Metody naprawiania problemu z Malwarebytes nie otwierającym się w systemie Windows [Porady MiniTool]
Methods Fix Malwarebytes Not Opening Windows Issue
Podsumowanie :
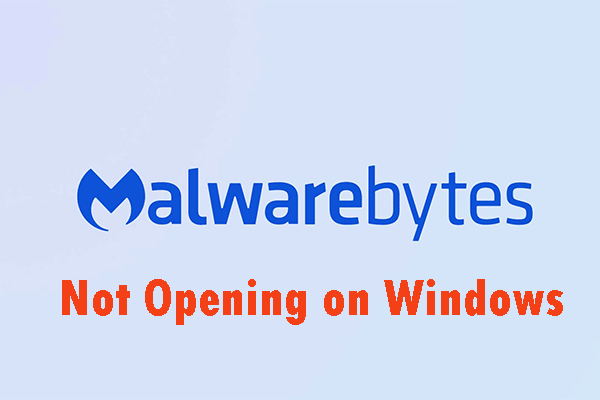
Jeśli napotkasz problem z Malwarebytes, który nie otwiera się w systemie Windows i nie wiesz, jak sobie z tym poradzić, możesz przeczytać ten post. Pokaże ci dwa główne powody tego problemu. Ponadto pokaże Ci kilka metod rozwiązania tego problemu. Teraz możesz pobrać te metody z MiniTool .
Szybka nawigacja :
Malwarebytes to potężny skaner antywirusowy z dużą bazą danych. Stał się popularny ze względu na swoją wydajność i możliwość znajdowania wirusów, których inne skanery złośliwego oprogramowania nie są w stanie wykryć. Jednak z Malwarebytes są pewne problemy. Czasami w ogóle nie otwiera się w systemie Windows, a nawet nie wyświetla komunikatu o błędzie.
Doświadczenie użytkowników wskazuje na kilka przydatnych sposobów naprawienia problemu z brakiem otwierania programu Malwarebytes w systemie Windows i przywrócenia prawidłowego działania Malwarebytes. Możesz je sprawdzić z poniższej części, a następnie postępować zgodnie z instrukcjami przedstawionymi w tym poście, aby rozwiązać ten problem.
Powiązany artykuł: Czy program antywirusowy jest niezbędny w systemie Windows 10/8/7? Uzyskaj odpowiedź teraz!
Przyczyny niepowodzenia otwierania się programu Malwarebytes w systemie Windows
- Infekcja złośliwym oprogramowaniem
- Uszkodzone konto użytkownika
Przyczyny niepowodzenia otwierania się programu Malwarebytes w systemie Windows
Możesz się zastanawiać, „dlaczego Malwarebytes się nie otwiera”. Malwarebytes może nie otwierać się na Twoim komputerze z wielu powodów. Przyczyny mogą być poważne lub niewielkie, dlatego ważne jest, aby podjąć natychmiastowe działania. W tej chwili możesz sprawdzić listę możliwych powodów przedstawionych poniżej i określić, który z nich może być odpowiedni dla Twojego przypadku.
1. Infekcja złośliwym oprogramowaniem
Jeśli komputer został zainfekowany złośliwym oprogramowaniem, może to oznaczać, że wirus uniemożliwił uruchomienie pliku wykonywalnego mbam.exe. Dlatego Malwarebytes nie otworzy się z powodu złośliwego oprogramowania. Aby rozwiązać ten problem, należy spróbować zmienić nazwę pliku wykonywalnego mbam.exe.
2. Uszkodzone konto użytkownika
Jeśli używasz uszkodzonego lub wadliwego konta użytkownika w systemie operacyjnym Windows, jest to bardzo niebezpieczne dla komputera. Uszkodzone konto użytkownika może uniemożliwić korzystanie z wielu programów, w tym Malwarebytes. W takim przypadku musisz spróbować przełączyć się na inny profil użytkownika.
Wskazówka: Tam jest trochę rozwiązania naprawiające Malwarebytes, które nie mogą połączyć się z usługą kliknij, aby przeczytać ten post.Jak naprawić błąd Malwarebytes, który nie otwiera się w systemie Windows
- Zmień nazwę pliku wykonywalnego
- Wykonaj czystą instalację Malwarebytes
- Utwórz nowe konto użytkownika
Metoda 1: Zmień nazwę pliku wykonywalnego
Złośliwe pliki mogą po prostu blokować uruchamianie plików wykonywalnych o dokładnie takich samych nazwach, aby uniemożliwić uruchamianie różnych narzędzi chroniących przed złośliwym oprogramowaniem. Oznacza to, że jeśli problem Malwarebytes nie otwiera się w systemie Windows jest spowodowany infekcją złośliwym oprogramowaniem, złośliwe oprogramowanie zablokuje ci uruchomienie pliku wykonywalnego Malwarebytes.
W tej chwili możesz spróbować zmienić nazwę pliku wykonywalnego Malwarebytes, aby rozwiązać ten problem.
Krok 1: Kliknij prawym przyciskiem myszy skrót Malwarebytes na pulpicie lub w dowolnym innym miejscu, wybierz plik Otwórz lokalizację pliku opcja z menu, aby ręcznie znaleźć folder instalacyjny narzędzia.
Krok 2: Znajdź plik mbam.exe w folderze instalacyjnym Malwarebytes, kliknij ten plik prawym przyciskiem myszy i wybierz Przemianować opcja z menu kontekstowego.
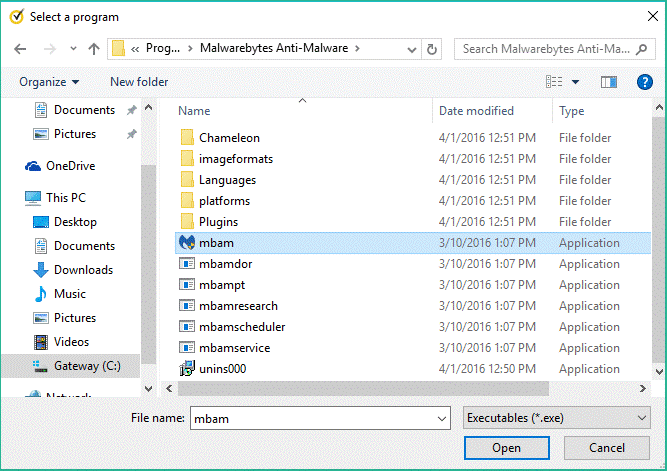
Krok 3: Pamiętaj, aby wybrać nazwę odpowiadającą niektórym podstawowym procesom systemu Windows, takim jak exe lub explorer.exe, aby upewnić się, że nazwa pliku nie jest blokowana przez wirusy.
Krok 4: Spróbuj uruchomić Malwarebytes i sprawdź, czy się otwiera. Kliknij Skanowanie z poziomu ekranu głównego narzędzia do skanowania w poszukiwaniu wirusów.
Krok 5: Malwarebytes prawdopodobnie rozpocznie proces aktualizacji, aby zaktualizować swoją bazę wirusów, a następnie będzie kontynuował skanowanie.
Wskazówka: Prosimy o cierpliwość do zakończenia procesu. Proces skanowania może zająć trochę czasu. Jeśli Malwarebytes wykryje złośliwe oprogramowanie na Twoim komputerze, upewnij się, że zostało ono usunięte lub poddane kwarantannie.Krok 6: Uruchom ponownie komputer po zakończeniu procesu skanowania.
W tej chwili możesz sprawdzić, czy na komputerze nadal występują problemy ze złośliwym oprogramowaniem i czy Malwarebytes nie otwiera się w systemie Windows nadal istnieje.
Wskazówka: Jeśli chcesz odzyskać utracone pliki po ataku wirusa powinieneś przeczytać ten post. Przedstawi Ci potężne narzędzie innej firmy - MiniTool Power Data Recovery, aby łatwo znaleźć swoje dane.Metoda 2: Przeprowadź czystą instalację Malwarebytes
Wielu użytkowników twierdzi, że po ponownej instalacji Malwarebytes od zera ich problem można naprawić na stałe. To najbezpieczniejsza i najdłuższa metoda, którą powinieneś wypróbować. Jeśli kupiłeś wersję Premium Malwarebytes, powinieneś znaleźć metodę odzyskania identyfikatora aktywacji i klucza.
Krok 1: Wpisz regedit na pasku wyszukiwania i kliknij go, aby otworzyć Edytor rejestru . Możesz także nacisnąć Windows klawisz + R w tym samym czasie, aby otworzyć plik Biegać w oknie dialogowym, a następnie możesz wpisać regedit i kliknij dobrze otworzyć Edytor rejestru .
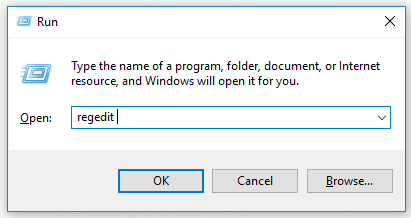
Krok 2: Odzyskaj swój identyfikator i klucz w jednej z lokalizacji w rejestrze przedstawionych poniżej.
Jeśli architektura komputera to 32-bitowy system Windows x86, lokalizacja to HKEY_LOCAL_MACHINE SOFTWARE Malwarebytes 'Anti-Malware
Jeśli architektura komputera to 64-bitowy system Windows x64, lokalizacja to HKEY_LOCAL_MACHINE SOFTWARE Wow6432Node Malwarebytes 'Anti-Malware
Po odzyskaniu identyfikatora i klucza możesz kontynuować właściwy proces ponownej instalacji. Jeśli chcesz nadal korzystać z wersji Premium po odinstalowaniu, postępuj zgodnie z instrukcjami.
Krok 3: Otwórz MBAM a następnie otwórz Moje konto . Kliknij Dezaktywować . Odnaleźć Ustawienia a następnie przejdź do Zaawansowane ustawienia . Usuń zaznaczenie Włącz moduł samoobrony opcja.
Krok 4: Wyłącz MBAM i pobierz narzędzie mbam-clean.exe z Malwarebytes. Zamknij wszystkie otwarte programy i tymczasowo wyłącz inne narzędzia bezpieczeństwa.
Krok 5: Uruchom narzędzie mbam-clean.exe, a następnie postępuj zgodnie z instrukcjami wyświetlanymi na ekranie. Uruchom ponownie komputer, gdy pojawi się komunikat, że powinieneś to zrobić.
Krok 6: Pobierz najnowszą wersję MBAM i zainstaluj tę wersję zgodnie z instrukcjami wyświetlanymi na ekranie.
Krok 7: Odznacz Próba . Kliknij Aktywacja po uruchomieniu programu. Jeśli korzystałeś z wersji próbnej, możesz ponownie pobrać wersję próbną, a następnie możesz pominąć poniższe kroki.
Krok 8: Wprowadź swój identyfikator i klucz pobrany z rejestru. Twoja licencja powinna zostać aktywowana automatycznie.
Teraz możesz korzystać z Malwarebytes Anti-Malware Premium. Mam nadzieję, że błąd dotyczący ochrony w czasie rzeczywistym zniknie.
Jeśli nie używasz wersji MBAM Premium lub Pro, możesz po prostu wykonać kroki od 3 do 6 i korzystać ze zaktualizowanej wersji MBAM bez błędów.
Sprawdź, czy problem Malwarebytes nie otwiera się w systemie Windows zniknął.
Metoda 3: Utwórz nowe konto użytkownika
Jeśli używasz uszkodzonego konta użytkownika do logowania się do systemu Windows, może pojawić się problem z Malwarebytes nie otwierającym się w systemie Windows. Podczas korzystania z innych programów ten problem może objawiać się na różne sposoby.
Dlatego lepiej utwórz nowe konto użytkownika, a potem będziesz mógł dalej używać wszystkiego. Twoje konto użytkownika jest zwykle powiązane z Twoimi plikami osobistymi i można je łatwo przenosić.
Krok 1: Naciśnij Windows klucz i R w tym samym czasie, aby otworzyć plik Biegać Okno dialogowe. Rodzaj cmd w oknie dialogowym i naciśnij Ctrl + Shift + Enter kombinacja klawiszy do otwarcia Wiersz polecenia jako administrator.
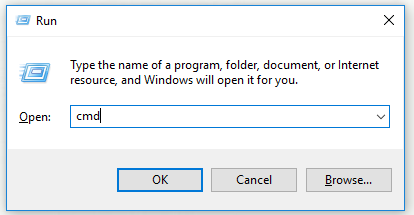
Krok 2: Wpisz polecenie kontrola haseł użytkowników 2 i naciśnij Wchodzić aby przejść do Konta użytkowników .
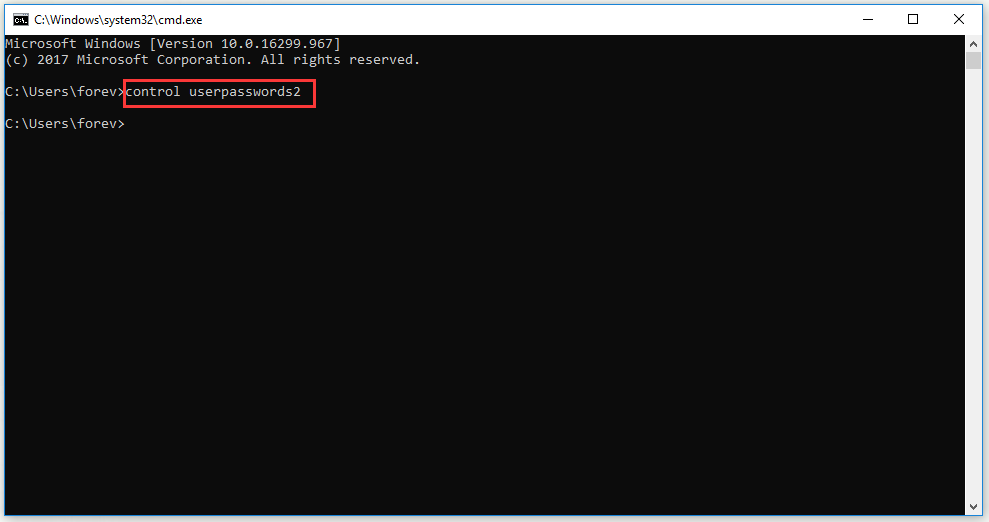
Krok 3: Kliknij Dodaj… i postępuj zgodnie z instrukcjami wyświetlanymi na ekranie. Wybierz Zaloguj się bez konta Microsoft możliwość utworzenia konta innego niż Microsoft.
Krok 4: Kliknij Kolejny a następnie kliknij Konto lokalne w następnym oknie, aby potwierdzić swój wybór. Wypełnij inne informacje.
Krok 5: Po utworzeniu nowego konta wpisz polecenie shutdown –L w oknie wiersza polecenia, aby wylogować się z bieżącego konta.
Krok 6: Zaloguj się na konto, które właśnie utworzyłeś.
W tej chwili możesz sprawdzić, czy problem braku odpowiedzi Malwarebytes zniknął.
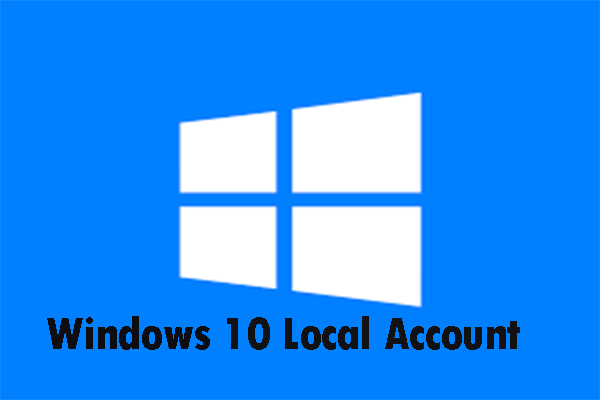 Firma Microsoft utrudniła tworzenie lokalnych kont systemu Windows 10
Firma Microsoft utrudniła tworzenie lokalnych kont systemu Windows 10 Microsoft utrudnił tworzenie lokalnych kont Windows 10. Przeczytaj ten post, aby uzyskać więcej informacji i dowiedzieć się, jak zalogować się na konto lokalne.
Czytaj więcej

![3 Rozwiązania dla .exe nie są poprawną aplikacją Win32 [MiniTool News]](https://gov-civil-setubal.pt/img/minitool-news-center/82/3-solutions-exe-is-not-valid-win32-application.png)
![SATA vs. SAS: Dlaczego potrzebujesz nowej klasy SSD? [Wiadomości MiniTool]](https://gov-civil-setubal.pt/img/minitool-news-center/66/sata-vs-sas-why-you-need-new-class-ssd.jpg)
![Naprawiono - brak systemu Windows System32 Config System lub jest on uszkodzony [MiniTool Tips]](https://gov-civil-setubal.pt/img/backup-tips/00/fixed-windows-system32-config-system-is-missing.png)
![[Samouczek] Polecenie klonowania Minecraft: co to jest i jak używać? [Wiadomości o Mininarzędziu]](https://gov-civil-setubal.pt/img/minitool-news-center/65/minecraft-clone-command.jpg)

![Sterownik Realtek HD Audio Universal Service [Pobierz/zaktualizuj/napraw] [Wskazówki MiniTool]](https://gov-civil-setubal.pt/img/news/FC/realtek-hd-audio-universal-service-driver-download/update/fix-minitool-tips-1.png)

![Chrome nie ładuje stron? Oto 7 rozwiązań [Wiadomości MiniTool]](https://gov-civil-setubal.pt/img/minitool-news-center/07/chrome-not-loading-pages.png)

![[Poprawki] Puste okno DesktopWindowXamlSource – co to jest?](https://gov-civil-setubal.pt/img/news/53/fixes-desktopwindowxamlsource-empty-window-what-is-it-1.png)

![Pełny przewodnik - jak zmienić kolor tekstu w Discordzie [MiniTool News]](https://gov-civil-setubal.pt/img/minitool-news-center/38/full-guide-how-change-text-color-discord.png)





![Dyskord łączący RTC | Jak naprawić niezgodność z rozłączoną RTC [Wiadomości MiniTool]](https://gov-civil-setubal.pt/img/minitool-news-center/33/rtc-connecting-discord-how-fix-rtc-disconnected-discord.png)