Napraw problem z wysokim procesorem lub pamięcią w programie Desktop Window Manager [MiniTool News]
Fix Desktop Window Manager High Cpu
Podsumowanie :
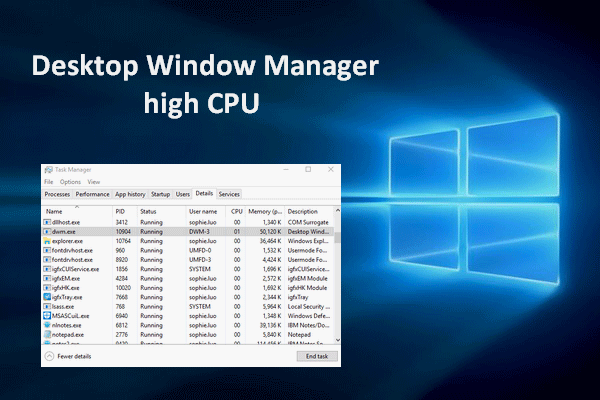
Desktop Window Manager to bardzo przydatne narzędzie we wszystkich popularnych wersjach systemu Windows, w tym Windows Vista, Windows 7, Windows 8 i Windows 10; jest to bardzo istotne dla graficznego interfejsu użytkownika. Jednak czasami napotyka problemy, takie jak wysoki procesor. Czy wiesz, jak rozwiązać tego rodzaju problem?
Menedżer okien pulpitu Wysoki procesor lub pamięć
Co to jest Menedżer okien pulpitu
Menedżer okien pulpitu to praktyczne narzędzie do renderowania efektów wizualnych interfejsu użytkownika, takich jak przezroczystość i obsługa monitora o wysokiej rozdzielczości w systemach operacyjnych Windows (Windows 10/8/7 / Vista). Działa poprzez włączenie przyspieszenia sprzętowego i działa w tle jako dwm.exe. W ten sposób zostanie zużyta pewna ilość procesora.
MiniTool zapewnia wspaniałe rozwiązania do ochrony systemu i dysku.
Desktop Window Manager Wysokie użycie procesora
Ale możesz nie zauważyć działania programu Desktop Window Manager, nie mówiąc już o jego wysokim zużyciu procesora, prawda? Z opinii użytkowników wynika irytujące doświadczenie: Wysoki procesor programu Desktop Window Manager (lub pamięć).

Z pewnością do uruchomienia dwm.exe w tle wymagane są pewne zasoby (około 2% do 3% procesora i 50 MB do 100 MB pamięci; zależy to od systemu). Istnieje jednak wiele powodów, które będą prowadzić do wysokiego wykorzystania procesora; na przykład otwartych jest zbyt wiele procesów. Wysoki procesor dwm.exe spowolni system lub spowoduje zawieszanie się / nagły wypadek . Dlatego poniższe sekcje skupią się na naprawie dużej ilości pamięci w programie Desktop Window Manager.
Czy chcesz przyspieszyć swój system Windows 10? Oto, co powinieneś wiedzieć:
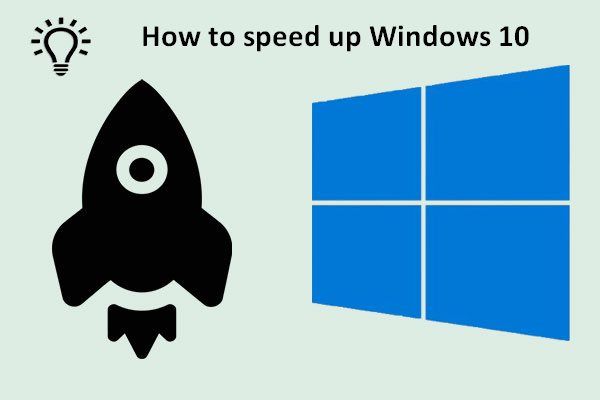 Najważniejsze wskazówki dotyczące szybkiego przyspieszenia systemu Windows 10
Najważniejsze wskazówki dotyczące szybkiego przyspieszenia systemu Windows 10 Powinieneś postępować zgodnie ze wskazówkami podanymi w tym poście, aby łatwo i skutecznie przyspieszyć system Windows 10.
Czytaj więcejJak naprawić wysoką pamięć Menedżera okien pulpitu w systemie Windows 10
Istnieją 4 główne powody wysokiego procesora w programie Windows 10 Desktop Window Manager:
- W systemie jest otwartych zbyt wiele procesów.
- Sterownik ekranu jest niezgodny z systemem.
- W systemie Windows 10 występują problemy z wydajnością.
- Niektóre z programów lub aplikacji uległy awarii.
Jak więc naprawić wysoką pamięć Desktop Window Manager?
* 1. Przejdź do Zmień tapetę / motyw
Jedną z funkcji Menedżera okien pulpitu jest zarządzanie wykorzystaniem pulpitu; więc jeśli tapeta lub motyw, którego obecnie używasz, zajmuje zbyt dużo zasobów, należy to zmienić.
- Kliknij na Okno przycisk logo w lewym dolnym rogu ekranu.
- Wybierać Ustawienia (wygląda jak koło zębate) z lewego paska bocznego menu.
- Wybierz Personalizacja z okna. (Możesz również zamienić powyższe kroki, klikając prawym przyciskiem myszy pusty obszar na pulpicie i wybierając Nadać cechy osobiste .)
- Zacznij się zmieniać tło obrazek, Zabarwienie , Ekran blokady tło i Motywy i zobacz, co się stanie.
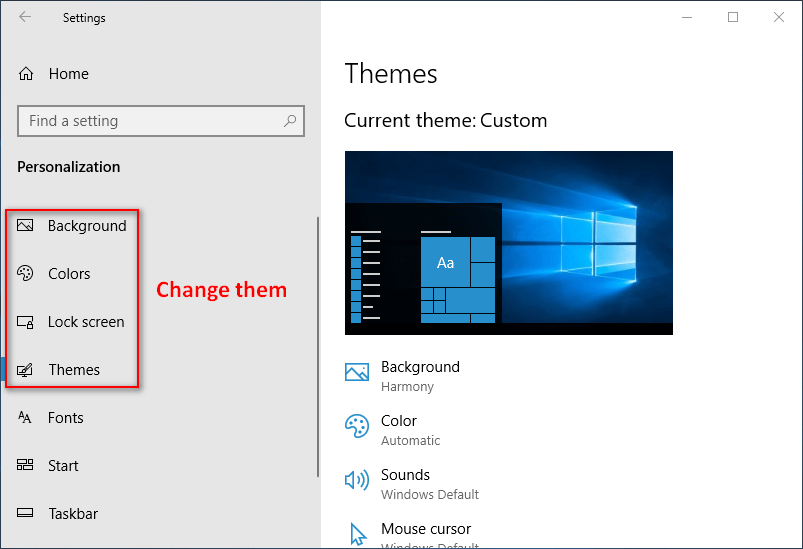
* 2. Wyłącz wygaszacz ekranu
- naciśnij Windows + S. otworzyć Wyszukiwanie systemu Windows .
- Rodzaj ustawienia ekranu blokady i naciśnij Wchodzić na klawiaturze.
- Spójrz na Ustawienia wygaszacza ekranu w prawym panelu i kliknij na nią.
- Wybierz Żaden z listy rozwijanej Wygaszacz ekranu.
- Kliknij na dobrze przycisk na dole.
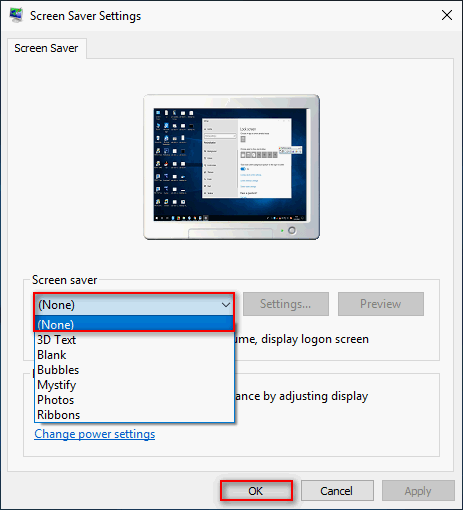
* 3. Zaznacz opcję Dopasuj, aby uzyskać najlepszą wydajność
- Otwórz Panel sterowania w systemie Windows 10 .
- Wybierz System i bezpieczeństwo .
- Rodzaj wydajność w polu wyszukiwania w prawym górnym rogu.
- Kliknij Dostosuj wygląd i wydajność systemu Windows łącze w obszarze System.
- Czek Dostosuj do najlepszej wydajności w oknie Opcje wydajności.
- Kliknij na dobrze aby potwierdzić.
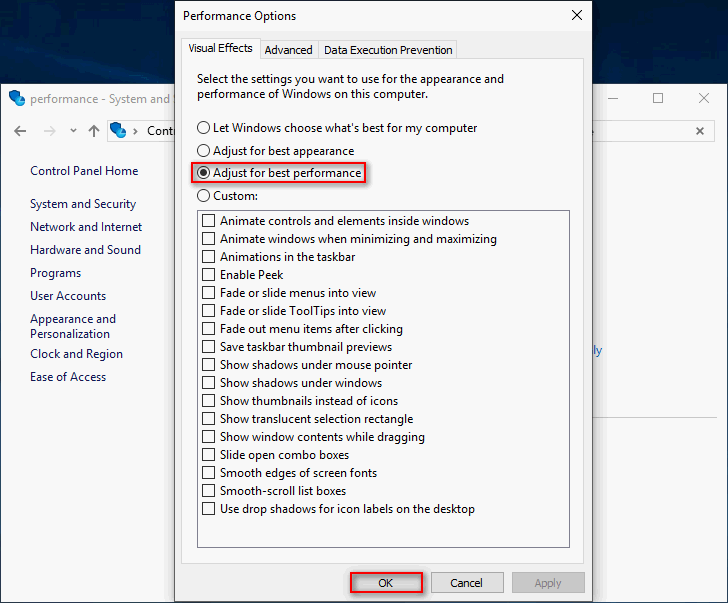
* 4. Uruchom narzędzie do rozwiązywania problemów z wydajnością
- otwarty Wyszukiwanie systemu Windows .
- Rodzaj cmd do pola tekstowego.
- Kliknij prawym przyciskiem myszy Wiersz polecenia i wybierz Uruchom jako administrator .
- Rodzaj exe / id PerformanceDiagnostic i naciśnij Wchodzić przycisk.
- Kliknij Kolejny w oknie Wydajność, aby kontynuować.
- Zaczekaj na zakończenie procesu rozwiązywania problemów.
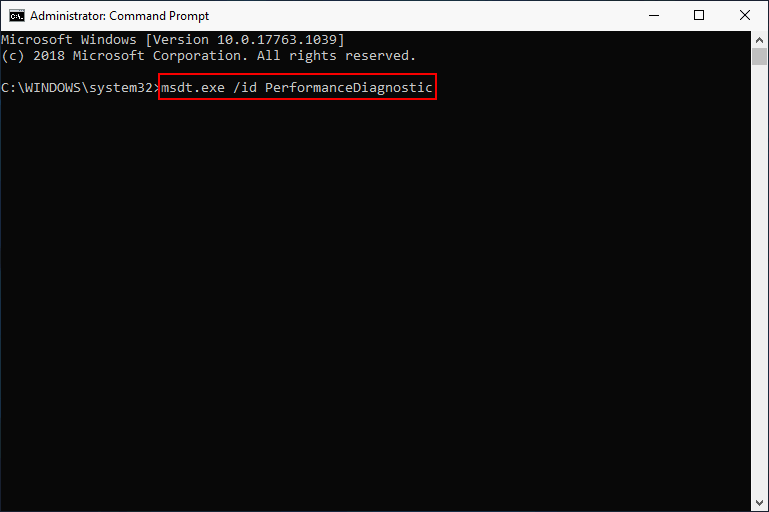
* 5. Wyłącz przyspieszenie sprzętowe dla produktów Microsoft Office
- naciśnij Windows + R. aby otworzyć Run.
- Rodzaj regedit i uderz Wchodzić .
- Kopiuj Komputer HKEY_CURRENT_USER Software Microsoft Avalon.Graphics i wklej go na pasku adresu Edytora rejestru. Następnie wciśnij dobrze , aby wybrać klawisz Avalon.Graphics.
- Kliknij prawym przyciskiem myszy puste miejsce w prawym okienku i wybierz Nowy -> Wartość DWORD (64-bitowa) / Wartość DWORD (32-bitowa) (w zależności od systemu).
- Nazwij nową wartość jako Wyłącz przyspieszenie HWA .
- Kliknij dwukrotnie Wyłącz przyspieszenie HWA i zmień dane wartości na 1 .
- Kliknij na dobrze aby potwierdzić. Teraz zamknij Edytor rejestru.
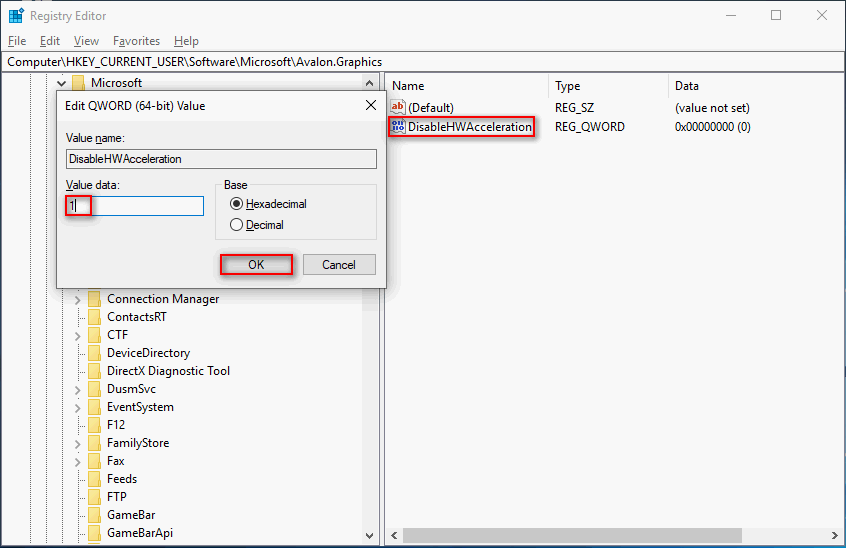
Powinieneś także wyłączyć akcelerację sprzętową, aby naprawić Firefox nie odtwarza filmów kwestia.
Jeśli powyższe metody zawiodły, powinieneś również spróbować rozwiązać problem wysokiego procesora Desktop Window Manager poprzez:
- Wykonywanie czystego rozruchu
- Aktualizacja sterowników ekranu
- Aktualizacja systemu Windows do najnowszej wersji
- Skanowanie w poszukiwaniu wirusów lub złośliwego oprogramowania
- Usuwanie określonych aplikacji


![[Naprawiono!] Jak naprawić problem z oknem ducha w systemie Windows 11?](https://gov-civil-setubal.pt/img/backup-tips/CC/fixed-how-to-fix-ghost-window-issue-in-windows-11-1.png)


![[NAPRAWIONO] Windows 10 22H2 nie wyświetla się ani nie instaluje](https://gov-civil-setubal.pt/img/news/8B/fixed-windows-10-22h2-is-not-showing-up-or-installing-1.jpg)





![Kontrola zgodności z systemem Windows 10 - test systemu, oprogramowania i sterowników [MiniTool Tips]](https://gov-civil-setubal.pt/img/backup-tips/10/windows-10-compatibility-check-test-system.png)

![Poprawki Windows PowerShell ciągle pojawiają się podczas uruchamiania Win11/10 [Wskazówki MiniTool]](https://gov-civil-setubal.pt/img/backup-tips/EB/fixes-for-windows-powershell-keeps-popping-up-on-startup-win11/10-minitool-tips-1.png)

![Trzy najlepsze rozwiązania, które uniemożliwiają znalezienie środowiska przywracania [MiniTool Tips]](https://gov-civil-setubal.pt/img/backup-tips/35/top-3-solutions-could-not-find-recovery-environment.jpg)



