Windows 10 KB5037768 nie instaluje się? Rozwiąż to na 5 sposobów!
Windows 10 Kb5037768 Fails To Install Solve It Via 5 Ways
Według raportów instalowanie aktualizacji systemu Windows często wiąże się z pewnymi problemami, a aktualizacja KB5037768 nie jest wyjątkiem. Jeśli aktualizacja KB5037768 nie powiedzie się na komputerze z systemem Windows 10, jak pozbyć się tego problemu? Wypróbuj te rozwiązania z MiniNarzędzie aby to rozwiązać.KB5037768 Nie instaluje się
Jako aktualizacja zbiorcza dla systemu Windows 10 22H2 i 21H2 została wdrożona 14 maja 2024 r. i wprowadziła wiele zmian, poprawek błędów i ulepszeń, takich jak naprawa awarii połączenia VPN. Ta aktualizacja zmienia wersję na 19044.4412 (21H2) i 19045.4412 (22H2).
Jednak podczas próby zainstalowania tej aktualizacji pojawia się błąd, który przerywa proces. Według użytkowników czasami system Windows 10 KB5037768 nie instaluje się i pojawia się kod błędu, taki jak 0x800f0922 . Przyczyną problemu mogą być uszkodzone pliki systemowe, problemy ze składnikami aktualizacji, konflikty z oprogramowaniem innych firm itp.
Co wtedy zrobić? Możesz wypróbować poniższe rozwiązania, aby zainstalować tę aktualizację systemu Windows bez żadnych błędów.
Porady: Problemy z aktualizacją systemu Windows są zawsze zgłaszane przez wielu użytkowników na niektórych forach, a najczęstszymi z nich są zawieszanie się/awaria systemu operacyjnego, utrata danych, błędy niebieskiego ekranu itp. Pamiętaj więc o wykonaniu kopii zapasowej plików lub utworzeniu obrazu systemu przed zainstalowaniem jakiejkolwiek aktualizacji. MiniTool ShadowMaker ma duże znaczenie Kopia zapasowa komputera i możesz go otrzymać na próbę.Wersja próbna MiniTool ShadowMaker Kliknij, aby pobrać 100% Czyste i bezpieczne
Poprawka 1. Uruchom narzędzie do rozwiązywania problemów z Windows Update
Niektórzy użytkownicy twierdzili, że w celu rozwiązania tego problemu skorzystali z natywnego narzędzia do rozwiązywania problemów z usługą Windows Update. Jeśli instalacja aktualizacji KB5037768 na komputerze nie powiedzie się, wypróbuj również ten sposób, wykonując poniższe czynności.
Krok 1: Wpisz panel sterowania w polu wyszukiwania systemu Windows 10 i naciśnij Wchodzić aby to otworzyć.
Krok 2: Stuknij Duże ikony z menu Widok przez i kliknij Rozwiązywanie problemów .
Krok 3: Kliknij Napraw problemy z usługą Windows Update link pod System i bezpieczeństwo .
Krok 4: Uruchom to narzędzie do rozwiązywania problemów, aby wykryć i naprawić każdy problem uniemożliwiający aktualizację systemu Windows.
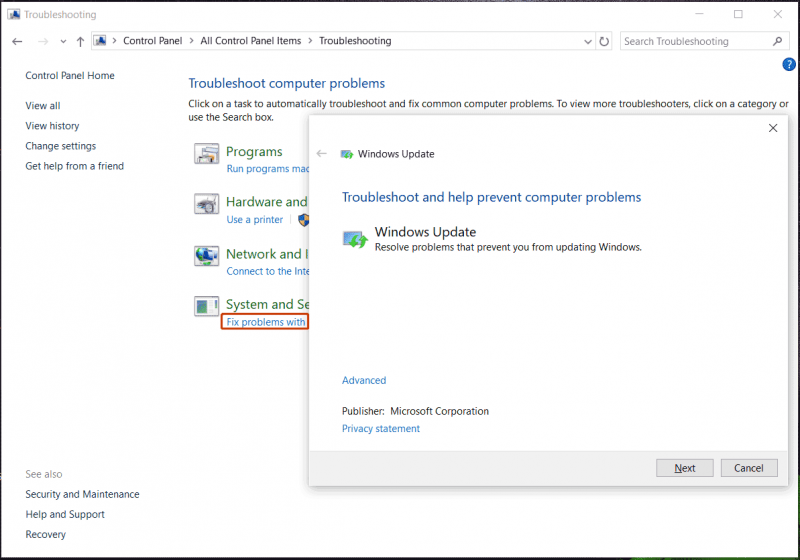
Alternatywnie możesz uruchomić narzędzie do rozwiązywania problemów z Windows Update w Ustawieniach: naciśnij Wygraj + ja , Kliknij Aktualizacja i zabezpieczenia > Rozwiązywanie problemów > Dodatkowe narzędzia do rozwiązywania problemów > Windows Update i dotknij Uruchom narzędzie do rozwiązywania problemów w celu rozwiązania problemu KB5037768, który nie instaluje się.
Poprawka 2. Prawidłowo ustaw usługę gotowości aplikacji
Niektórzy użytkownicy, którzy nie mogli zaktualizować KB5037768, zasugerowali ustawienie ręcznego typu uruchamiania usługi gotowości aplikacji. Warto spróbować, jeśli borykasz się z tak irytującym problemem.
Krok 1: Otwórz Usługi poprzez pole wyszukiwania.
Krok 2: Kliknij dwukrotnie plik Gotowość aplikacji usługę, aby ją otworzyć Nieruchomości okno. Następnie wybierz podręcznik w Typ uruchomienia pole i kliknij Zastosuj > OK .
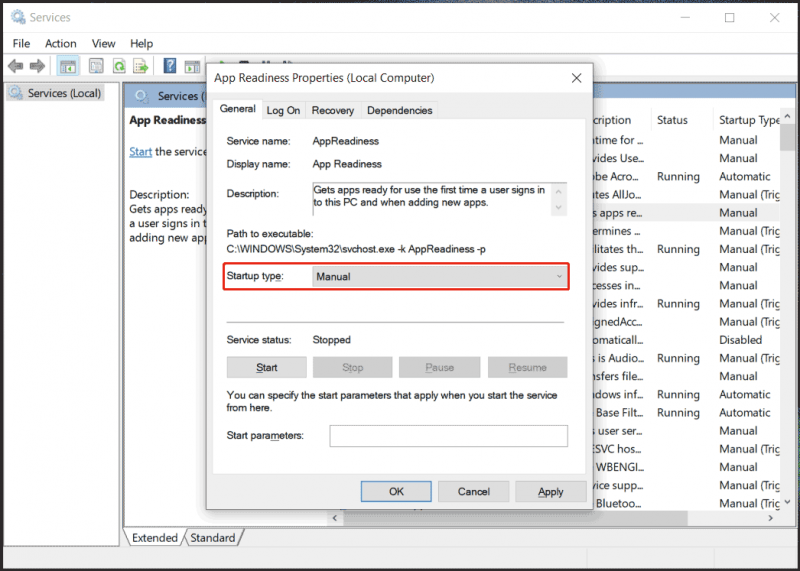
Spróbuj ponownie zainstalować KB5037768 i ten sposób powinien działać.
Poprawka 3. Napraw uszkodzenie pliku systemowego
Jeśli instalacja KB5037768 na komputerze nie powiedzie się, prawdopodobną przyczyną są uszkodzone pliki systemowe. Aby naprawić uszkodzenie, pomocne może być uruchomienie SFC (System File Checker) i DISM (Deployment Image Servicing and Management).
Krok 1: Naciśnij Wygraj + R , typ cmd i naciśnij Ctrl + Shift + Enter aby otworzyć wiersz poleceń z podwyższonym poziomem uprawnień. Jeśli pojawi się monit UAC okno, kliknij Tak .
Krok 2: Wpisz sfc /skanuj i naciśnij Wchodzić . Następnie system Windows rozpoczyna skanowanie systemu i zastępuje uszkodzone pliki systemowe poprawnymi.
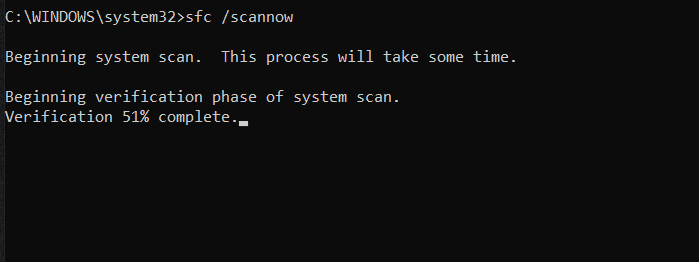
Krok 3: Następnie wykonaj polecenie DISM w wierszu poleceń: DISM /Online /Cleanup-Image /RestoreHealth .
Poprawka 4. Wyczyść rozruch
Konflikty między oprogramowaniem innych firm a systemem operacyjnym Windows mogą powodować błąd instalacji systemu Windows 10 KB5037768 o kodzie 0x800f0922. Aby obejść ten problem, możesz uruchomić czysty rozruch komputera.
Krok 1: Otwórz Konfiguracja systemu wpisując msconfig do wyszukiwania w systemie Windows.
Krok 2: Zaznacz Ukryj wszystkie usługi Microsoft i uderzył Wyłącz wszystkie .
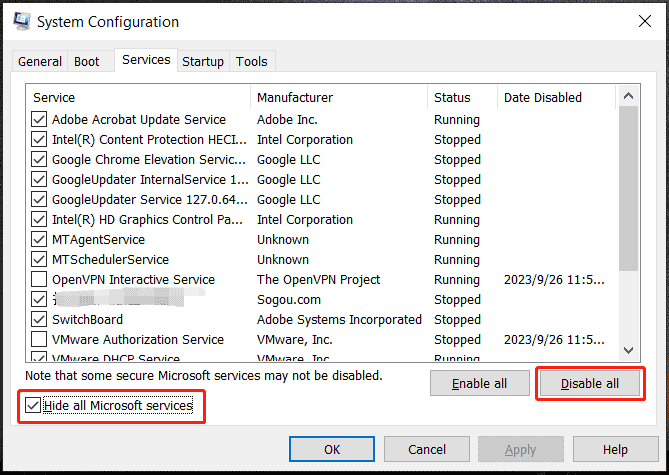
Krok 3: Przejdź do Uruchamianie > Otwórz Menedżera zadań i wyłącz wszystkie programy startowe.
Krok 4: Kliknij Zastosuj > OK aby zapisać zmiany.
Poprawka 5. Zainstaluj ręcznie KB5037768
Jeśli po zastosowaniu tych poprawek nadal nie można zainstalować aktualizacji KB5037768, możesz pobrać ją ręcznie i zainstalować w systemie Windows 10. Postępuj zgodnie z instrukcjami tutaj:
Krok 1: Odwiedź Katalog aktualizacji Microsoft w przeglądarce internetowej.
Krok 2: W polu wyszukiwania wpisz KB5037768 i naciśnij Wchodzić .
Krok 3: Tutaj pokazano wiele różnych wersji plików do pobrania. Znajdź ten, który pasuje do specyfikacji Twojego komputera i kliknij Pobierać przycisk obok niego.
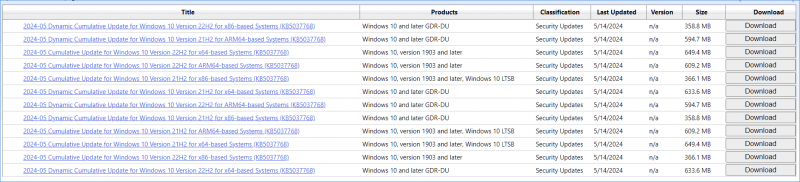
Krok 4: Kliknij łącze w nowym wyskakującym okienku, aby pobrać plik .msu, a następnie uruchom ten plik, aby rozpocząć instalację KB5037768.
Ostatnie słowa
Oto typowe sposoby, które należy wypróbować, gdy instalacja KB5037768 nie powiedzie się. Oprócz, resetowanie składników aktualizacji systemu Windows i ponowna instalacja systemu Windows 10 przy użyciu narzędzia Media Creation Tool czasami działa. Podejmij działania!

![Jak pozbyć się błędu „Windows Update oczekująca na instalację” [MiniTool News]](https://gov-civil-setubal.pt/img/minitool-news-center/48/how-get-rid-windows-update-pending-install-error.jpg)

![3 Przydatne metody usuwania uszkodzonych elementów rejestru w systemie Windows [MiniTool News]](https://gov-civil-setubal.pt/img/minitool-news-center/27/3-useful-methods-delete-broken-registry-items-windows.jpg)
![Windows 10 KB4023057 Problem z instalacją: Błąd 0x80070643 - Naprawiono [MiniTool News]](https://gov-civil-setubal.pt/img/minitool-news-center/65/windows-10-kb4023057-installation-issue.jpg)
![3 najważniejsze sposoby, aby Boot Manager nie znalazł programu ładującego system operacyjny [MiniTool Tips]](https://gov-civil-setubal.pt/img/backup-tips/55/top-3-ways-boot-manager-failed-find-os-loader.png)
![4 fantastyczne metody naprawy błędu ERR_EMPTY_RESPONSE [MiniTool News]](https://gov-civil-setubal.pt/img/minitool-news-center/00/4-fantastic-methods-fix-err_empty_response-error.jpg)
![Discord ciągle się wyłącza w systemie Windows? Wypróbuj te rozwiązania! [MiniTool News]](https://gov-civil-setubal.pt/img/minitool-news-center/58/discord-keeps-cutting-out-windows.jpg)

![Jak naprawić BSOD Win32kbase.sys? Wypróbuj 4 metody [MiniTool News]](https://gov-civil-setubal.pt/img/minitool-news-center/01/how-fix-win32kbase.jpg)
![15 wskazówek - ulepszenia wydajności systemu Windows 10 [Aktualizacja 2021] [MiniTool Tips]](https://gov-civil-setubal.pt/img/backup-tips/78/15-tips-windows-10-performance-tweaks.png)

![Jak utworzyć skrót na pulpicie do ustawień w systemie Windows 10/11 [Wskazówki MiniTool]](https://gov-civil-setubal.pt/img/news/31/how-to-create-desktop-shortcut-for-settings-in-windows-10/11-minitool-tips-1.png)
![Najlepsze bezpłatne oprogramowanie do odzyskiwania wideo 5 do odzyskiwania usuniętych filmów [Wskazówki MiniTool]](https://gov-civil-setubal.pt/img/data-recovery-tips/17/top-5-free-video-recovery-software-recover-deleted-videos.png)
![Oto jak naprawić błąd braku podłączonych głośników lub słuchawek [MiniTool News]](https://gov-civil-setubal.pt/img/minitool-news-center/79/here-s-how-fix-no-speakers.png)

![Przewodnik dotyczący włączania przewidywania tekstu w systemie Windows 10 [MiniTool News]](https://gov-civil-setubal.pt/img/minitool-news-center/94/guide-how-enable-text-prediction-windows-10.jpg)
![Naprawiono - instalacja nie powiodła się w fazie Safe_OS [MiniTool News]](https://gov-civil-setubal.pt/img/minitool-news-center/19/fixed-installation-failed-safe_os-phase.png)

