Jak wyczyścić ustawienia HSTS w Chrome Firefox Internet Explorer?
Jak Wyczyscic Ustawienia Hsts W Chrome Firefox Internet Explorer
Czy wiesz, czym jest HSTS? Jeśli napotkasz problemy z HSTS, takie jak zbyt wiele przekierowań lub nie możesz teraz odwiedzić witryny, ponieważ witryna korzysta z HSTS, możesz wyczyścić ustawienia HSTS, aby rozwiązać problemy. w tym poście MiniNarzędzie wprowadzi HSTS i pokaże, jak wyczyścić ustawienia HSTS, aby rozwiązać problemy z HSTS.
Co to jest HSTS?
Pełna nazwa HSTS to Ścisłe zabezpieczenia transportu HTTP . Jest to mechanizm zasad, który pomaga chronić strony internetowe przed atakami typu man-in-the-middle, takimi jak ataki na obniżenie poziomu protokołu i przejmowanie plików cookie. Dzięki HSTS Twoja przeglądarka internetowa będzie z nią automatycznie współpracować, używając tylko połączeń HTTPS, które zapewniają Transport Layer Security (TLS/SSL). HSTS to standardowy protokół śledzenia IETF, który jest określony w dokumencie RFC 6797.
Zdecydowanie zaleca się korzystanie z ustawień HSTS w przeglądarce internetowej. Może zagwarantować bezpieczeństwo danych podczas korzystania z przeglądarki internetowej i chronić Twoje dane osobowe. Kiedy napotkasz błędy przeglądarki internetowej, takie jak NET::ERR_CERT_AUTHORITY_INVALID , ERR_TOO_MANY_REDIRECTS , lub nie możesz teraz odwiedzić, ponieważ witryna korzysta z HSTS , możesz wyczyścić ustawienia HSTS, aby usunąć błędy.
W tym poście przedstawimy, jak wyczyścić ustawienia HSTS w przeglądarkach Chrome, Firefox i Internet Explorer.
Jak wyczyścić ustawienia HSTS w Chrome?
Jeśli chcesz wyczyścić ustawienia HSTS w Chrome, możesz skorzystać z tego przewodnika:
Krok 1: Otwórz Chrome.
Krok 2: Skopiuj i wklej chrome://net-internals/#hsts do paska adresu i naciśnij Wchodzić .
Krok 3: W Zapytanie o domenę HSTS/PKP wprowadź nazwę domeny, dla której chcesz usunąć ustawienia HSTS.
Krok 4: W Usuń zasady bezpieczeństwa domeny wprowadź nazwę domeny i naciśnij Usuwać przycisk.

Po wykonaniu tych kroków możesz sprawdzić, czy możesz otworzyć potrzebną stronę bez problemów z HSTS.
Jak wyczyścić ustawienia HSTS w Firefoksie?
Jeśli chcesz wyczyścić ustawienia HSTS w przeglądarce Firefox, możesz skorzystać z tego przewodnika:
Krok 1: Otwórz Firefoksa.
Krok 2: Naciśnij Ctrl + Shift + H aby otworzyć historię przeglądania.
Krok 3: Znajdź witrynę, którą chcesz wyczyścić ustawienia HSTS. Następnie kliknij tę witrynę prawym przyciskiem myszy i wybierz Zapomnij o tej stronie . Spowoduje to wyczyszczenie wszystkich bieżących danych witryny w przeglądarce Firefox.
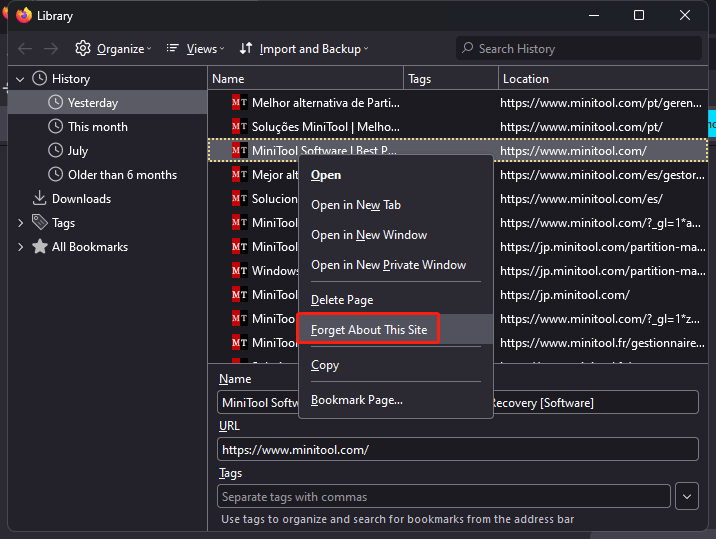
Teraz powinieneś normalnie otworzyć potrzebną witrynę.
Jak wyczyścić ustawienia HSTS w Internet Explorerze?
Jeśli chcesz wyczyścić ustawienia HSTS w Internet Explorerze, musisz wprowadzić pewne zmiany w Edytorze rejestru.
Krok 1: naciśnij Okna + R aby otworzyć Uruchom.
Krok 2: Wpisz regedit w oknie dialogowym Uruchom i naciśnij Wchodzić aby otworzyć Edytor rejestru.
Krok 3: Przejdź do następującej ścieżki:
HKEY_LOCAL_MACHINE\SOFTWARE\Microsoft\Internet Explorer\Main\FeatureControl\
Krok 4: Kliknij prawym przyciskiem myszy prawą stronę panelu, a następnie przejdź do Nowy > Klucz i nazwij nowy klucz FEATURE_DISABLE_HSTS .
Krok 5: Kliknij FEATURE_DISABLE_HSTS .
Krok 6: Kliknij prawym przyciskiem myszy prawy panel i przejdź do Nowy> Wartość DWORD (32-bitowa), aby utworzyć nową wartość. Następnie nazwij go iexplore.exe.
Krok 7: Otwórz nowo utworzoną wartość i zmień dane wartości na 1 .
Krok 8: Kliknij OK aby zapisać zmianę.
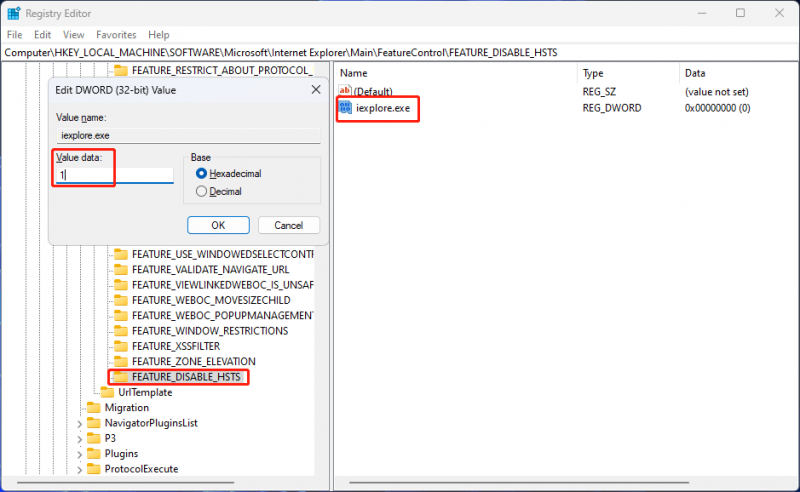
Krok 9: Przejdź do następującej ścieżki w Edytorze rejestru:
HKEY_LOCAL_MACHINE\SOFTWARE\Wow6432Node\Microsoft\Internet Explorer\Main\FeatureControl\
Krok 10: Utwórz nowy klucz i nadaj mu nazwę FEATURE_DISABLE_HSTS .
Krok 11: Utwórz nową wartość DWORD w FEATURE_DISABLE_HSTS i nazwij ją iexplore.exe .
Krok 12: Otwórz nowo utworzoną wartość i zmień dane wartości na 1 .
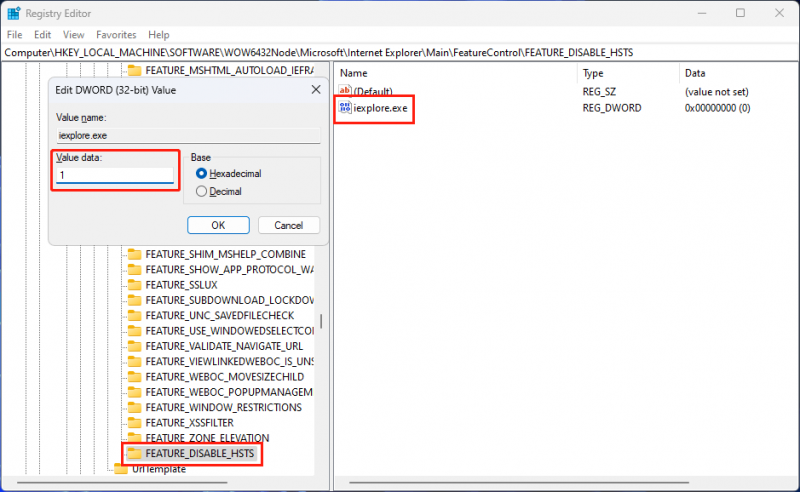
Krok 13: Kliknij OK aby zapisać zmianę.
Krok 14: Zamknij Edytor rejestru.
Dane o wartości 0 służą do aktywacji funkcji, a dane o wartości 1 do dezaktywacji funkcji.
Dolna linia
Teraz powinieneś wiedzieć, jak wyczyścić ustawienia HSTS w przeglądarkach Chrome, Firefox i Internet Explorer. W Chrome możesz wyczyścić ustawienia HSTS za pomocą chrome://net-internals/#hsts. W przeglądarce Firefox możesz wyczyścić ustawienia HSTS, korzystając z historii przeglądania. W przeglądarce Internet Explorer można wyczyścić ustawienia HSTS za pomocą Edytora rejestru.
Jeśli masz inne powiązane problemy do rozwiązania, możesz dać nam znać w komentarzach.





![Całkowicie Naprawiono - Avast Behavior Shield ciągle się wyłącza [MiniTool Tips]](https://gov-civil-setubal.pt/img/backup-tips/42/full-fixed-avast-behavior-shield-keeps-turning-off.png)
![Naprawa karty SD nie wyświetlającej się w rozwiązaniach Windows 10: 10 [MiniTool Tips]](https://gov-civil-setubal.pt/img/data-recovery-tips/21/fix-sd-card-not-showing-up-windows-10.jpg)
![Co robić, gdy bezpieczeństwo tej sieci zostało naruszone [MiniTool News]](https://gov-civil-setubal.pt/img/minitool-news-center/60/what-do-when-security-this-network-has-been-compromised.png)
![Poprawka: zewnętrzny dysk twardy nie jest wyświetlany lub rozpoznawany [MiniTool Tips]](https://gov-civil-setubal.pt/img/blog/60/correctif-disque-dur-externe-qui-ne-s-affiche-pas-ou-est-non-reconnu.jpg)

![Rozwiązany - VT-x nie jest dostępny (VERR_VMX_NO_VMX) [MiniTool News]](https://gov-civil-setubal.pt/img/minitool-news-center/21/solved-vt-x-is-not-available.png)



![8 najlepszych edytorów wideo na Instagramie w 2021 r. [Bezpłatne i płatne]](https://gov-civil-setubal.pt/img/movie-maker-tips/82/8-best-instagram-video-editors-2021.png)
![Ile megabajtów w gigabajcie [MiniTool Wiki]](https://gov-civil-setubal.pt/img/minitool-wiki-library/40/how-many-megabytes-gigabyte.png)


![Napraw błąd „Te pliki mogą być szkodliwe dla komputera” [MiniTool News]](https://gov-civil-setubal.pt/img/minitool-news-center/23/fix-these-files-might-be-harmful-your-computer-error.png)
