Przyczyny błędów Kernel32.dll i metody ich naprawienia
Causes Kernel32
Czy wiesz, co to jest plik kernel32.dll i dlaczego pojawiają się błędy kernel32.dll? Jeśli nie wiesz, ten artykuł jest tym, czego naprawdę potrzebujesz. Ponadto istnieje wiele wspaniałych i skutecznych metod naprawiania błędów. Możesz także znaleźć potężne oprogramowanie MiniTool do tworzenia kopii zapasowych systemu.
Na tej stronie :- Co to jest plik Kernel32.dll?
- Przyczyny błędów Kernel32.dll
- Jak naprawić błędy Kernel32.dll?
- Przydatna sugestia
- Ostatnie słowa
- Często zadawane pytania dotyczące błędów Kernel32.dll
Co to jest plik Kernel32.dll?
Co to jest plik Kernel32.dll? Jest to plik DLL systemu Windows. Jako ważna część systemu Microsoft Windows, prawdziwy plik kernel32.dll jest również nazywany biblioteką DLL klienta Windows KT BASE API, która jest plikiem biblioteki dołączanej dynamicznie, dlatego nigdy nie należy go usuwać.
Plik Kernel32.dll służy do zarządzania pamięcią systemową, przerwaniami i operacjami wejścia/wyjścia. Podczas uruchamiania systemu Windows plik ten jest ładowany do ochronnej przestrzeni pamięci, aby uniemożliwić innym aplikacjom przejmowanie przestrzeni.
Dlatego należy upewnić się, że pliku kernel32.dll nie brakuje lub nie jest on uszkodzony, aby mieć pewność, że system operacyjny działa normalnie.
Przyczyny błędów Kernel32.dll
Czasami coś jest nie tak z plikiem kernel32.dll, a przyczyny błędów kernel32.dll są różne. Poniżej wymienię kilka przyczyn.
- Za mało miejsca na dysku.
- Zainfekowany system wirusem.
- Uszkodzony plik rejestru.
- Uszkodzone sterowniki sprzętu.
- Uszkodzone pliki tymczasowe systemu Windows.
- Nieprawidłowa instalacja sterownika.
- Uzyskaj niepoprawną lub uszkodzoną wersję pliku kernel32.dll.
- Problemy ze sprzętem komputerowym ( Przegrzanie procesora , overlock i tak dalej).
Jak naprawić błędy Kernel32.dll?
Znając przyczyny błędów kernel32.dll, jak naprawić błędy kernel32.dll? Oczywiście najprostszą metodą jest ponowne uruchomienie komputera, ponieważ czasami błędy kernel32.dll pojawiają się po prostu przez przypadek. Jeśli jednak ta metoda nie zadziała, powinieneś wypróbować następujące metody.
Wszystkie zrzuty ekranu zostały wykonane w systemie Windows 10, ale metody te są również odpowiednie w systemie Windows 7/8/XP.
Metoda 1: Zaktualizuj swój system operacyjny
Pierwszą metodą, którą powinieneś wypróbować, jest sprawdzenie, czy jest dostępna aktualizacja dla Twojego systemu Windows, a następnie aktualizacja. Dzieje się tak dlatego, że nieaktualny system operacyjny może powodować błędy kernel32.dll. Poza tym aktualizacja systemu operacyjnego może zapobiec wielu błędom związanym z występowaniem systemu.
Postępuj zgodnie z instrukcjami, aby sprawdzić dostępność aktualizacji i je zainstalować.
Krok 1 : Wciśnij Wygrać I I klucze razem, aby otworzyć Ustawienia a następnie kliknij Aktualizacja i bezpieczeństwo .
Krok 2 : Wybierać Aktualizacja systemu Windows a następnie kliknij Sprawdź aktualizacje na prawym panelu.
Krok 3 : Jeśli dostępne są aktualizacje, system Windows rozpocznie ich pobieranie. Następnie uruchom ponownie komputer, aby przeprowadzić proces instalacji.

Po aktualizacji systemu operacyjnego sprawdź, czy błędy kernel32.dll zniknęły.
![[ROZWIĄZANE] Usługa Windows Update nie może obecnie sprawdzić dostępności aktualizacji](http://gov-civil-setubal.pt/img/backup-tips/42/causes-kernel32.jpg) [ROZWIĄZANE] Usługa Windows Update nie może obecnie sprawdzić dostępności aktualizacji
[ROZWIĄZANE] Usługa Windows Update nie może obecnie sprawdzić dostępności aktualizacjiNiepokoi Cię problem, że aktualizacje systemu Windows nie mogą obecnie sprawdzić dostępności aktualizacji? W tym poście przedstawiono 4 rozwiązania problemu z nieudaną aktualizacją systemu Windows.
Czytaj więcejMetoda 2: Uruchom pełne skanowanie antywirusowe
Jak wiadomo, jeśli Twój system zostanie zainfekowany lub zaatakowany przez wirusy, pojawi się wiele błędów, takich jak błąd kernel32.dll. Dzięki temu możesz przeprowadzić pełne skanowanie antywirusowe za pomocą programów antywirusowych. A teraz jako przykład wezmę wbudowane narzędzie antywirusowe – Windows Defender.
Oto sposób na uruchomienie pełnego skanowania antywirusowego:
Krok 1 : Otwarty Ustawienia kliknąć Aktualizacja i bezpieczeństwo .
Krok 2 : Kliknij Bezpieczeństwo systemu Windows a następnie kliknij Ochrona przed wirusami i zagrożeniami pod Obszary ochronne .
Krok 3 : Kliknij Opcje skanowania a następnie sprawdź Pełne skanowanie w nowo wyskakującym oknie. Kliknij Skanuj teraz .
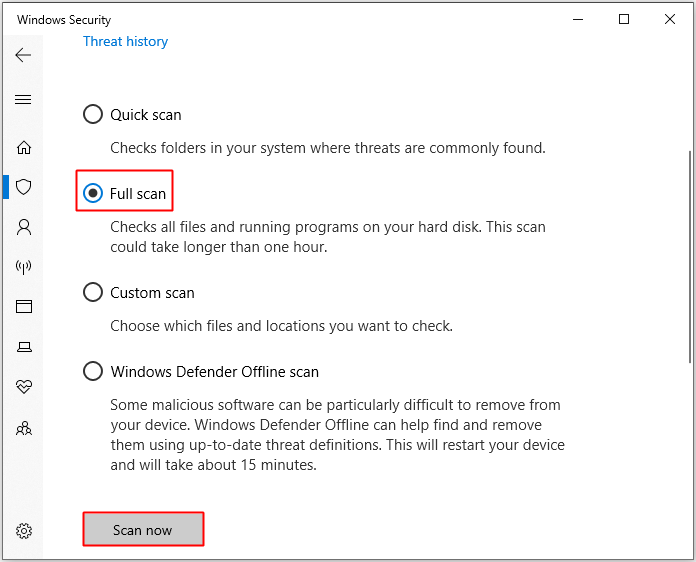
Poczekaj, aż proces się zakończy, a następnie pokaże, czy jest jakiś wirus lub złośliwe oprogramowanie. Jeśli tak, możesz użyć programu Windows Defender, aby to naprawić. Jeśli tak nie jest, powinieneś wypróbować kolejne metody.
Wskazówka: Jeśli szukasz sposobu na naprawienie programu Windows Defender zablokowanego przez Zasady grupy, powinieneś przeczytać ten post – Windows Defender zablokowany przez zasady grupy? Wypróbuj te 6 metod .Metoda 3: Uruchom narzędzie CHKDSK
Czasami przyczyną błędów kernel32.dll może być uszkodzony dysk twardy, dlatego możesz uruchomić narzędzie CHKDSK, aby sprawdzić, czy są tam uszkodzone sektory na dysku a następnie je napraw. Oto samouczek:
Krok 1 : Wchodzić cmd w polu wyszukiwania, a następnie kliknij prawym przyciskiem myszy Wiersz polecenia wybierać Uruchom jako administrator . Kliknij OK .
Krok 2 : Naciskać Wchodzić po wpisaniu chkdsk C: /f /r . ( C to litera dysku, na którym zapisywany jest system operacyjny.)
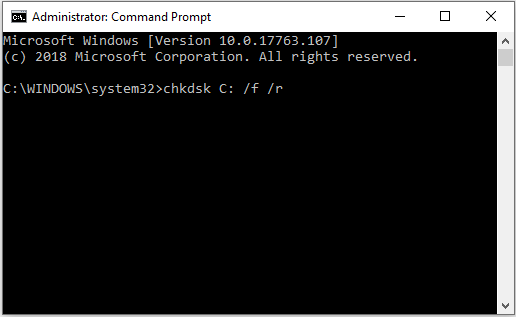
Po zakończeniu procesu uruchom ponownie komputer, aby sprawdzić, czy błędy kernel32.dll wystąpią ponownie. Jeśli pojawią się ponownie, musisz wypróbować następującą metodę.
Metoda 4: Uruchom skanowanie SFC
Jeśli plik kernel32.dll zostanie utracony lub uszkodzony, na pewno pojawią się błędy kernel32.dll. Możesz więc uruchomić skanowanie SFC, aby rozwiązać problem. Oto samouczek:
Krok 1 : Otwarty Wiersz polecenia jako administrator.
Krok 2 : Typ sfc /skanuj w oknie wiersza poleceń, a następnie naciśnij Wchodzić klucz.
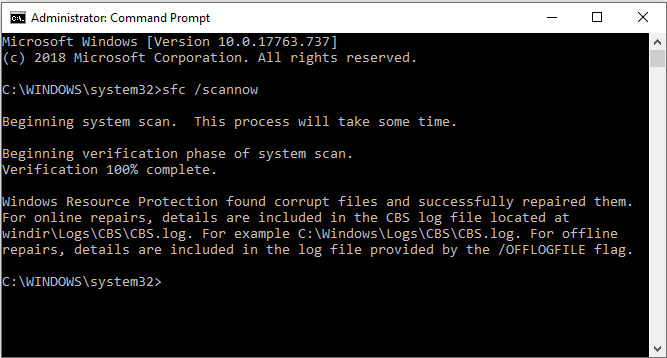
Poczekaj, aż proces się zakończy, wykryje uszkodzone pliki, a następnie automatycznie je naprawi. Teraz uruchom ponownie komputer, aby sprawdzić, czy błędy kernel32.dll zniknęły. Jeśli nie, wypróbuj następujące metody.
Wskazówka: Jeśli interesuje Cię Kontroler plików systemowych, powinieneś przeczytać ten post – Szczegółowe informacje o Kontrole plików systemowych Windows 10 .Metoda 5: Zaktualizuj sterowniki sprzętu
Jeśli Twój sprzęt jest nieaktualny, pojawią się również błędy kernel32.dll. W takim przypadku możesz po prostu rozwiązać problem, aktualizując sterowniki sprzętu. Oto samouczek:
Krok 1 : Wciśnij Wygrać I X klucze razem do wyboru Menadżer urządzeń .
Krok 2 : W nowo wyskakującym oknie znajdź Napędy dyskowe na liście, a następnie ją rozwiń.
Krok 3 : Kliknij prawym przyciskiem myszy sterowniki sprzętu, jeden po drugim, aby je wybrać Uaktualnij sterownik .
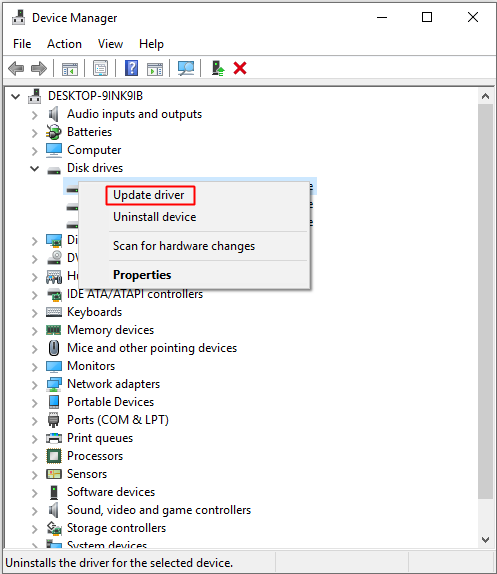
Krok 4 : Następnie postępuj zgodnie z instrukcjami wyświetlanymi na ekranie, aby pomyślnie zakończyć aktualizację sterowników.
Po wykonaniu tych kroków uruchom ponownie komputer, aby sprawdzić, czy błędy kernel32.dll zostały naprawione.
Metoda 6: Sprawdź pamięć systemową
Pojawienie się błędów kernel32.dll może wskazywać, że coś jest nie tak z pamięcią Twojego komputera. Dlatego należy sprawdzić pamięć systemową. Istnieją dwa sposoby sprawdzenia pamięci RAM.
Wskazówka: Jeśli chcesz wyczyścić pamięć RAM, przeczytaj ten post – Jak wyczyścić pamięć RAM? Oto kilka skutecznych metod dla Ciebie.Sprawdź fizycznie
Krok 1 : Podłącz i odłącz pamięć RAM, aby upewnić się, że została zainstalowana prawidłowo i solidnie.
Krok 2 : Upewnij się, że w pamięci RAM i gnieździe RAM nie ma kurzu.
Teraz uruchom ponownie komputer, aby sprawdzić, czy błędy kernel32.dll nadal występują.
Uruchom narzędzie diagnostyczne pamięci systemu Windows
Krok 1 : Wciśnij Wygrać I R klucze razem, aby otworzyć Uruchomić skrzynka.
Krok 2 : Wchodzić mdsched.exe a następnie kliknij OK otworzyć Diagnostyka pamięci Windows .
Krok 3 : Kliknij Uruchom ponownie teraz i sprawdź, czy nie występują problemy (zalecane) .
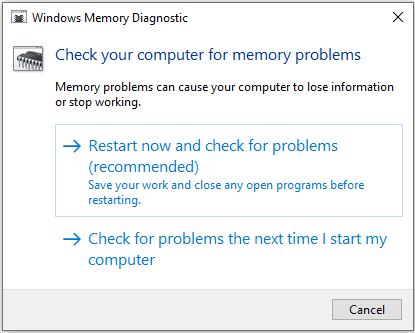
Po zakończeniu procesu pokaże, czy coś jest nie tak z twoją pamięcią RAM. Jeśli jest, wymień pamięć RAM, a następnie uruchom ponownie komputer, aby sprawdzić, czy błędy kernerl32.dll zniknęły.
Metoda 7: Wykonaj czystą instalację systemu Windows
Jeśli wszystkimi powyższymi metodami nie można naprawić błędów kernel32.dll, być może trzeba przeprowadzić czystą instalację systemu Windows. Ta instalacja całkowicie usunie system z komputera. Dlatego należy wykonać kopię zapasową ważnych danych na urządzeniu zewnętrznym.
Teraz przeczytaj ten post, aby uzyskać szczegółowe instrukcje – Zresetuj system Windows 10 VS Clean Zainstaluj VS Fresh Start, szczegóły są tutaj!
Dalsze czytanie
Istnieje kilka innych metod naprawy błędów pliku kernel32.dll:
- Zastąp uszkodzony plik kernel32.dll: możesz skopiować oryginalny plik kernel32.dll z innego komputera z systemem Windows 10 na dysk flash USB, a następnie wkleić go do komputera.
- Usuń plik kernel32.dll zapisany na pulpicie.
- Uzyskaj więcej miejsca na swój system operacyjny .
Przydatna sugestia
Jak widać, plik kernel32.dll jest ważną i niezbędną częścią systemu operacyjnego, dlatego jeśli coś jest nie tak z plikiem kernel32.dll, system może ulec awarii. Ponadto ataki wirusów i inne błędy mogą również spowodować awarię systemu.
Wskazówka: Możesz przeczytać ten post – mówi, jak odzyskać dane po awarii dysku twardego w systemie Windows, aby odzyskać utracone dane z powodu awarii systemu.Aby zatem przywrócić system operacyjny w czasie, gdy system ulegnie awarii, lepiej utworzyć obraz systemu z wyprzedzeniem po rozwiązaniu błędów kernel32.dll.
W związku z tym gorąco polecam skorzystanie z MiniTool ShadowMaker – potężnego i profesjonalnego oprogramowania do tworzenia kopii zapasowych i przywracania danych, umożliwiającego utworzenie obrazu systemu, co pozwala uniknąć wielu problemów.
Możesz używać tego oprogramowania do tworzenia kopii zapasowych plików i folderów, dysków i partycji, a nawet systemu, a następnie przywracania ich, gdy coś jest z nimi nie tak. Poza tym możesz synchronizować pliki i foldery z więcej niż jednym miejscem. Możesz nawet skorzystać z Klon cecha do zrób rozruch z zewnętrznego dysku twardego .
Najlepszą częścią tego oprogramowania jest to, że możesz z niego korzystać bezpłatnie w ciągu 30 dni, więc może po prostu go pobierzesz i spróbujesz?
Wersja próbna MiniTool ShadowMakerKliknij, aby pobrać100%Czyste i bezpieczne
Poniżej znajdują się szczegółowe instrukcje dotyczące tworzenia obrazu systemu przy użyciu programu MiniTool ShadowMaker.
Krok 1 : Pobierz i uruchom MiniTool ShadowMaker, a następnie kliknij Zachowaj wersję próbną .
Krok 2 : Wybierz komputer, którym chcesz zarządzać, aby uzyskać dostęp do głównego interfejsu, klikając Łączyć .
Notatka: Jeśli chcesz zarządzać komputerem zdalnym, musisz upewnić się, że komputery znajdują się w tej samej sieci LAN i musisz znać adres IP komputera zdalnego. 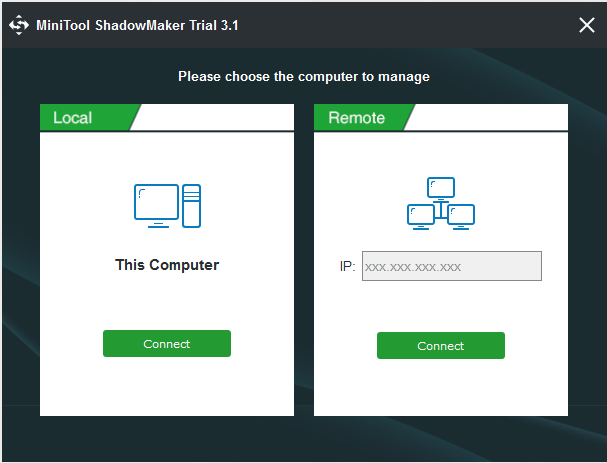
Krok 3 : Kliknij Kopia zapasowa . MiniTool ShadowMaker tworzy kopię zapasową systemu operacyjnego i domyślnie wybiera miejsce docelowe, ale możesz zmienić źródło i miejsce docelowe kopii zapasowej, klikając Źródło I Miejsce docelowe .
Wskazówka: Istnieje pięć różnych lokalizacji, w których możesz zapisać kopię zapasową: Administrator , Biblioteki , Komputer , Sieć I Wspólny . 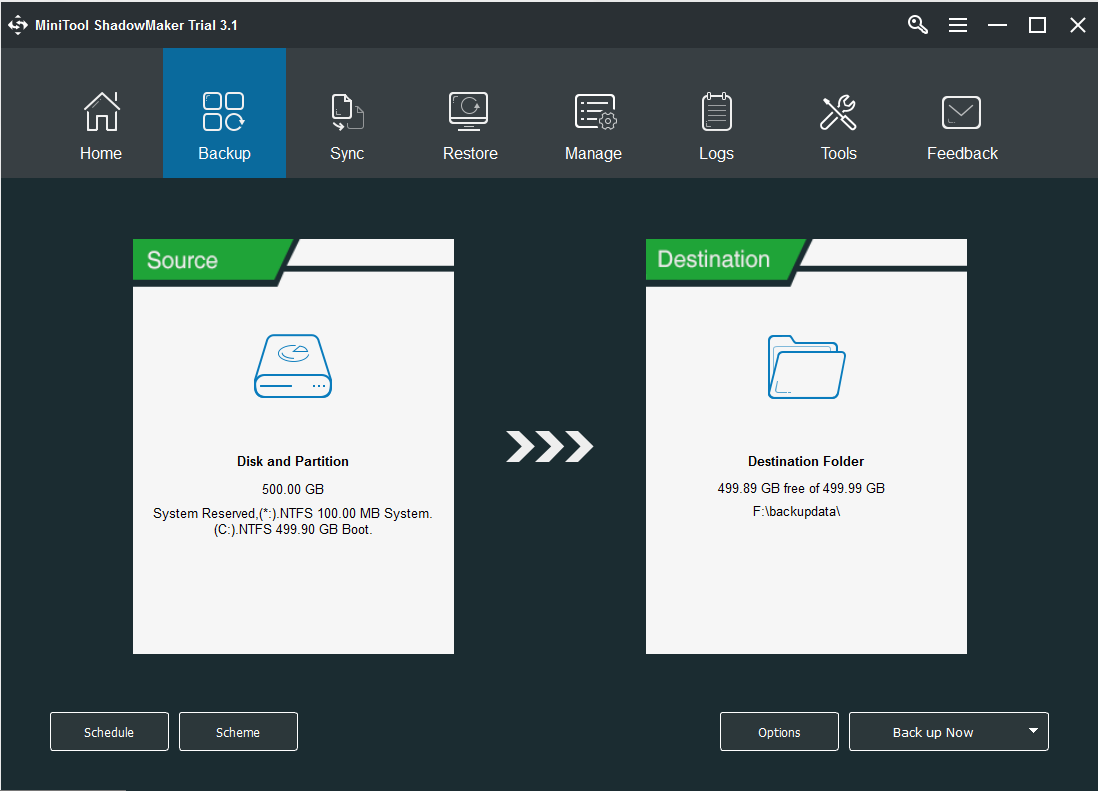
Można zauważyć, że pod ikoną znajdują się trzy przyciski Kopia zapasowa stronę i każdy z nich jest całkiem przydatny.
Krok 4 : Po ustaleniu źródła i miejsca docelowego kopii zapasowej kliknij Utwórz kopię zapasową teraz aby rozpocząć tworzenie obrazu systemu.
Notatka: Musisz kliknąć Utwórz kopię zapasową teraz aby rozpocząć zadanie na Zarządzać stronę, jeśli tak zdecydujesz Utwórz kopię zapasową później . 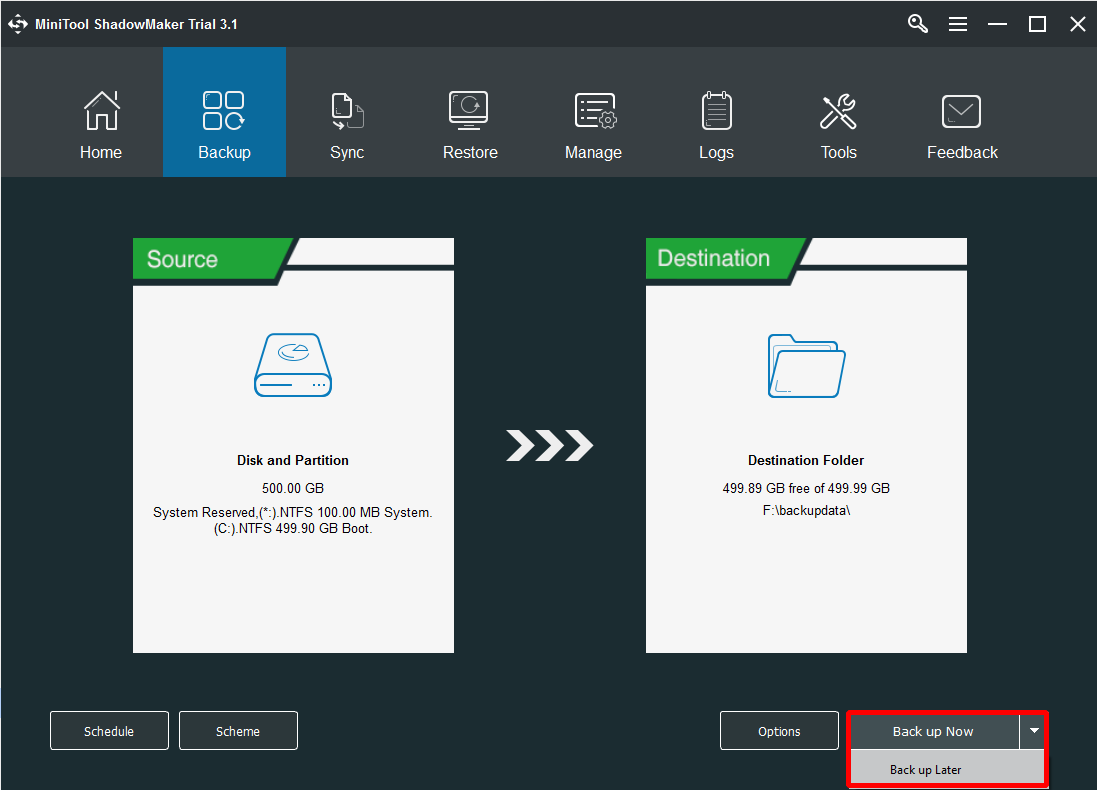
Krok 5 : Poczekaj, aż MiniTool ShadowMaker zakończy tworzenie obrazu systemu.
Jeśli Twój system ulegnie awarii, nie będziesz mógł go uruchomić, więc lepiej utwórz nośnik startowy wcześniej, aby móc go użyć do uruchomienia komputera i przywrócenia systemu.
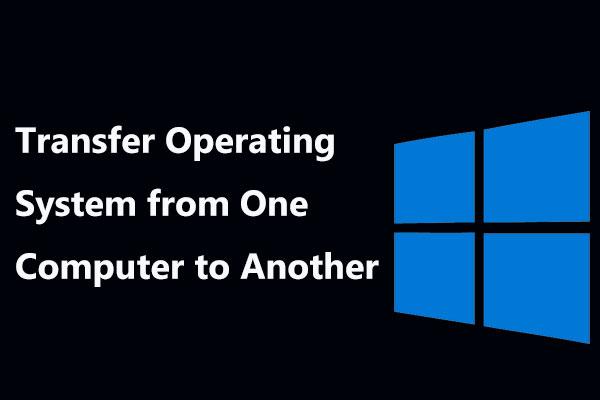 Przenieś system operacyjny z jednego komputera na drugi: Windows 11/10
Przenieś system operacyjny z jednego komputera na drugi: Windows 11/10Tutaj znajdziesz poradnik jak przenieść system operacyjny z jednego komputera na drugi. Postępuj zgodnie z nim, aby łatwo przenieść system operacyjny Windows 11/10 na inny komputer.
Czytaj więcejOstatnie słowa
W tym poście omówiono, czym jest plik kernel32.dll i jakie są przyczyny błędów kernel32.dll. Na szczęście można znaleźć kilka fantastycznych i skutecznych metod naprawiania błędów kernel32.dll. Nawiasem mówiąc, możesz użyć potężnego oprogramowania do tworzenia kopii zapasowych, aby utworzyć obraz systemu – MiniTool ShadowMaker.
Jeśli masz lepszą radę, jak naprawić błędy kernel32.dll lub masz wątpliwości dotyczące metod, możesz zostawić komentarz lub wysłać e-mail na adres Nas .
![Pobieranie i aktualizacja sterowników firmy Dell dla systemu Windows 10 (4 sposoby) [Wiadomości dotyczące MiniTool]](https://gov-civil-setubal.pt/img/minitool-news-center/43/dell-drivers-download.png)
![[Rozwiązany] Czerwony pierścień śmierci na Xbox 360: cztery sytuacje [MiniTool News]](https://gov-civil-setubal.pt/img/minitool-news-center/91/xbox-360-red-ring-death.jpg)
![[Rozwiązany] Jak wykonać kopię zapasową zdjęć Amazon na dysk twardy?](https://gov-civil-setubal.pt/img/news/91/resolved-how-to-back-up-amazon-photos-to-a-hard-drive-1.jpg)
![Jak naprawić program DiskPart napotkał błąd - rozwiązany [MiniTool Tips]](https://gov-civil-setubal.pt/img/data-recovery-tips/04/how-fix-diskpart-has-encountered-an-error-solved.png)








![Jeśli Twój PS4 ciągle wysuwa dyski, wypróbuj te rozwiązania [MiniTool News]](https://gov-civil-setubal.pt/img/minitool-news-center/23/if-your-ps4-keeps-ejecting-discs.jpg)

![Wykryto opóźnienie w sieci PUBG? Jak to naprawić? Rozwiązania są tutaj! [MiniTool News]](https://gov-civil-setubal.pt/img/minitool-news-center/43/pubg-network-lag-detected.jpg)
![7 niezawodnych sposobów wyłączania funkcji BitLocker w systemie Windows 10 [MiniTool News]](https://gov-civil-setubal.pt/img/minitool-news-center/22/7-reliable-ways-disable-bitlocker-windows-10.png)



