Jak naprawić brak lokalnego urzędu bezpieczeństwa w systemie Windows 10 11?
Jak Naprawic Brak Lokalnego Urzedu Bezpieczenstwa W Systemie Windows 10 11
Co to jest Urząd ds. Bezpieczeństwa Lokalnego? Niektórym z was może przeszkadzać brak lokalnego organu bezpieczeństwa. Nie martw się! Postępuj zgodnie z wytycznymi dot Witryna MiniTool , wszystko będzie łatwe. Przewiń w dół, aby uzyskać więcej informacji już teraz!
Brak lokalnego urzędu bezpieczeństwa
Ochrona lokalnego urzędu bezpieczeństwa odnosi się do procesu, w którym system Windows weryfikuje Twoją tożsamość. Zaleca się, aby ta funkcja była włączona, ponieważ ma ona na celu ochronę danych logowania i obsługę autoryzacji. Jednak, podobnie jak w przypadku innych funkcji systemu Windows, mogą występować błędy lub usterki w urzędzie zabezpieczeń lokalnych.
Jeśli okaże się, że lokalny urząd ds. bezpieczeństwa nie jest w tej chwili dostępny, ten przewodnik jest dla Ciebie! Bez zbędnych ceregieli, przejdźmy do tego już teraz!
Jeśli pojawi się komunikat Brak LSA, nie można go zignorować! Wszelkie luki w zabezpieczeniach, które powoduje, mogą powodować poważne problemy, takie jak utrata danych lub awarie systemu. Dlatego konieczne jest wyrobienie w sobie nawyku tworzenia kopii zapasowych. Gdy coś jest nie tak z komputerem, możesz przywrócić dane za pomocą plików obrazu kopii zapasowej. Mówiąc o kopii zapasowej, Oprogramowanie do tworzenia kopii zapasowych systemu Windows Gorąco polecam MiniTool ShadowMaker. Naciśnij przycisk poniżej, aby wypróbować teraz za darmo!
Jak naprawić brak lokalnego urzędu bezpieczeństwa w systemie Windows 10/11?
Poprawka 1: Zmodyfikuj rejestr
Aby naprawić brak urzędu bezpieczeństwa lokalnego, możesz dostosować odpowiedni rejestr w Edytorze rejestru. Wykonaj następujące kroki:
Przed wprowadzeniem jakichkolwiek zmian w rejestrze systemu Windows powinieneś wykonaj kopię zapasową rejestru systemu Windows na wypadek, gdyby coś poszło nie tak podczas procesu edycji.
Krok 1. Wpisz uruchomić w pasku wyszukiwania i naciśnij Wchodzić aby otworzyć Uruchomić skrzynka.
Krok 2. W Uruchomić okno dialogowe, typ regedit.exe i uderzyć Wchodzić .
Krok 3. Przejdź do lokalizacji poniżej:
Komputer\HKEY_LOCAL_MACHINE\SOFTWARE\Zasady\Microsoft\Windows Defender
Krok 4. W okienku po prawej stronie znajdź wartość o nazwie Uruchom jakoPPL i kliknij go dwukrotnie, aby ustawić wartościowe dane Do 1 .

Jeśli nie możesz znaleźć Uruchom jakoPPL wartość, musisz utworzyć ją ręcznie: kliknij prawym przyciskiem myszy puste miejsce w prawym okienku > wybierz Nowy > Wartość DWORD (32-bitowa). > zmienić nazwę na Uruchom jakoPPL .
Krok 5. Zapisz zmiany i uruchom ponownie system.
Poprawka 2: Włącz LSA za pomocą lokalnych zasad grupy
Innym sposobem rozwiązania problemu brakującej opcji Local Security Authority jest włączenie LSA za pomocą Edytora lokalnych zasad grupy. Postępuj zgodnie z tymi instrukcjami:
Edytor lokalnych zasad grupy nie jest dostępny w systemie Windows 10/11 Home Edition. Jeśli jesteś użytkownikiem systemu Windows Home, pomiń to rozwiązanie.
Krok 1. Naciśnij Wygrać + R wywołać tzw Uruchomić dialog.
Krok 2. Wpisz gpedit.msc i uderzyć Wchodzić .
Krok 3. Przejdź do następującej ścieżki:
konfiguracja komputera > Szablony administracyjne > System > Lokalny organ bezpieczeństwa
Krok 4. W okienku po prawej stronie kliknij prawym przyciskiem myszy politykę o nazwie Skonfiguruj usługę LSASS, aby działała jako proces chroniony i uderzyć Edytować .
Krok 5. Pod Konfiguruje LSA do działania jako proces chroniony , zaznacz Włączony . Kliknij ikonę rozwijaną pod Skonfiguruj LSA, aby działał jako proces chroniony i wybierz Włącz z blokadą UEFI .
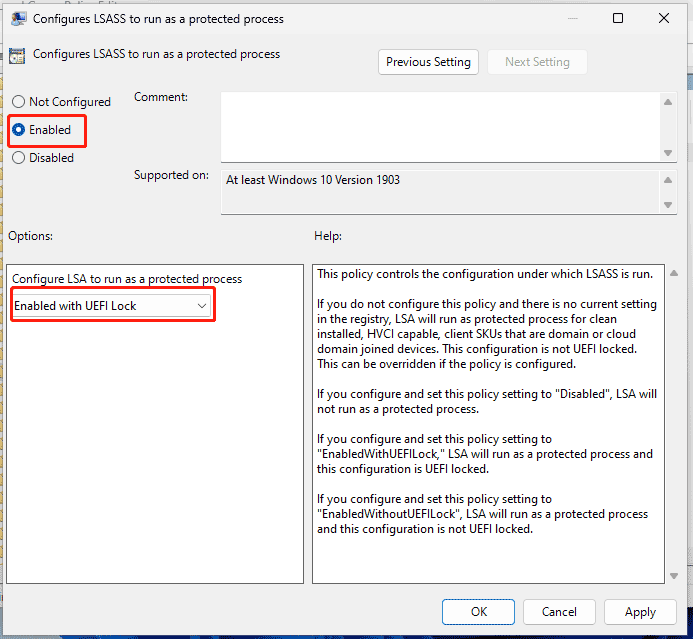
Krok 6. Zamknij Edytor lokalnych zasad grupy i zaimplementuj zmiany.
Poprawka 3: Ręczna aktualizacja zabezpieczeń systemu Windows
W starszych wersjach Zabezpieczeń systemu Windows może występować błąd zabezpieczeń, który może prowadzić do braku organu zabezpieczeń lokalnych. Na szczęście Microsoft wydaje aktualizację zawierającą odpowiednie błędy. Oto jak pobrać i zainstalować aktualizację:
Krok 1. Kliknij prawym przyciskiem myszy Początek ikonę i wybierz Windows PowerShell (administrator) z szybkiego menu.
Krok 2. Wpisz następujące polecenie i naciśnij Wchodzić .
Get-AppPackage Microsoft.SecHealthUI
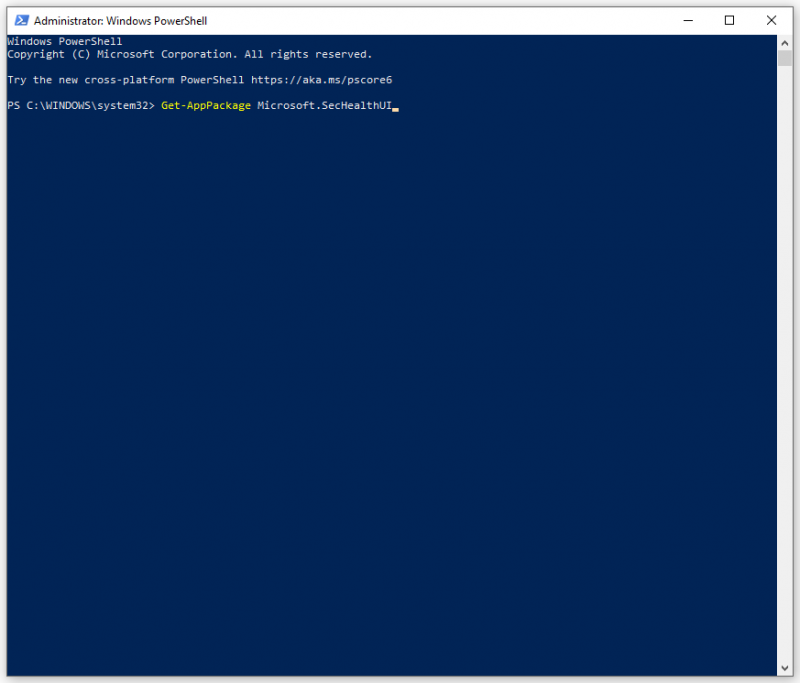

![Naprawianie kabla sieciowego nie jest prawidłowo podłączony lub może być uszkodzony [MiniTool News]](https://gov-civil-setubal.pt/img/minitool-news-center/60/fix-network-cable-is-not-properly-plugged.png)
![Naprawiono - Asystent aktualizacji systemu Windows 10 już działa [MiniTool News]](https://gov-civil-setubal.pt/img/minitool-news-center/03/fixed-windows-10-update-assistant-is-already-running.png)
![Jak radzić sobie z „Oczekiwaniem na synchronizację OneDrive” w systemie Windows 10 [MiniTool Tips]](https://gov-civil-setubal.pt/img/backup-tips/54/how-deal-with-onedrive-sync-pending-windows-10.png)
![6 sposobów odczytu dysku w formacie Mac w systemie Windows: bezpłatne i płatne [MiniTool Tips]](https://gov-civil-setubal.pt/img/data-recovery-tips/22/6-ways-read-mac-formatted-drive-windows.png)


![Naprawiono: „Problem spowodował, że program przestał działać poprawnie” [MiniTool News]](https://gov-civil-setubal.pt/img/minitool-news-center/29/fixed-problem-caused-program-stop-working-correctly.png)

![Jak dezaktywować konto na Facebooku - 4 kroki [Przewodnik 2021] [Wiadomości MiniTool]](https://gov-civil-setubal.pt/img/minitool-news-center/96/how-deactivate-facebook-account-4-steps.png)

![Nie można uruchomić 10 najlepszych i łatwych poprawek dla tego urządzenia. (Kod 10) [MiniTool Tips]](https://gov-civil-setubal.pt/img/data-recovery-tips/87/10-best-easy-fixes.jpg)

![Co to jest dysk SSD mSATA? Lepsze niż inne dyski SSD? Jak tego użyć? [Wskazówki dotyczące MiniTool]](https://gov-civil-setubal.pt/img/disk-partition-tips/06/what-is-msata-ssd-better-than-other-ssds.jpg)




