Co się stanie, jeśli brakuje sterownika multimedialnego, którego potrzebuje Twój komputer w systemie Win10? [MiniTool News]
What If Media Driver Your Computer Needs Is Missing Win10
Podsumowanie :
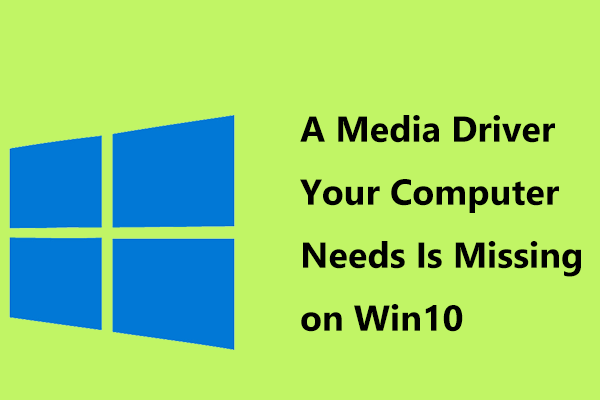
Jeśli instalujesz system Windows 10 za pomocą nośnika instalacyjnego, może zostać wyświetlony komunikat o błędzie „Brak sterownika multimedialnego, którego potrzebuje Twój komputer”. W takim razie, jak możesz naprawić problem z brakującym sterownikiem Windows Media? Uzyskaj rozwiązania z tego posta z MiniTool .
Brak sterownika multimediów w systemie Windows 10
Większość użytkowników dokonuje aktualizacji do systemu Windows 10 bezpośrednio przez aktualizację systemu Windows, a nie w zależności od nośnika instalacyjnego, takiego jak USB, CD lub DVD. Jednak niektórzy użytkownicy nadal decydują się na instalację systemu operacyjnego przy użyciu napędu USB, dysku DVD lub CD. Być może jesteś jednym z nich.
Niestety podczas procesu instalacji pojawia się błąd z komunikatem „ Brak sterownika multimedialnego, którego potrzebuje Twój komputer. Może to być sterownik DVD, USB lub dysk twardy. Jeśli masz dysk CD, DVD lub dysk flash USB ze sterownikiem, włóż go teraz. '
Brak sterownika multimediów dla systemu Windows 10 jest częstym błędem. Ponadto może się to również zdarzyć w procesie instalacji systemu Windows 7 wraz z błędem „ Brak wymaganego sterownika napędu CD / DVD ”.
Dlaczego pojawia się problem - występuje brak sterownika do instalacji systemu Windows 10? Problem może zostać wywołany przez uszkodzony nośnik ISO lub napęd DVD, brak sterownika USB lub DVD, wadliwy napęd lub port USB itp.
W dalszej części przedstawimy kilka rozwiązań skutecznego rozwiązania tego problemu.
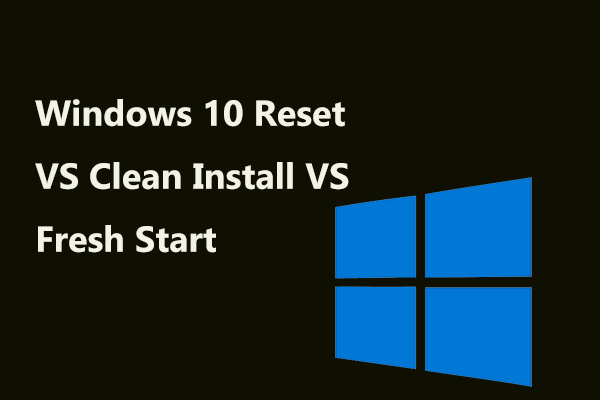 Resetowanie systemu Windows 10 VS czysta instalacja VS Fresh Start, szczegóły są tutaj!
Resetowanie systemu Windows 10 VS czysta instalacja VS Fresh Start, szczegóły są tutaj! Resetowanie systemu Windows 10 VS czysta instalacja VS świeży start, jaka jest różnica? Przeczytaj ten post, aby je poznać i wybrać odpowiedni do ponownej instalacji systemu operacyjnego.
Czytaj więcejPodłącz ponownie napęd USB lub podłącz go do innego portu USB
Jeśli podczas korzystania z napędu USB pojawi się komunikat „sterownik multimediów, którego potrzebuje Twój komputer”, możesz go ponownie podłączyć lub podłączyć do innego portu USB.
- Gdy zobaczysz komunikat o błędzie, kliknij Anuluj . Instalacja systemu Windows powróci.
- Odłącz dysk USB, a następnie podłącz go ponownie do tego samego lub innego portu.
- Powtórz instalację systemu Windows.
Sprawdź wymagania dotyczące systemu Windows 10
Powinieneś upewnić się, że twoja maszyna spełnia wymagania systemowe dla systemu Windows 10 . Aby uzyskać odpowiednią moc obliczeniową, parametry systemu powinny przekraczać minimalne wymagania.
Zmień format pliku ISO
Jest prawdopodobne, że plik ISO na nośniku instalacyjnym jest uszkodzony, co prowadzi do błędu braku sterownika nośnika. Aby rozwiązać ten problem, możesz zmienić format pliku ISO.
Wystarczy dwukrotnie kliknąć wyodrębnioną konfigurację z pliku ISO. Jeśli jest w formacie NTFS, wyodrębnij plik w formacie FAT32 i ponownie zainstaluj system Windows 10.
Sprawdź ustawienia systemu BIOS
Jeśli te metody nie działają, być może problem jest związany z ustawieniami samego systemu BIOS. Więc powinieneś zrobić czek.
- Sprawdź, czy ustawienia USB 3.0 są ustawione na Automatyczny w systemie BIOS.
- Sprawdź, czy plik Starsze USB i Starsze ustawienia systemu BIOS są ustawione na wyłączyć .
- Sprawdź, czy urządzenie nie korzysta z trybu SATA. Zwykle możesz iść do zaawansowane (lub Konfiguracja pamięci masowej , Konfiguracja napędu , Konfiguracja IDE ), nawigować do Tryb SATA (lub Ustaw SATA jako , Konfiguracja SATA ) i zmień jego opcję na TUTAJ , Zgodny lub one .
Po zmianie ustawień systemu BIOS zapisz zmianę, a następnie spróbuj ponownie zainstalować system Windows 10, aby sprawdzić, czy problem z brakującym sterownikiem nośnika systemu Windows 10 został rozwiązany.
Koniec
Czy Twój komputer wyświetla komunikat o błędzie „Brak sterownika multimediów, którego potrzebuje Twój komputer”, gdy wykonujesz czystą instalację systemu Windows 10? Teraz, po wypróbowaniu powyższych metod, uważamy, że łatwo rozwiązałeś problem.


![Jak zainstalować aktualizację PS4 z USB? [Przewodnik krok po kroku] [MiniTool Tips]](https://gov-civil-setubal.pt/img/disk-partition-tips/52/how-do-i-install-ps4-update-from-usb.jpg)
![Co to jest usługa repozytorium stanu i jak naprawić wysokie użycie procesora [MiniTool Wiki]](https://gov-civil-setubal.pt/img/minitool-wiki-library/68/what-is-state-repository-service-how-fix-its-high-cpu-usage.png)


![Jak przenieść właściciela Dysku Google? Postępuj zgodnie z poniższym przewodnikiem! [Wskazówki dotyczące Mininarzędzia]](https://gov-civil-setubal.pt/img/news/6D/how-to-transfer-google-drive-owner-follow-the-guide-below-minitool-tips-1.png)
![Narzędzie diagnostyczne Lenovo - oto Twój pełny przewodnik, jak go używać [MiniTool Tips]](https://gov-civil-setubal.pt/img/disk-partition-tips/32/lenovo-diagnostics-tool-here-s-your-full-guide-use-it.jpg)
![Co to jest plik Conhost.exe i dlaczego oraz jak go usunąć [MiniTool Wiki]](https://gov-civil-setubal.pt/img/minitool-wiki-library/29/what-is-conhost-exe-file.jpg)





![6 Przydatne metody rozwiązywania błędu „Nie znaleziono punktu wejścia” [MiniTool Tips]](https://gov-civil-setubal.pt/img/backup-tips/25/6-useful-methods-solve-entry-point-not-found-error.png)



