Naprawiono — Windows Defender To ustawienie jest zarządzane przez administratora
Naprawiono Windows Defender To Ustawienie Jest Zarzadzane Przez Administratora
Podczas korzystania z programu Windows Defender/Security w systemie Windows 11/10 może pojawić się błąd tym ustawieniem zarządza administrator . Jak możesz rozwiązać ten irytujący problem, aby używać tego oprogramowania antywirusowego do zapobiegania zagrożeniom? w tym poście MiniNarzędzie zbiera kilka przydatnych rozwiązań, a teraz przejdźmy do ich wypróbowania.
To ustawienie jest zarządzane przez administratora Windows Defender Windows 11/10
Windows Defender, znany również jako Windows Security, to wbudowany profesjonalny program antywirusowy w systemie Windows 11/10, który oferuje ochronę w czasie rzeczywistym, chroniąc komputer przed wirusami i złośliwym oprogramowaniem. Czasami jednak nie możesz dokonać niektórych ustawień, a na ekranie pojawia się komunikat o błędzie – tym ustawieniem zarządza administrator .
Ten błąd można zobaczyć powyżej opcji w pliku Ustawienia ochrony przed wirusami i zagrożeniami , Kontrola aplikacji i przeglądarki , I Izolacja rdzenia z Bezpieczeństwo urządzenia zakładki i są to podstawowe ustawienia:
- Ochrona w czasie rzeczywistym
- Ochrona dostarczana w chmurze
- Automatyczne przesyłanie próbek
- Ochrona przed zdeptaniem
- Sprawdź aplikacje i pliki
- Integralność pamięci izolacji rdzenia

Powiązany wpis: Integralność pamięci systemu Windows 11 jest wyłączona? - Oto 6 poprawek dla Ciebie
Po wyświetleniu tego komunikatu o błędzie w systemie Windows 11/10 nie można włączyć ważnych ustawień Zabezpieczeń systemu Windows, ponieważ opcje są wyszarzone. Nawet jeśli jesteś administratorem, ten program antywirusowy nie pozwoli ci tego zrobić.
Więc jak możesz naprawić tym ustawieniem zarządza administrator ochrona przed wirusami i zagrożeniami/izolacja rdzenia/ochrona przed włamywaczami itp.? Przejdź do następnej części, aby dowiedzieć się, co powinieneś zrobić.
Poprawki — tym ustawieniem zarządza Twój administrator Windows Defender Windows 11/10
Zainstaluj aktualizację systemu Windows
Sprawdź, czy Twój komputer ma jakieś oczekujące aktualizacje do zainstalowania, ponieważ te aktualizacje mogą zawierać łatki rozwiązujące ten problem i spróbuj to zrobić.
Krok 1: Naciśnij wygrana + ja aby otworzyć Ustawienia i przejść do Aktualizacja i zabezpieczenia > Windows Update (Windows 10) lub przejdź do Aktualizacja systemu Windows .
Krok 2: Sprawdź dostępne aktualizacje. Jeśli system Windows je wykryje, pobierz je i zainstaluj na swoim komputerze.
Wymaga to kilku restartów systemu. Następnie przejdź do sprawdzenia, czy tym ustawieniem zarządza administrator ochrony w czasie rzeczywistym Windows 10/11 Lub izolacja rdzenia tym ustawieniem zarządza administrator jest naprawiony. Jeśli nie, kontynuuj poprawki.
Odinstaluj oprogramowanie antywirusowe innej firmy
Jeśli masz zainstalowany program antywirusowy innej firmy na swoim komputerze, może to mieć wpływ na program Windows Defender i prowadzić do niedostępnych ustawień tej aplikacji wraz z błędem tym ustawieniem zarządza administrator . Dlatego spróbuj odinstalować to narzędzie antywirusowe innej firmy, aby umożliwić Zabezpieczeniom systemu Windows odzyskanie pełnej kontroli.
Krok 1: W polu wyszukiwania systemu Windows 11/10 wpisz appwiz.cpl do niego i naciśnij Wchodzić aby otworzyć Programy i funkcje okno.
Krok 2: Kliknij prawym przyciskiem myszy docelowy program antywirusowy i wybierz Odinstaluj .
Krok 3: Dokończ dezinstalację, postępując zgodnie z instrukcjami wyświetlanymi na ekranie.
Zresetuj zabezpieczenia systemu Windows
Przyczyną mogą być błędy w Zabezpieczeniach systemu Windows tym ustawieniem zarządza administrator w systemie Windows 11/10 . Więc spróbuj zresetować tę aplikację.
W systemie Windows 10 przejdź do menu Start, aby znaleźć Zabezpieczenia systemu Windows , kliknij prawym przyciskiem myszy i wybierz Ustawienia aplikacji . Następnie kliknij Resetowanie przycisk.
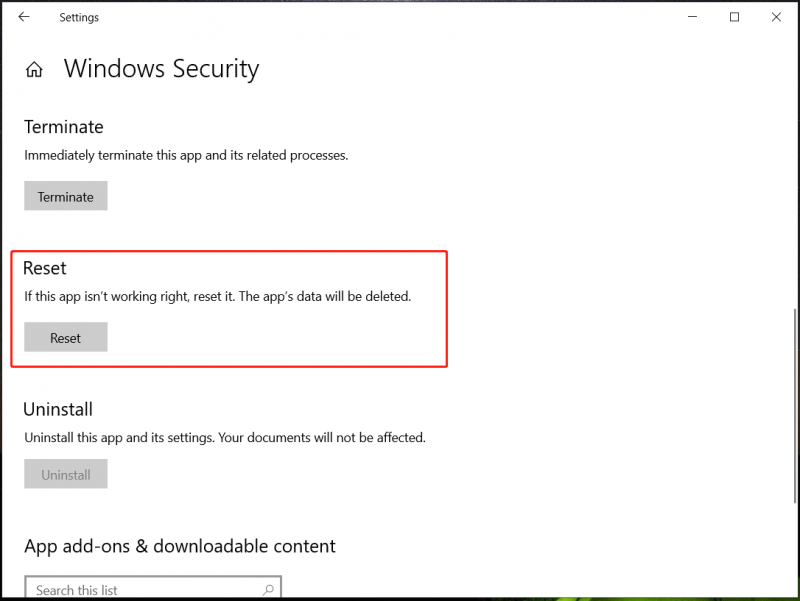
W systemie Windows 11 możesz przejść do Ustawienia > Aplikacje > Zainstalowane aplikacje/Aplikacje i funkcje > Zabezpieczenia systemu Windows , Kliknij trzy kropki wybierać Zaawansowane opcje , a następnie dotknij Resetowanie .
Edytuj rejestr systemu Windows
Według doniesień wielu użytkowników rozwiązało problem administratora zabezpieczeń systemu Windows, modyfikując klucz rejestru. Zanim to zrobisz, lepiej użyj funkcji Przywracanie systemu, aby utworzyć punkt przywracania, aby uniknąć awarii systemu z powodu błędnych operacji.
Następnie rozpocznij zmianę w następujących krokach:
Krok 1: Uruchom Edytor rejestru, wpisując regedit w polu wyszukiwania i klikając aplikację.
Krok 2: Idź do Komputer\HKEY_LOCAL_MACHINE\SYSTEM\CurrentControlSet\Control\DeviceGuard\Scenarios\HypervisorEnforcedCodeIntegrity .
Krok 3: Kliknij dwukrotnie plik Włączony key z prawego panelu i ustaw jego dane wartości na 0 .
Jeśli nie możesz znaleźć HypervisorEnforcedCodeIntegrity element na komputerze, wykonaj następujące czynności.
Krok 1: Idź do Komputer\HKEY_LOCAL_MACHINE\SOFTWARE\Zasady\Microsoft\Windows Defender .
Krok 2: Kliknij prawym przyciskiem myszy Windows Defender , wybierać Eksport i nazwij go Windows Defender. Wyeksportuj także te dwa klucze - Menedżer zasad I Ochrona w czasie rzeczywistym . W zależności od komputera podklucze są różne i po prostu wykonaj ich kopię zapasową za pomocą funkcji Eksportuj.
Krok 3: Kliknij prawym przyciskiem myszy Windows Defender i wybierz Usuwać . Następnie kliknij Tak potwierdzać.
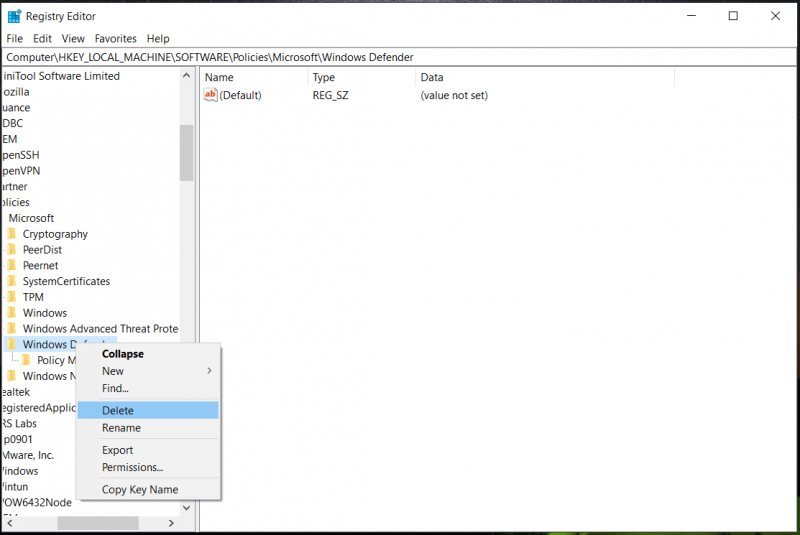
Krok 4: Następnie uruchom ponownie komputer i spróbuj użyć programu Windows Defender, aby sprawdzić, czy tym ustawieniem zarządza izolacja rdzenia/ochrona w czasie rzeczywistym administratora jest zaadresowany.
Edytuj ustawienia zasad grupy
Jeśli zmienisz zasady dotyczące zabezpieczeń systemu Windows w Edytorze lokalnych zasad grupy, możesz napotkać problem administratora zabezpieczeń systemu Windows w systemie Windows 11/10. Przejdź do edycji ustawień na poprawne w wersji Pro lub wyższej systemu Windows.
Krok 1: Wpisz gpedit.msc w polu wyszukiwania i naciśnij Wchodzić .
Krok 2: Idź do Konfiguracja komputera > Szablony administracyjne > Składniki systemu Windows > Program antywirusowy Microsoft Defender > Ochrona w czasie rzeczywistym .
Krok 3: Upewnij się, że wszystkie zasady w prawym okienku są ustawione na Nie skonfigurowane . Jeśli jeden jest ustawiony na Włączony , kliknij dwukrotnie tę politykę i zmień właściwości.
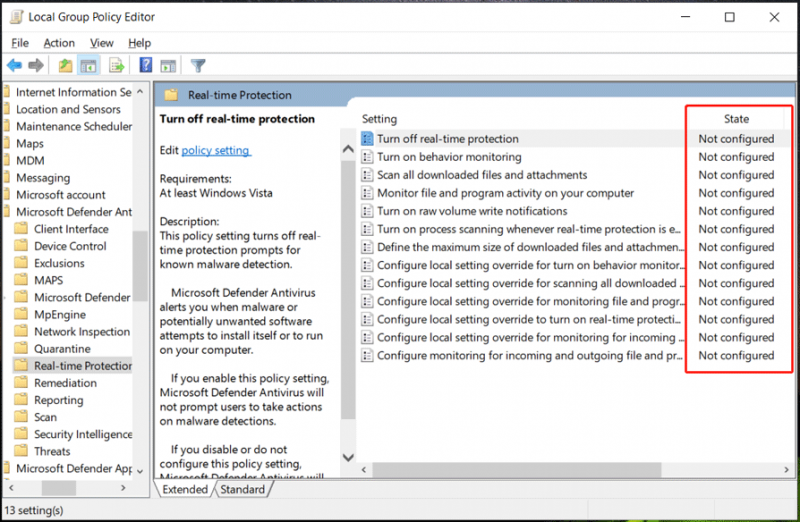
Ten sposób jest bardzo pomocny w naprawie tym ustawieniem zarządza administrator ochrony w czasie rzeczywistym Windows 10/11 . Więc po prostu spróbuj.
Ostatnie słowa
Teraz powinieneś pomyślnie naprawić to ustawienie zarządzane przez administratora w Zabezpieczeniach systemu Windows w systemie Windows 11/10. Jako profesjonalny i doskonały program antywirusowy, Zabezpieczenia systemu Windows skutecznie chronią komputer przed złośliwym oprogramowaniem i wirusami.
Ale od czasu do czasu idzie źle, na przykład napotykasz pewne typowe problemy, takie jak Windows Defender nie działa , Windows Defender ciągle się wyłącza , błąd 0x8007139f itp.
Poza tym samo uruchomienie Zabezpieczeń systemu Windows nie wystarczy do zapewnienia bezpieczeństwa komputera, ponieważ niektóre potencjalne ataki nie mogą zostać wykryte przez tę aplikację. W rezultacie dane na komputerze są narażone na ataki i mogą wystąpić awarie systemu. Tak więc, aby chronić swój komputer, działa profesjonalista Oprogramowanie do tworzenia kopii zapasowych na komputerze jest polecany. Podwójne ubezpieczenie to dobre rozwiązanie.
Aby utworzyć kopię zapasową komputera, MiniTool ShadowMaker jest dobrym pomocnikiem, ponieważ tworzenie kopii zapasowych i odzyskiwanie plików, folderów, dysków, partycji i systemów jest pomocne. Aby dowiedzieć się, jak wykonać kopię zapasową, zapoznaj się z naszym poprzednim postem - Jak wykonać kopię zapasową systemu Windows 11 (koncentruje się na plikach i systemie) .


![Twój serwer IMAP zamknął kod błędu połączenia: 0x800CCCDD [MiniTool News]](https://gov-civil-setubal.pt/img/minitool-news-center/36/your-imap-server-closed-connection-error-code.png)


![[Przewodnik] Jak używać motywów do personalizacji pulpitu Windows 11? [Wskazówki dotyczące Mininarzędzia]](https://gov-civil-setubal.pt/img/news/EF/guide-how-to-use-themes-to-personalize-your-windows-11-desktop-minitool-tips-1.png)


![Company Of Heroes 3 utknęła na ekranie ładowania Windows 10 11 [Naprawiono]](https://gov-civil-setubal.pt/img/partition-disk/F6/company-of-heroes-3-stuck-on-loading-screen-windows-10-11-fixed-1.jpg)
![Najlepsza strona z torrentami dla muzyki w 2021 roku [100% działająca]](https://gov-civil-setubal.pt/img/movie-maker-tips/68/best-torrent-site-music-2021.png)

![4 rozwiązania naprawiające zbyt wiele procesów w tle w systemie Windows 10 [MiniTool News]](https://gov-civil-setubal.pt/img/minitool-news-center/76/4-solutions-fix-too-many-background-processes-windows-10.jpg)

![[Rozwiązane!] Usługi Google Play ciągle się zatrzymują [MiniTool News]](https://gov-civil-setubal.pt/img/minitool-news-center/17/google-play-services-keeps-stopping.png)

![Ping (co to jest, co to znaczy i jak to działa) [MiniTool Wiki]](https://gov-civil-setubal.pt/img/minitool-wiki-library/64/ping-what-is-it-what-does-it-mean.jpg)

![Tabela alokacji plików (FAT): co to jest? (Jego typy i nie tylko) [MiniTool Wiki]](https://gov-civil-setubal.pt/img/minitool-wiki-library/17/file-allocation-table.png)
![2 praktyczne sposoby naprawienia opcji logowania za pomocą kodu PIN w systemie Windows 10 nie działają [MiniTool News]](https://gov-civil-setubal.pt/img/minitool-news-center/26/2-workable-ways-fix-windows-10-pin-sign-options-not-working.png)
![Jak otworzyć pobrane pliki w systemie Windows? [Wiadomości MiniTool]](https://gov-civil-setubal.pt/img/minitool-news-center/88/how-open-my-downloads-windows.jpg)