Napraw plik PDF nie otwierający się w Chrome | Przeglądarka PDF Chrome nie działa [Wiadomości MiniTool]
Fix Pdf Not Opening Chrome Chrome Pdf Viewer Not Working
Streszczenie :

Przeglądarka Chrome ma wbudowaną funkcję przeglądarki PDF. Oznacza to, że możesz otwierać pliki PDF za pomocą przeglądarki Chrome. Jeśli jednak plik PDF nie otwiera się w Chrome, ustawienia w Chrome mogą być nieprawidłowe lub coś jest nie tak z Chrome. Aby pomóc Ci rozwiązać ten problem, MiniTool Software pokazuje w tym poście kilka skutecznych rozwiązań.
Do przeglądania plików PDF możesz używać przeglądarki Chrome. To bardzo przydatna i wygodna funkcja. Ale problem z niedziałającą przeglądarką Chrome PDF może nagle wystąpić z jakiegoś powodu. Co możesz zrobić, gdy nie możesz otworzyć pliku PDF w Chrome? Zbieramy kilka rozwiązań i pokazujemy je w tym poście.
Jak naprawić pliki PDF, które nie otwierają się w Chrome?
- Wyłącz pobieranie plików PDF w Chrome
- Używaj Chrome w trybie incognito
- Użyj czyszczenia w Chrome
- Uaktualnij Chrome
- Wyczyść pamięć podręczną i pliki cookie w Chrome
- Użyj przyspieszenia sprzętowego
- Zresetuj Chrome
Metoda 1: Wyłącz pobieranie plików PDF w Chrome
Czasami, gdy chcesz wyświetlić plik PDF w Chrome, okazuje się, że przeglądarka pobiera go zamiast go otwierać. Aby rozwiązać ten problem, możesz wyłączyć funkcję pobierania plików PDF w Chrome.
1. Kliknij menu z trzema kropkami w Chrome.
2. Idź do Ustawienia > Prywatność i bezpieczeństwo > Ustawienia witryny .
3. Przewiń w dół do Treść sekcji, a następnie kliknij Dodatkowe ustawienia treści .
4. Wybierz Dokumenty PDF .

5. Wyłącz przełącznik na Pobieraj pliki PDF zamiast automatycznie otwierać je w Chrome .

Jednak ta metoda nie działa dla wszystkich plików PDF. Może się okazać, że Chrome nadal pobiera niektóre pliki PDF zamiast bezpośrednio je otwierać. Jeśli to nie może ci pomóc, możesz kontynuować wypróbowanie następnego rozwiązania.
Metoda 2: Użyj Chrome w trybie incognito
Jeśli zainstalowałeś jakieś rozszerzenia w Chrome, powinieneś wziąć pod uwagę, że ten problem jest spowodowany przez jedno rozszerzenie. Jeśli istnieje więcej niż jedno rozszerzenie, nie masz pewności, które z nich jest winowajcą.
Tutaj przedstawiamy metodę, aby się tego dowiedzieć.
Po pierwsze, możesz użyć Chrome w trybie incognito, aby sprawdzić, czy jest to problem związany z rozszerzeniem. Możesz kliknąć menu z trzema kropkami w Chrome, a następnie wybrać Nowe okno incognito . Następnie możesz spróbować otworzyć plik PDF za pomocą przeglądarki Chrome, aby sprawdzić, czy może go pomyślnie otworzyć. Jeśli tak, jest to rozszerzenie, które powoduje, że przeglądarka Chrome PDF nie działa.
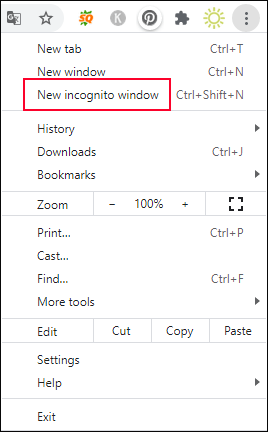
Aby znaleźć to rozszerzenie, możesz wyłączyć wszystkie rozszerzenia w Chrome, a następnie włączyć je ponownie pojedynczo. Jeśli problem pojawi się ponownie po włączeniu jednego rozszerzenia, to rozszerzenie powinno być odpowiedzialne za ten problem. W razie potrzeby możesz usuń to rozszerzenie z Chrome rozwiązać problem.
Metoda 3: Użyj czyszczenia w Chrome
Istnieje inna możliwość: PDF nie otworzy się w Chrome w trybie incognito. Jeśli tak, Twój komputer może być zainfekowany wirusami lub złośliwym oprogramowaniem. Musisz podjąć kroki, aby wyczyścić komputer, aby znaleźć i usunąć wirusy i złośliwe oprogramowanie. Możesz bezpośrednio użyć Wbudowane narzędzie do czyszczenia Chrome znaleźć szkodliwe oprogramowanie na komputerze, a następnie je usunąć.
- Kliknij menu z trzema kropkami w Chrome.
- Iść do Ustawienia > Zaawansowane > Zresetuj i posprzątaj .
- Kliknij Oczyść komputer .
- Kliknij Znajdować przycisk, aby sprawdzić, czy na komputerze nie ma szkodliwego oprogramowania.
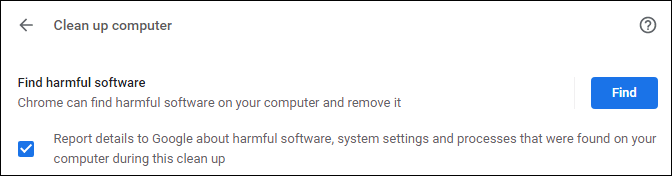
Zakończenie całego procesu zajmie trochę czasu. Powinieneś poczekać, aż cały proces się zakończy.
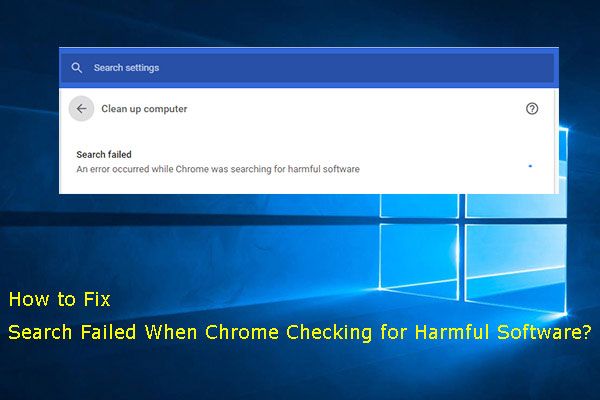 Naprawiony! Wyszukiwanie nie powiodło się, gdy Chrome sprawdza w poszukiwaniu szkodliwego oprogramowania
Naprawiony! Wyszukiwanie nie powiodło się, gdy Chrome sprawdza w poszukiwaniu szkodliwego oprogramowaniaW tym poście pokażemy trzy metody, których można użyć, aby rozwiązać problem z wyszukiwaniem, wystąpił błąd, gdy Chrome szukał szkodliwego oprogramowania.
Czytaj więcejMetoda 4: Uaktualnij Chrome
Jeśli nie zaktualizowałeś Chrome, plik PDF nie otwiera się w Chrome może łatwo się zdarzyć. Możesz więc zaktualizować Chrome, aby sprawdzić, czy może rozwiązać problem. Aby uaktualnić Chrome, musisz kliknąć menu z trzema kropkami, a następnie przejść do Pomoc > O Google Chrome . Na nowej stronie Chrome może przeprowadzić automatyczną aktualizację, jeśli jest dostępna.

Metoda 5: Wyczyść pamięć podręczną i pliki cookie w Chrome
Nieaktualna pamięć podręczna i pliki cookie w Chrome mogą również powodować, że plik PDF nie będzie otwierał się w Chrome. Dzięki temu możesz wyczyścić pamięć podręczną i pliki cookie w Chrome, aby spróbować.
- Kliknij menu z trzema kropkami w Chrome.
- Iść do Ustawienia > Prywatność i bezpieczeństwo > Wyczyść dane przeglądania .
- Sprawdzać Pliki cookie i inne dane witryny oraz Obrazy i pliki w pamięci podręcznej .
- Kliknij Wyczyść dane przycisk.
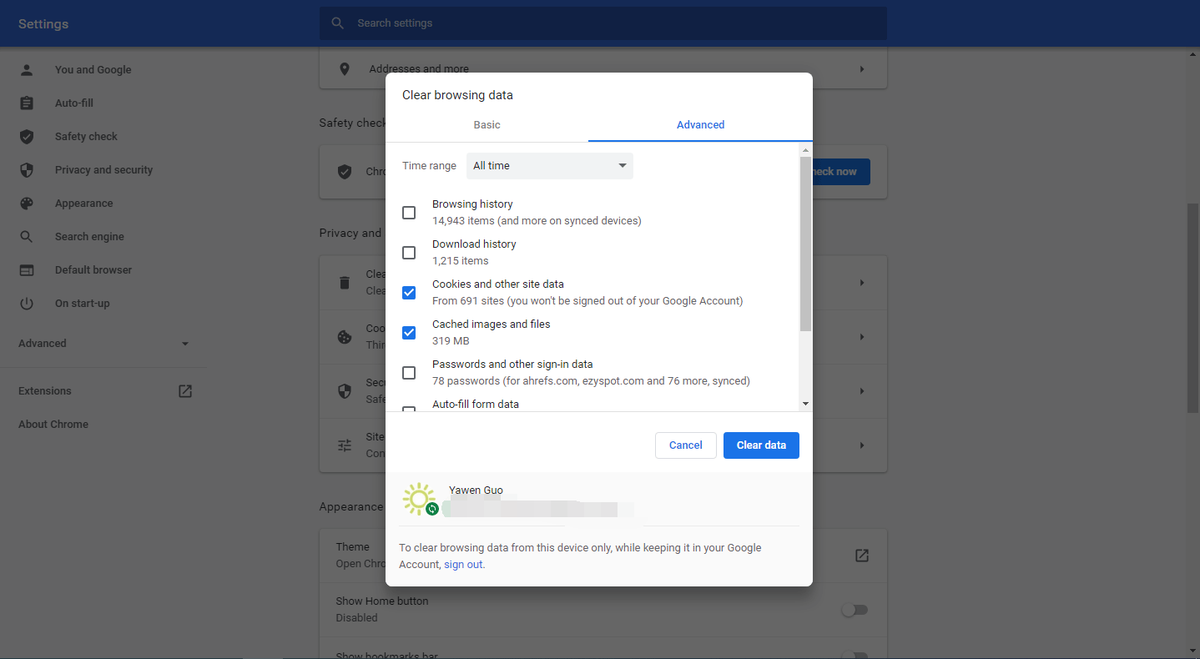
Metoda 6: Wyłącz przyspieszenie sprzętowe
Inną metodą rozwiązania problemu braku otwierania plików PDF w przeglądarce Chrome jest wyłączenie przyspieszenia sprzętowego. Oto przewodnik:
- Kliknij menu z trzema kropkami.
- Iść do Ustawienia > Zaawansowane > System .
- Wyłącz przełącznik na Użyj przyspieszenia sprzętu komputerowego, gdy jest to możliwe .
- Kliknij Wznowienie przycisk, aby ponownie otworzyć Chrome.

Metoda 7: Zresetuj Chrome
Jeśli wszystkie powyższe metody nie działają, możesz zresetować Chrome, aby zresetować wszystkie ustawienia do wartości domyślnych. Niektórzy użytkownicy twierdzą, że ta metoda rozwiązuje ich problem. Możesz też spróbować.
- Kliknij menu z trzema kropkami.
- Iść do Ustawienia > Zaawansowane > Zresetuj i posprzątaj .
- Kliknij Przywróć ustawienia do ich oryginalnych wartości domyślnych.
- Kliknij przycisk Resetuj ustawienia w wyskakującym interfejsie.
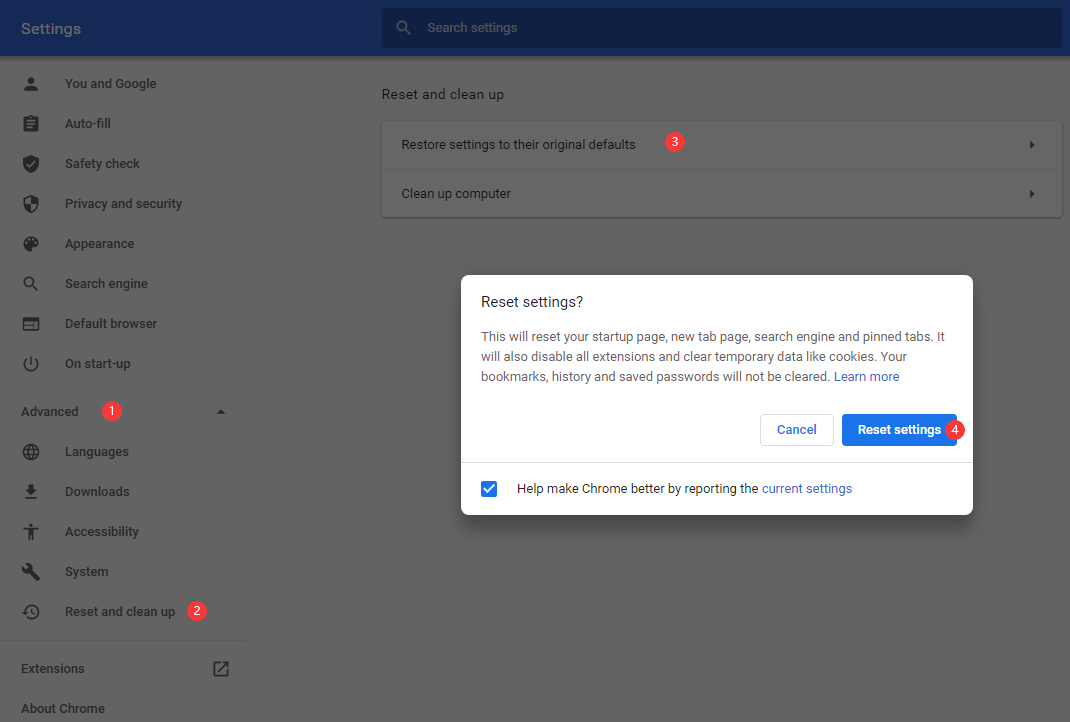
Oto metody rozwiązywania problemów z otwieraniem plików PDF w Chrome. Mamy nadzieję, że rozwiążą Twój problem.



![Microsoft Word 2019 do pobrania za darmo dla Windows 10 64-bit/32-bit [Wskazówki MiniTool]](https://gov-civil-setubal.pt/img/news/3A/microsoft-word-2019-free-download-for-windows-10-64-bit/32-bit-minitool-tips-1.png)



![Napraw brakujące profile sieciowe w systemie Windows 10 (rozwiązania 4) [MiniTool News]](https://gov-civil-setubal.pt/img/minitool-news-center/58/fix-windows-10-network-profile-missing.png)

![Sprawdź stan baterii iPhone'a, aby zdecydować, czy potrzebna jest nowa [Wiadomości MiniTool]](https://gov-civil-setubal.pt/img/minitool-news-center/59/check-iphone-battery-health-decide-if-new-one-is-needed.png)

![Program PowerPoint nie odpowiada, nie zawiesza się lub nie zawiesza się: rozwiązany [MiniTool News]](https://gov-civil-setubal.pt/img/minitool-news-center/16/powerpoint-is-not-responding.png)
![Kosz uszkodzony w systemie Windows 10? Odzyskaj dane i napraw to! [Wskazówki dotyczące MiniTool]](https://gov-civil-setubal.pt/img/data-recovery-tips/37/recycle-bin-corrupted-windows-10.jpg)






