Najlepsze sposoby na importowanie listy odtwarzania YouTube do Spotify
Best Ways Import Youtube Playlist Spotify
YouTube i Spotify to dwie popularne platformy do strumieniowego przesyłania muzyki i wideo. Czasami możesz chcieć zaimportować playlistę YouTube do Spotify. W tym artykule na temat MiniTool znajdziesz szczegółowy przewodnik, który pomoże Ci przenieść playlistę YouTube do Spotify na różne sposoby.
Na tej stronie :- Czy możesz przenieść listę odtwarzania z YouTube do Spotify?
- Zaimportuj listę odtwarzania YouTube do Spotify za pomocą narzędzia innej firmy
- Zaimportuj listę odtwarzania YouTube do Spotify za pomocą rozszerzenia przeglądarki
- Pobierz listę odtwarzania YouTube w formacie MP3 i prześlij do Spotify
- Podsumowanie
Czy możesz przenieść listę odtwarzania z YouTube do Spotify?
YouTube i Spotify to dwie popularne platformy do strumieniowego przesyłania muzyki i filmów. Czasami jednak możesz chcieć przenieść swoją playlistę YouTube do Spotify, aby móc cieszyć się większą liczbą utworów, znajdować nową muzykę i słuchać offline. Czy możesz przenieść playlistę YouTube bezpośrednio do Spotify?
Nie, nie możesz przenieść playlisty YouTube bezpośrednio do Spotify, ponieważ żadna z platform nie posiada wbudowanej funkcji, która by to umożliwiała. Chociaż możesz spędzać godziny lub dni na ręcznym odtwarzaniu ulubionych list odtwarzania, może to spowodować stratę dużej ilości czasu i nadal nie spełniać oczekiwań. Aby zaoszczędzić czas na odtwarzaniu wybranej kolekcji muzycznej poza YouTube, możesz skorzystać z innych sposobów skutecznego przesyłania playlist z YouTube do Spotify.
W poniższej treści omówimy trzy proste, ale przydatne sposoby importowania playlisty YouTube do Spotify. Dowiedz się więcej, aby zobaczyć, jak to zrobić.
 Jak zapisać wiele filmów na liście odtwarzania w serwisie YouTube
Jak zapisać wiele filmów na liście odtwarzania w serwisie YouTubeCzy możesz dodać wiele filmów do playlisty na YouTube? Jak dodać wiele filmów do listy odtwarzania na YouTube? Jak zapisać listę odtwarzania zawierającą wiele filmów na YouTube?
Czytaj więcejZaimportuj listę odtwarzania YouTube do Spotify za pomocą narzędzia innej firmy
Istnieje wiele narzędzi innych firm, które obsługują importowanie list odtwarzania z YouTube do Spotify.
1. TuneMyMusic
TuneMyMusic to usługa internetowa, która umożliwia przesyłanie biblioteki muzycznej z jednej usługi przesyłania strumieniowego do drugiej. Możesz go użyć do konwersji list odtwarzania YouTube na Spotify i odwrotnie. Można go także używać do synchronizowania, udostępniania, przesyłania lub tworzenia kopii zapasowych biblioteki muzycznej.
TuneMyMusic działa poprzez połączenie kont YouTube i Spotify, wybranie list odtwarzania do zaimportowania i rozpoczęcie procesu konwersji. Postęp i wyniki można sprawdzić na stronie internetowej. Możesz także przekonwertować wszystkie playlisty na swoim koncie YouTube na Spotify, zwłaszcza ulubione playlisty YouTube.
Oprócz YouTube i Spotify obsługuje także wiele innych usług przesyłania strumieniowego, takich jak Amazon Music, Muzyka Apple , TIDAL, Deezer i inne.
Oto jak zaimportować listę odtwarzania z YouTube do Spotify za pomocą TuneMyMusic :
Krok 1. Przejdź do oficjalnej strony TuneMyMusic w przeglądarce internetowej i kliknij Zaczynajmy .
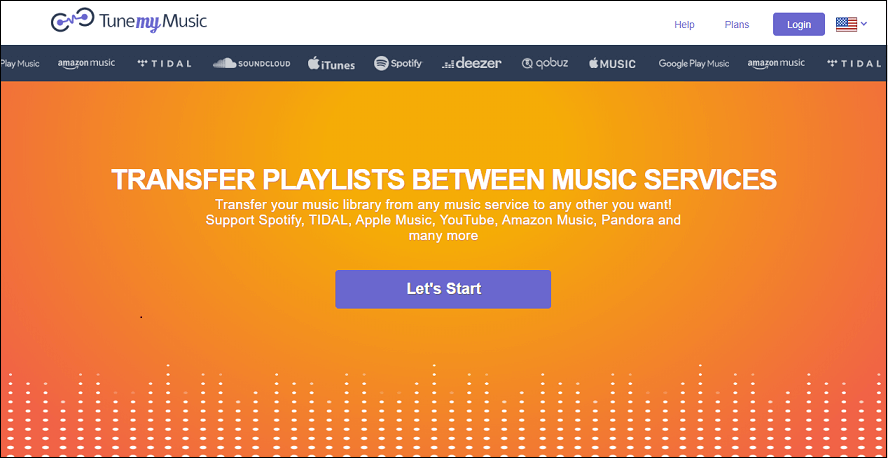
Krok 2. Wybierz YouTube jako platformę źródłową, przejdź do YouTube, aby skopiować adres URL listy odtwarzania YouTube i wklej go w polu w TuneMyMusic.
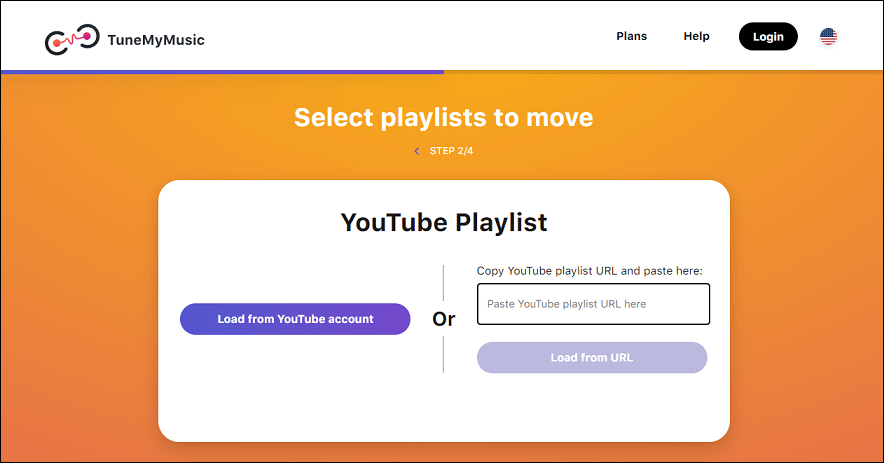
Krok 3. Zaloguj się na swoje konto TuneMyMusic za pomocą konta Google i zezwól mu na dostęp do Twojego konta YouTube.
Krok 4. Wybierz Spotify jako platformę docelową, zaloguj się do swojego konta Spotify i zezwól TuneMyMusic na dostęp do Twojego konta Spotify.
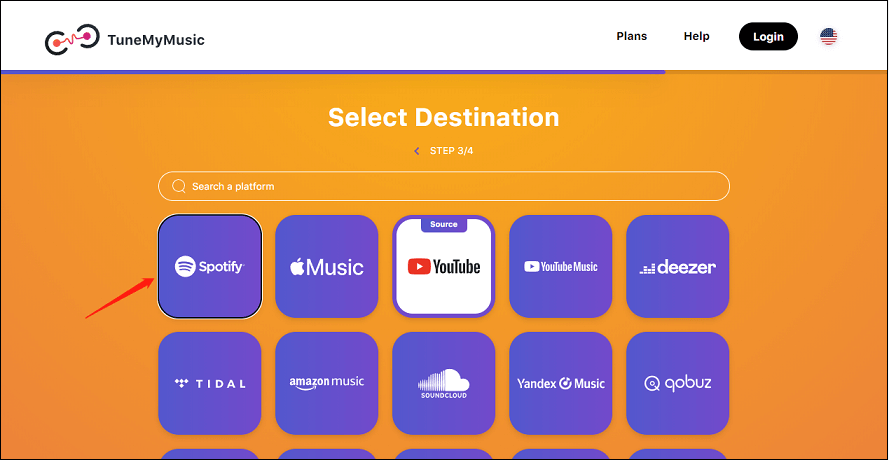 Przeczytaj także: Spotify ciągle się zawiesza na PC? Oto 6 najlepszych rozwiązań
Przeczytaj także: Spotify ciągle się zawiesza na PC? Oto 6 najlepszych rozwiązań Krok 5. Przejrzyj listę utworów i odznacz wszystkie utwory na liście odtwarzania, których nie chcesz importować. Kliknij na Potwierdzać przycisk.
Krok 6. Poczekaj na zakończenie konwersji. Postęp i wyniki można zobaczyć na stronie internetowej.
Po zakończeniu możesz otworzyć aplikację Spotify i znaleźć zaimportowaną listę odtwarzania.
2. Soundiiz
Soundiiz to narzędzie online, które umożliwia przesyłanie list odtwarzania i ulubionych pomiędzy różnymi usługami przesyłania strumieniowego. Możesz go używać do konwertowania, synchronizowania i zarządzania swoją kolekcją muzyki w Spotify, Apple Music, YouTube Music, Deezer, TIDAL, Muzyka Amazona , i więcej.
Soundiiz zapewnia łatwy sposób importowania i eksportowania nie tylko list odtwarzania, ale także ulubionych utworów, wykonawców i albumów. Następnie playlisty będą automatycznie synchronizowane pomiędzy różnymi platformami streamingowymi. Możesz go także użyć do tworzenia inteligentnych linków promujących swoje playlisty i wydawnictwa.
Może Ci się spodobać: Jak udostępnić playlistę Spotify? Oto samouczek – Nowa aktualizacja
Oto przewodnik, jak przenieść playlistę z YouTube do Spotify za pomocą Soundiiz :
Krok 1. Zaloguj się do Soundiiz.
Wejdź na stronę Soundiiz i kliknij Zalogować się w prawym górnym rogu, aby zalogować się do Soundiiz przy użyciu kont Google, Facebook, Apple i Spotify, lub utwórz konto Soundiiz przy użyciu adresu e-mail i hasła.
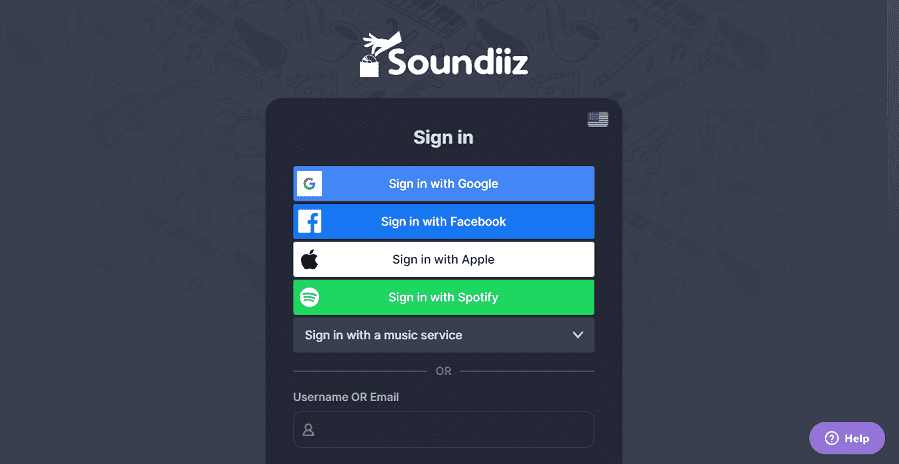
Krok 2. Połącz swoje konta YouTube i Spotify z Soundiiz.
Na następnej stronie kliknij przycisk Łączyć ikonę pod YouTube, aby zalogować się na swoje konto YouTube. Następnie kliknij przycisk Łączyć ikonę w Spotify, aby zalogować się na swoje konto Spotify. Po ich połączeniu Soundiiz będzie mógł zarządzać Twoimi kontami YouTube i Spotify.
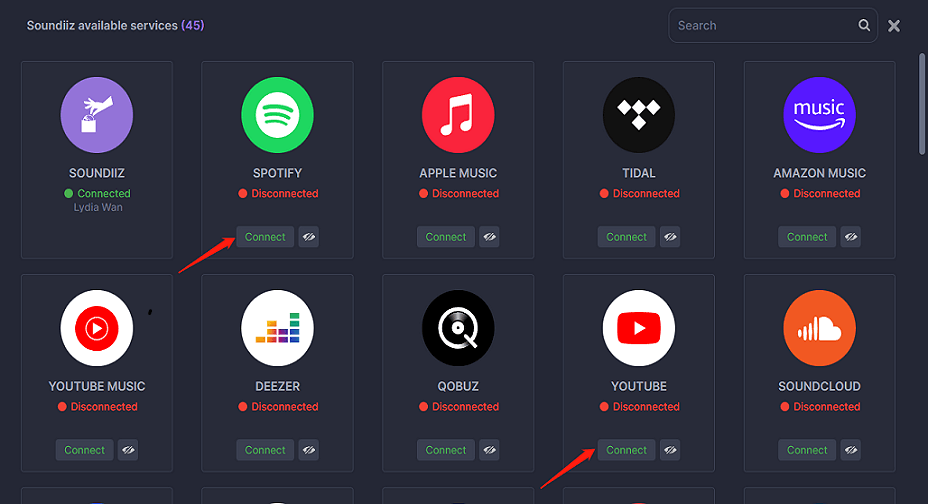
Krok 3. Wybierz swoją playlistę YouTube.
Kliknij Youtube i wybierz Listy odtwarzania z menu rozwijanego. Na prawym panelu zobaczysz listę swoich playlist YouTube. Kliknij playlistę, którą chcesz zaimportować i zaznacz pole obok niej.
Krok 4. Przenieś swoją playlistę YouTube do Spotify.
Kliknij Konwertować na pasku narzędzi. W wyskakującym okienku możesz edytować nazwę listy odtwarzania i usunąć niepotrzebne utwory. Kliknij Zapisz konfigurację, a następnie jako miejsce docelowe wybierz Spotify. Po zakończeniu przesyłania zobaczysz pasek postępu i komunikat z potwierdzeniem.
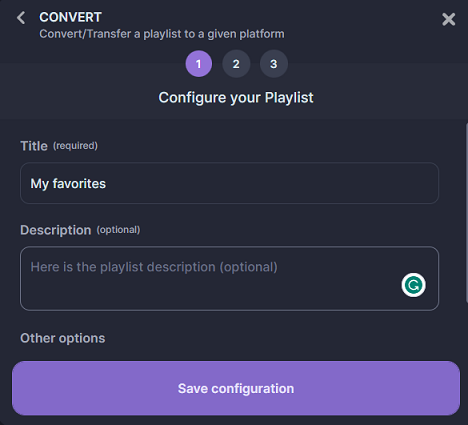
3. Uwolnij swoją muzykę
FreeYourMusic to kolejne narzędzie, które umożliwia przesyłanie i synchronizowanie list odtwarzania pomiędzy ponad 20 serwisami muzycznymi, takimi jak Spotify, Apple Music, YouTube Music, Amazon Music, TIDAL itp. Możesz go użyć do przeniesienia całej kolekcji muzycznej z jednego serwisu do drugiego w ciągu zaledwie kilka kliknięć. Jest dostępny jako program na macOS, Linux i Windows lub jako aplikacja na Androida i iOS.
Oto jak zaimportować listę odtwarzania z YouTube do Spotify za pomocą FreeYourMusic :
Krok 1. Pobierz i zainstaluj FreeYourMusic na swoim urządzeniu. Możesz go pobrać z oficjalnej strony internetowej lub sklepu z aplikacjami na swój telefon.
Krok 2. Uruchom FreeYourMusic i wybierz Przenosić patka.
Przeczytaj także:Jak zainstalować i odinstalować aplikację YouTube Music Desktop na komputerzeKrok 3. Wybierz YouTube jako platformę źródłową i Spotify jako platformę docelową. Połącz swoje konto YouTube i konto Spotify z FreeYourMusic.
Krok 4. Kliknij Wybierać przycisk obok ikony YouTube i wybierz Listy odtwarzania z menu rozwijanego wybierz playlisty, które chcesz przenieść z YouTube do Spotify.
Krok 5. Następnie kliknij Przenosić w prawym dolnym rogu wybierz Spotify jako platformę docelową i kliknij Rozpocznij transfer aby rozpocząć przesyłanie.
Na koniec wystarczy poczekać na zakończenie procesu i cieszyć się ulubionymi utworami z YouTube'a w Spotify.
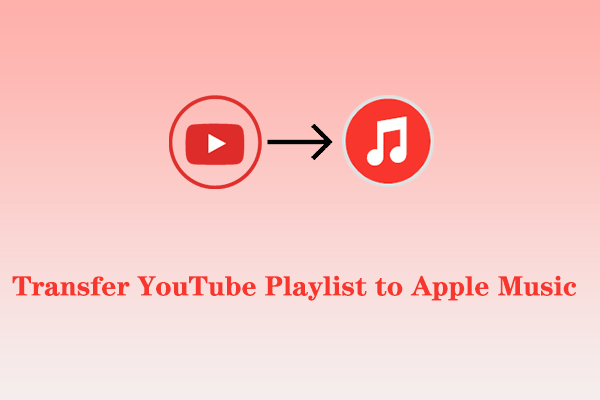 Jak przenieść listę odtwarzania YouTube do Apple Music
Jak przenieść listę odtwarzania YouTube do Apple MusicCzy planujesz przejść na Apple Music? Czy chcesz przenieść playlistę YouTube do Apple Music? Po prostu przeczytaj ten artykuł!
Czytaj więcejZaimportuj listę odtwarzania YouTube do Spotify za pomocą rozszerzenia przeglądarki
Oprócz powyższej metody skuteczne jest również użycie rozszerzenia przeglądarki, aby zaimportować playlistę YouTube do Spotify. Youfy to takie rozszerzenie do Chrome, które może Ci w tym pomóc. Pozwala szybko i łatwo przenieść ulubione utwory i playlisty z YouTube'a na konto Spotify bez opuszczania YouTube. Dzięki Youfy możesz nawet eksportować listy odtwarzania YouTube jako pliki .txt. Ponadto możesz otwierać utwory z YouTube'a w Apple Music i Amazon Music.
Postępuj zgodnie z tym przewodnikiem, jak importować playlistę YouTube do Spotify za pomocą Youfy :
Krok 1. Otwórz przeglądarkę Chrome na swoim urządzeniu i wyszukaj Youfy.
Krok 2. Kliknij Dodaj do Chrome przycisk i potwierdź instalację.
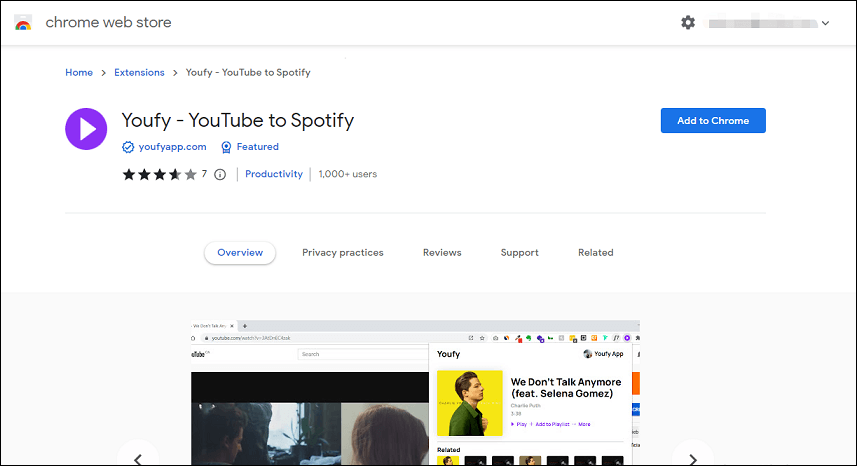
Krok 3. Przejdź do YouTube i znajdź playlistę, którą chcesz przenieść do Spotify.
Krok 4. Po otwarciu strony YouTube kliknij rozszerzenie Youfy na liście rozszerzeń i zaloguj się na swoje konto Spotify.
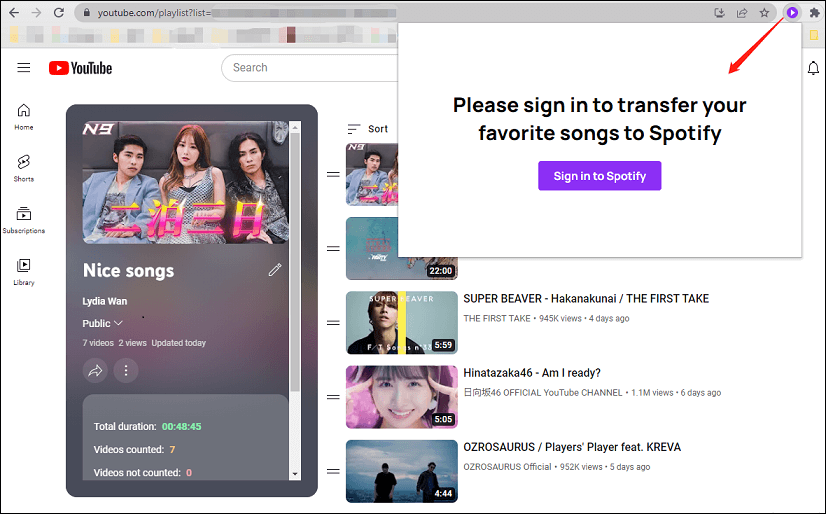
Krok 5. W rozszerzeniu Youfy kliknij odpowiednią playlistę, aby rozpocząć proces przesyłania.
Notatka: Youfy umożliwia przesyłanie do 50 filmów na playlistę.Otóż to. Możesz przejść do Spotify, aby cieszyć się ulubionymi utworami i listami odtwarzania z YouTube.
Pobierz listę odtwarzania YouTube w formacie MP3 i prześlij do Spotify
Inną metodą przesyłania list odtwarzania z YouTube do Spotify jest pobranie listy odtwarzania w postaci plików MP3, a następnie przesłanie ich do Spotify. Może to wymagać dodatkowej pracy, ale daje większą kontrolę nad procesem transferu. Umożliwia także słuchanie tych utworów w trybie offline, co może być niezwykle przydatne, jeśli nie masz połączenia z Internetem.
Metodę można podzielić na dwie części: pierwsza polega na pobraniu playlisty YouTube jako pliku MP3, a druga na przesłaniu pliku MP3 do Spotify. Przyjrzyjmy się tym dwóm częściom osobno.
Część 1: Pobierz listy odtwarzania YouTube jako pliki MP3
Aby to zrobić, potrzebujesz oprogramowania komputerowego, które może pobierać listy odtwarzania z YouTube lub utwory muzyczne do formatu MP3. MiniTool Video Converter to jedna z najlepszych opcji, z której można korzystać całkowicie bezpłatnie i nie zawiera żadnych reklam ani pakietów. Można go także używać do pobierania filmów i napisów z YouTube. Obsługuje wideo o wysokiej rozdzielczości i wysoką jakość dźwięku. Oprócz plików MP3 filmy i listy odtwarzania z YouTube można również pobierać w formacie MP4, WAV i WebM.
Oto jak pobrać listy odtwarzania YouTube do formatu MP3 za pomocą MiniTool Video Converter :
Krok 1. Pobierz i zainstaluj MiniTool Video Converter na swoim komputerze.
Konwerter wideo MiniToolKliknij, aby pobrać100%Czyste i bezpieczne
Krok 2. Uruchom tę bezpłatną playlistę YouTube na konwerter MP3, a u góry interfejsu znajdziesz cztery zakładki, w tym Konwersja wideo, Pobieranie wideo, Nagrywanie ekranu i Edycja wideo.
Krok 3. Przejdź do Pobieranie wideo patka. Kliknij menu ikonę w prawym górnym rogu i wybierz Ustawienia aby dostosować miejsce docelowe pobierania i maksymalną liczbę bieżących pobrań.
Krok 4. Przejdź do YouTube, znajdź playlistę, którą chcesz pobrać i skopiuj link do playlisty YouTube.
Krok 5. Wróć do MiniTool Video Converter, wklej link w pasku wyszukiwania i kliknij Pobierać Ikona.
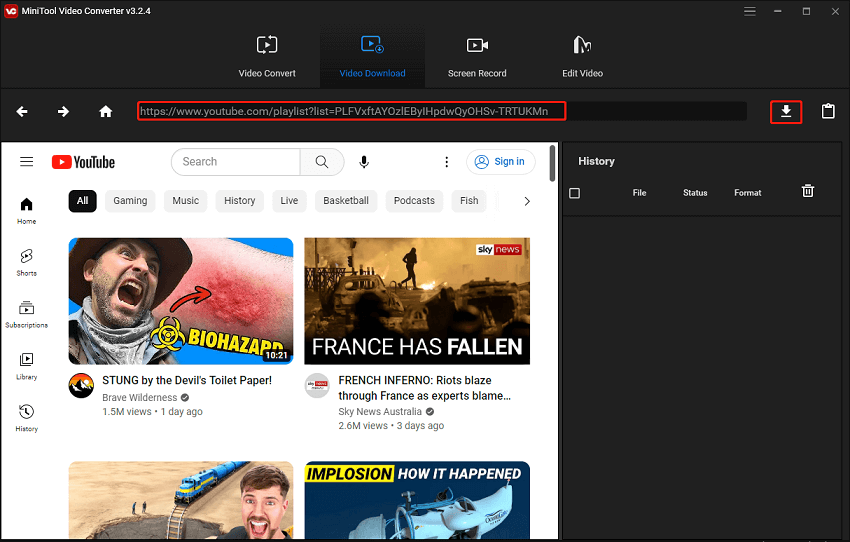
Krok 6. W wyskakującym oknie wybierz MP3 jako format wyjściowy z tych opcji formatu pliku i dotknij POBIERAĆ aby pobrać całą playlistę.
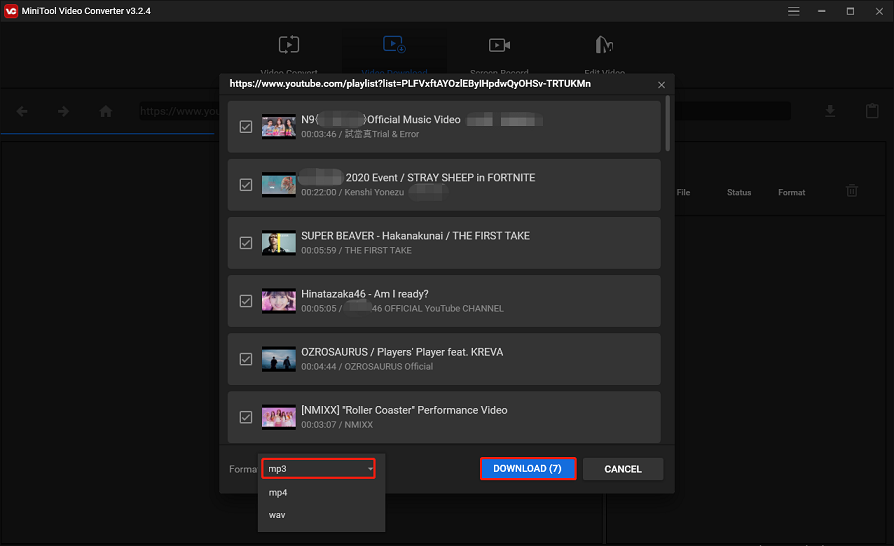
Krok 7. Historia pobierania pojawi się na prawym panelu. Pokazuje nazwę pliku, status pobierania i format pliku.
Krok 8. Po zakończeniu procesu pobierania możesz bezpośrednio odtworzyć pobrany plik MP3 lub kliknąć Nawigować do pliku aby sprawdzić folder przechowywania pobranych plików.
Jak widać, oprócz pobierania filmów z YouTube'a, program ten pełni także funkcję konwertera wideo i rejestratora ekranu. Umożliwia konwersję pliku multimedialnego do innego formatu i nagrywanie wszystkiego, co wydarzyło się na ekranie komputera, bez ograniczeń czasowych i znaku wodnego.
MiniTool Video Converter to jeden z najlepszych konwerterów list odtwarzania YouTube na MP3, który umożliwia bezpłatne pobieranie filmów, muzyki i list odtwarzania z YouTube na komputer w celu przeglądania w trybie offline.Kliknij, aby zatweetować
Część 2: Prześlij pliki MP3 do Spotify
Następną rzeczą, którą musisz zrobić, to przesłać pliki MP3 pobrane z YouTube do Spotify. Aby to zrobić, musisz dodać je do swoich lokalnych plików MP3 w Spotify. Oto jak to zrobić:
Krok 1. Uruchom aplikację Spotify na swoim komputerze i zaloguj się na swoje konto.
Krok 2. Kliknij Edytować menu i wybierz Preferencje .
Krok 3. Przewiń w dół do Pliki lokalne sekcję, kliknij przycisk Dodaj źródło przycisk i przełącznik Pokaż pliki lokalne NA.
Notatka: Po włączeniu zobaczysz dodatkowe opcje, w tym pokazywanie utworów z folderów Pobrane i Biblioteka muzyczna. Tutaj możesz wyłączyć wszystkie źródła, których nie potrzebujesz.Krok 4. Przejdź do folderu, w którym zapisałeś pliki MP3 z YouTube i wybierz go.
Krok 5. Poczekaj, aż Spotify zaimportuje pliki MP3 do plików lokalnych.
Krok 6. Po prostu przejdź do Twoja biblioteka w lewym górnym rogu, a znajdziesz listę odtwarzania o nazwie Pliki lokalne . Teraz powinno być możliwe odtwarzanie lokalnych plików mp3 za pośrednictwem aplikacji Spotify.
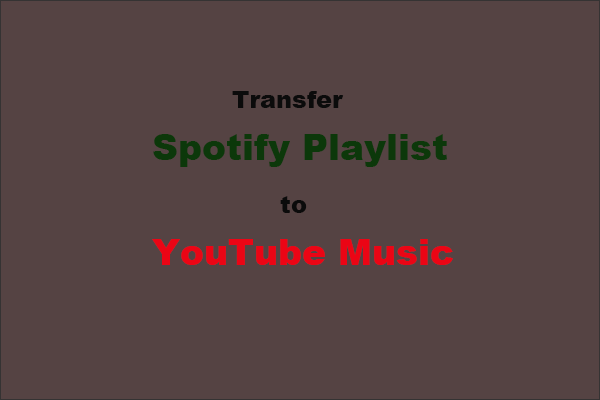 Jak przenieść listę odtwarzania Spotify do YouTube Music?
Jak przenieść listę odtwarzania Spotify do YouTube Music?Jak przenieść playlistę ze Spotify do YouTube Music? W tym poście wymieniono narzędzia, które mogą pomóc w łatwym przeniesieniu listy odtwarzania.
Czytaj więcejPodsumowanie
YouTube i Spotify nie mają wbudowanej funkcji, która umożliwiałaby importowanie playlist YouTube bezpośrednio do Spotify. Na szczęście rozmawialiśmy o trzech prostych sposobach importowania playlist z YouTube do Spotify. Aby to zrobić, możesz użyć narzędzia innej firmy lub rozszerzenia Chrome. Jeszcze lepiej, pobierz listy odtwarzania YouTube jako pliki MP3 za pomocą MiniTool Video Converter, a następnie prześlij je do Spotify.
Jeśli masz jakieś pytania lub sugestie dotyczące korzystania z MiniTool Video Converter, zostaw nam komentarz lub skontaktuj się z nami za pośrednictwem Nas .
![Jak przeprowadzić aktualizację offline konsoli Xbox One? [Aktualizacja 2021] [MiniTool News]](https://gov-civil-setubal.pt/img/minitool-news-center/01/how-perform-an-xbox-one-offline-update.jpg)
![Jakie są różnice między kartą SD a pamięcią flash USB? [Wiadomości MiniTool]](https://gov-civil-setubal.pt/img/minitool-news-center/68/what-are-differences-between-sd-card-vs-usb-flash-drive.png)



![[Przewodnik] - Jak skanować z drukarki na komputer w systemie Windows/Mac? [Wskazówki dotyczące Mininarzędzia]](https://gov-civil-setubal.pt/img/news/AB/guide-how-to-scan-from-printer-to-computer-on-windows/mac-minitool-tips-1.png)




![Najlepszy sterownik ASIO dla systemu Windows 10 do bezpłatnego pobrania i aktualizacji [Wiadomości MiniTool]](https://gov-civil-setubal.pt/img/minitool-news-center/60/best-asio-driver-windows-10-free-download.png)
![[7 sposobów] Jak naprawić problem braku pełnego ekranu monitora w systemie Windows 11?](https://gov-civil-setubal.pt/img/news/84/how-fix-windows-11-monitor-not-full-screen-issue.png)

![Nie można uruchomić Menedżera rozruchu systemu Windows w systemie Windows 10 [MiniTool News]](https://gov-civil-setubal.pt/img/minitool-news-center/58/windows-boot-manager-failed-start-windows-10.png)



![Jak podłączyć klawiaturę bezprzewodową do komputera z systemem Windows / Mac? [Wskazówki dotyczące Mininarzędzia]](https://gov-civil-setubal.pt/img/news/E4/how-to-connect-a-wireless-keyboard-to-a-windows/mac-computer-minitool-tips-1.png)

