Karteczki samoprzylepne są obecnie niedostępne? Napraw to z łatwością
Karteczki Samoprzylepne Sa Obecnie Niedostepne Napraw To Z Latwoscia
Nie możesz uzyskać dostępu lub nie widzisz swoich notatek w programie Sticky Notes? Karteczki samoprzylepne są często używane do szybkiego ładowania i robienia notatek na pulpicie. Jeśli nie możesz otworzyć notatek, może pojawić się komunikat z informacją, że Sticky Notes nie jest obecnie dostępny, więc jak to naprawić? Szczegółowe instrukcje można znaleźć w tym poście MiniNarzędzie .
Karteczki samoprzylepne są obecnie niedostępne?
Sticky Notes to aplikacja komputerowa używana w systemie Windows. Ludzie mogą używać tych małych kawałków kolorowego papieru, które przyklejają się do prawie wszystkiego, aby zapisać ważne informacje dla przypomnienia lub czegoś innego.
Powiązany artykuł: Karteczki samoprzylepne: lokalizacja, tworzenie kopii zapasowych i przywracanie w systemie Windows 10
Ale czasami Sticky Notes może łatwo napotkać różne błędy lub problemy z jakiegoś powodu, co może spowodować, że to, co nagrałeś, zaginie lub stanie się niedostępne. Bardzo ważne jest, aby przypomnieć o znaczeniu tworzenia kopii zapasowych.
Na przykład niektóre osoby zgłosiły, że podczas próby uzyskania dostępu do karteczek samoprzylepnych wyskoczy okno z komunikatem o błędzie informujące, że:
“ Sprawdź swoje konto
Karteczki samoprzylepne nie są obecnie dostępne.
Iść do sklepu ”.
Ten komunikat może powstrzymać cię przed otwarciem notatek, a niektóre z nich otrzymały również kod błędu 0x803F8001, co oznacza również błąd Sticky Notes niedostępny.
Bez względu na otrzymany komunikat o błędzie przyczyny wyzwalania i poprawki są podobne i możesz zapoznać się z następującą treścią, aby znaleźć poprawki.
Po pierwsze, dlaczego na pulpicie występuje błąd Sticky Notes niedostępny w systemie Windows?
- Przestarzały system Windows lub program Sticky Notes.
- Uszkodzone pliki programu Sticky Notes.
- Coś nie tak ze sklepem Microsoft Store.
- Źle skonfigurowany program Sticky Notes.
Następnie możesz przejść do następnej części, aby sprawdzić metody rozwiązywania problemów.
Jak naprawić „Notatki samoprzylepne są obecnie niedostępne”?
Najpierw wykonaj kopię zapasową swoich danych
Ponieważ następujące metody, z których przynajmniej niektóre, mogą automatycznie usuwać dane w aplikacji Sticky Notes, lepiej wykonaj ich kopię zapasową przed rozpoczęciem następujących poprawek.
Wykonaj kopię zapasową ważnych danych, a gdy nie uda Ci się uzyskać dostępu do utworzonych notatek, możesz odzyskać i uzyskać informacje innym kanałem. Oto sposób.
Krok 1: Otwórz Eksplorator plików i podążaj następną ścieżką, aby zlokalizować śliwka.sqlite .
%LocalAppData%\Packages\Microsoft.MicrosoftStickyNotes_8wekyb3d8bbwe\LocalState
Krok 2: Zrób kopię pliku i wklej go w bezpieczne miejsce. Po znalezieniu utraconych danych wystarczy skopiować ten sam plik z powrotem do pierwotnej lokalizacji, aby przywrócić kopię zapasową.
Ale ta metoda ma pewne ograniczenia. Na przykład niektórzy użytkownicy zgłaszali, że po aktualizacji systemu Windows lokalizacja zapisanego pliku Sticky Notes zostanie zmieniona, a wprowadzona metoda kopiuj-wklej wymaga powtarzania procesu za każdym razem, gdy dodawana jest nowa zawartość, marnując czas i miejsce do przechowywania powtarzających się bezużytecznych danych .
Dlatego inną metodą szybkiego i automatycznego tworzenia kopii zapasowych karteczek samoprzylepnych przy użyciu dostosowanych schematów tworzenia kopii zapasowych jest użycie MiniTool ShadowMaker , oprogramowanie do tworzenia kopii zapasowych.
Przejdź do pobierania i instalacji MiniTool ShadowMaker, klikając przycisk i otwórz program, aby kliknąć Zachowaj wersję próbną na 30-dniowy bezpłatny okres próbny.
Krok 1: Przejdź do Kopia zapasowa zakładkę, w której możesz kliknąć ŹRÓDŁO sekcja i już Foldery i pliki . Wybierz, co chcesz uwzględnić w kopii zapasowej i kliknij OK aby zapisać swój wybór.

Krok 2: Idź do MIEJSCE DOCELOWE wybrać ścieżkę docelową; cztery miejsca do wyboru – Użytkownik, komputer, biblioteki, udostępnione . Następnie wybierz Utwórz kopię zapasową teraz wykonać zadanie.
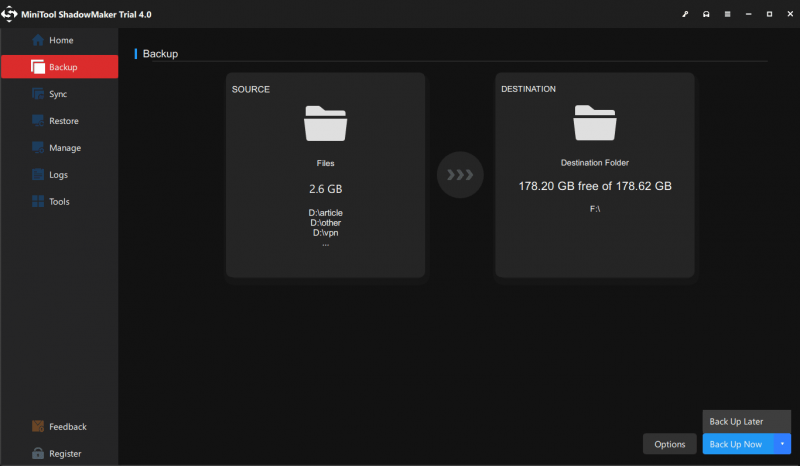
Następnie możesz dostosować zadanie tworzenia kopii zapasowej.
- Aby ustawić zaawansowane parametry dla bieżącego zadania tworzenia kopii zapasowej, kliknij Opcje > Opcje kopii zapasowej .
- Aby określić regularne uruchamianie zadania tworzenia kopii zapasowej, przejdź do Opcje > Ustawienia harmonogramu .
- Aby zarządzać miejscem na dysku zajmowanym przez pliki kopii zapasowych, przejdź do Opcje > Schemat tworzenia kopii zapasowych .
Poprawka 1: Uruchom narzędzie do rozwiązywania problemów z aplikacjami ze Sklepu Windows
Możesz użyć narzędzia do rozwiązywania problemów z aplikacjami Sklepu Windows, aby określić, czy winowajca leży w pamięci podręcznej Sklepu Windows; jeśli tak, możesz ręcznie zresetować pamięć podręczną Sklepu Windows, a następnie sprawdzić, czy błąd „Kartki samoprzylepne nie są dostępne” został naprawiony.
Aby to zrobić, wykonaj kolejne kroki.
Krok 1: Idź do Start > Ustawienia > Aktualizacja i zabezpieczenia > Rozwiązywanie problemów .
Krok 2: Kliknij Dodatkowe narzędzia do rozwiązywania problemów z prawego panelu i przewiń w dół, aby wybrać Aplikacje ze Sklepu Windows i wtedy Uruchom narzędzie do rozwiązywania problemów .
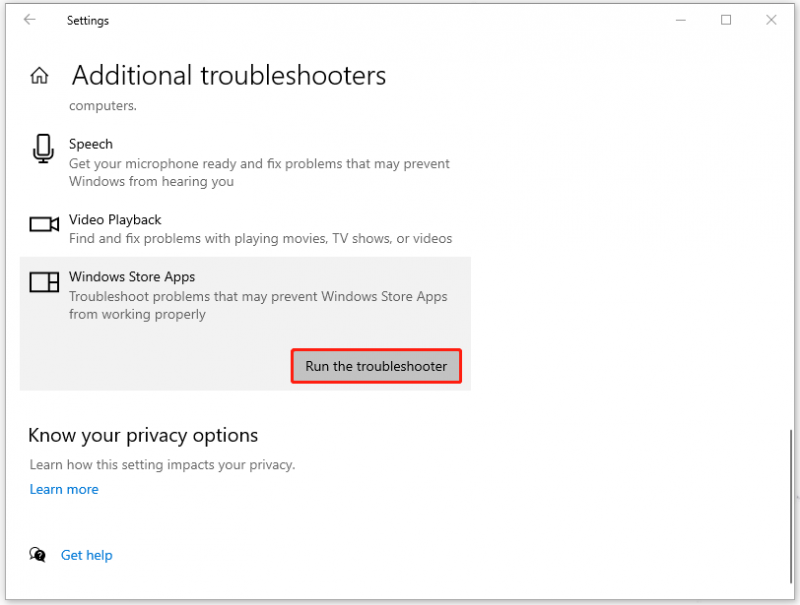
Następnie postępuj zgodnie z instrukcjami wyświetlanymi na ekranie, aby to zakończyć. Jeśli metoda nie działa, możesz rozpocząć resetowanie pamięci podręcznej Microsoft Store.
Krok 1: Idź do Start > Ustawienia > Aplikacje a następnie przewiń w dół z prawego panelu, aby zlokalizować i kliknąć Sklep Microsoftu w Aplikacje i funkcje Sekcja.
Krok 2: Wybierz Zaawansowane opcje link i przewiń w dół, aby kliknąć Resetowanie aby wyczyścić dane aplikacji.
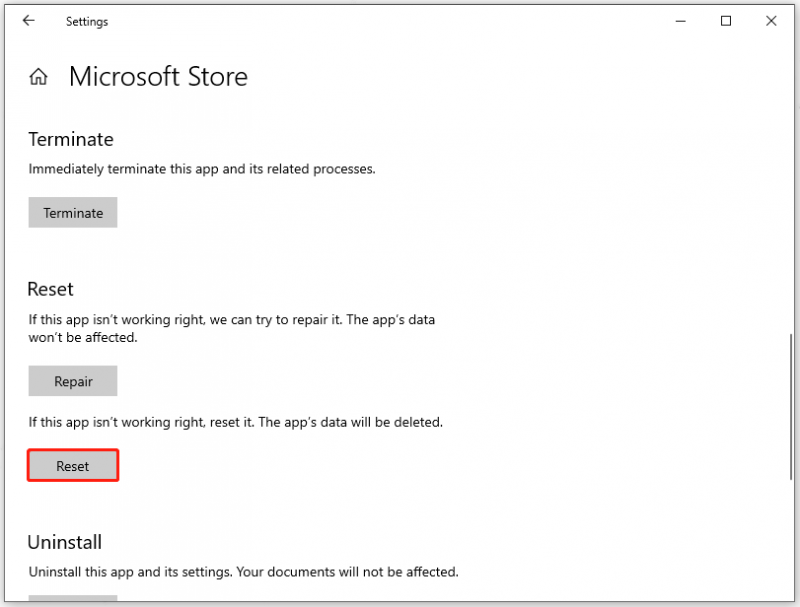
Poprawka 2: Napraw lub zresetuj aplikację Sticky Notes
Ponadto, jeśli błąd Sticky Notes niedostępny jest wywoływany przez niektóre uszkodzone lub uszkodzone problemy w aplikacji Sticky Notes, możesz użyć opcji Napraw lub Resetuj w firmie Microsoft, aby przywrócić uszkodzone pliki. Różnica między nimi polega na tym, że użycie opcji Resetuj może spowodować utratę danych i dlatego najpierw należy wypróbować opcję Napraw.
Kroki resetowania aplikacji Sticky Notes są takie same, jak te, które wprowadziliśmy w ostatniej poprawce. Wystarczy zlokalizować program Sticky Notes i kliknąć plik Zaawansowane opcje połączyć. Po tym Naprawa I Resetowanie opcje zostaną wyświetlone i możesz wypróbować je jedna po drugiej.
Następnie przejdź do swoich karteczek samoprzylepnych, aby sprawdzić, czy to naprawia błąd „Kartki samoprzylepne nie są dostępne”.
Poprawka 3: Zarejestruj ponownie karteczki samoprzylepne
Innym sposobem na pozbycie się komunikatu o błędzie „Notatki samoprzylepne nie są obecnie dostępne” jest ponowna rejestracja programu Sticky Notes. Ta metoda nie wymaga połączenia z Internetem i warto ją wypróbować.
Krok 1: Wejście PowerShell w polu wyszukiwania i uruchom Windows PowerShell jako administrator.
Krok 2: Gdy pojawi się monit z pytaniem o uprawnienia administratora, kliknij Tak .
Krok 3: Skopiuj i wklej poniższe polecenie i naciśnij Wchodzić .
Get-AppXPackage -AllUsers -Nazwa Microsoft.MicrosoftStickyNotes | Foreach {Add-AppxPackage -DisableDevelopmentMode -Register '$($_.InstallLocation)\AppXManifest.xml' -Verbose}
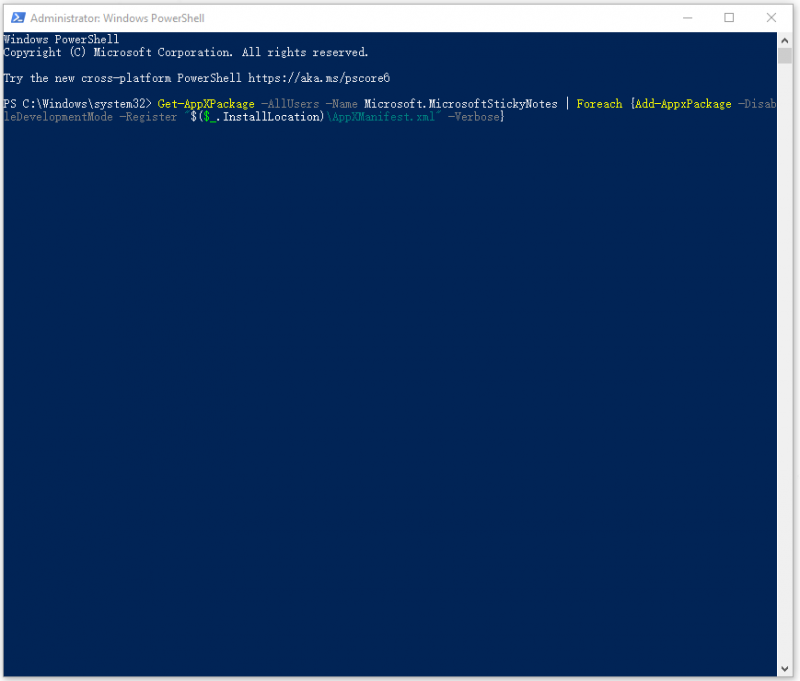
Poczekaj chwilę, gdy proces się zakończy, ponownie uruchom program Sticky Notes, aby sprawdzić, czy błąd systemu Windows „Notatki samoprzylepne niedostępne” został rozwiązany.
Poprawka 4: Zainstaluj ponownie aplikację Sticky Notes
Większość problemów z programem można rozwiązać przez ponowną instalację. Możesz naprawić w nim uszkodzone pliki i uzyskać najnowszą wersję programu Sticky Notes, ponownie instalując aplikację Sticky Notes.
Ponieważ aplikacja jest wbudowanym programem systemu Windows i nie można jej usunąć w zwykły sposób, wystarczy ręcznie odinstalować ją za pomocą programu Windows PowerShell.
Krok 1: Biegnij Windows PowerShell jako administrator, jak przedstawiliśmy powyżej.
Krok 2: Po otwarciu okna skopiuj i wklej to polecenie, aby odinstalować program Sticky Notes.
Get-AppxPackage Microsoft.MicrosoftStickyNotes | Usuń-AppxPackage
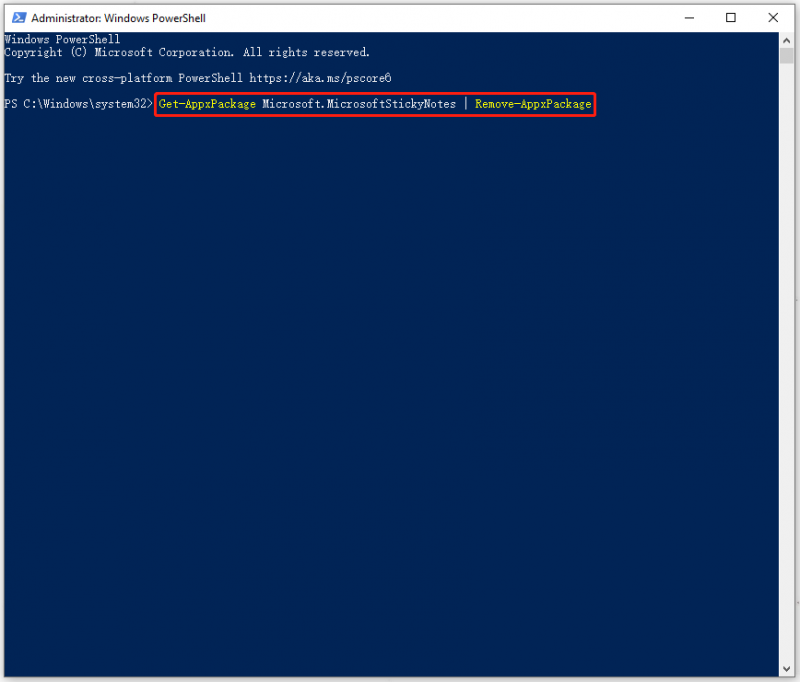
Krok 3: Po usunięciu programu możesz przejść do Microsoft Store i wyszukać Sticky Notes, aby pobrać i zainstalować program.
Poprawka 5: Wyłącz funkcję Insights
Funkcja Insights umożliwia Cortanie dostęp do informacji dodawanych do karteczek samoprzylepnych i zarządzanie nimi, ale czasami ta funkcja może powodować konflikty z aplikacją.
Niektórzy użytkownicy, którzy zmagają się z błędem Sticky Notes is not available, stwierdzają, że błąd może zniknąć po wyłączeniu funkcji Insights. Aby wyłączyć tę funkcję, możesz wykonać następujące czynności.
Krok 1: Otwórz aplikację Sticky Notes i kliknij Ustawienia (ikona koła zębatego) w prawym górnym rogu.
Krok 2: Wyłącz przełącznik obok Włącz statystyki w Ogólny Sekcja.
Następnie możesz ponownie wypróbować swoje karteczki samoprzylepne.
Poprawka 6: Sprawdź dostępność aktualizacji programu Sticky Notes/Windows
Jak wspomnieliśmy, przestarzały system Windows lub program może prowadzić do wyświetlenia komunikatu o błędzie „Notatki samoprzylepne są obecnie niedostępne”, więc lepiej sprawdź dostępność aktualizacji, wykonując kolejne kroki.
Krok 1: Idź do Start > Ustawienia > Aktualizacja i zabezpieczenia > Windows Update .
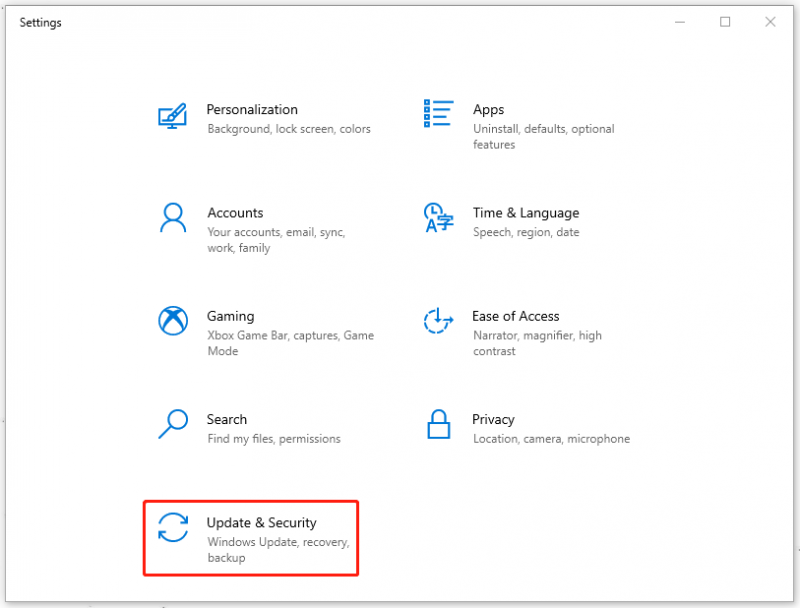
Krok 2: Z prawego panelu wybierz Sprawdź aktualizacje a jeśli dostępna jest jakakolwiek aktualizacja, możesz ją pobrać i zainstalować, a następnie ponownie uruchomić system.
Następnie możesz sprawdzić, czy błąd został naprawiony. Jeśli nie, możesz przejść do aktualizacji karteczek samoprzylepnych. W niektórych przypadkach przestarzałe oprogramowanie nie jest zgodne z najnowszą wersją systemu Windows, co powoduje wyświetlenie błędu Sticky Notes niedostępne.
Krok 1: Przejdź do Microsoft Store i kliknij Biblioteka z lewego panelu.
Krok 2: Kliknij Pobierz uaktualnienia a dostępne aktualizacje mogą być pobierane i instalowane automatycznie.
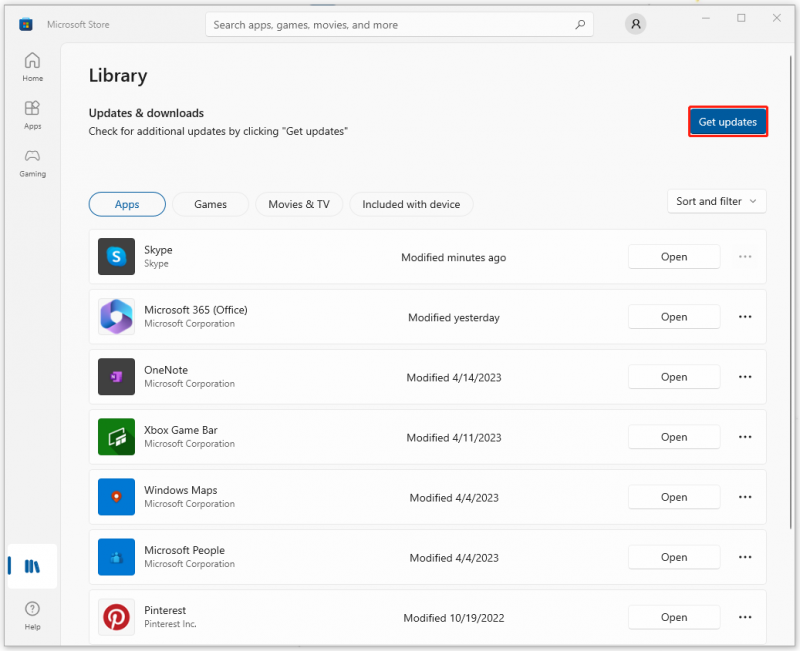
Po zakończeniu aktualizacji możesz wypróbować swoje karteczki samoprzylepne, aby sprawdzić, czy błąd niedostępności karteczek samoprzylepnych nadal występuje.
Poprawka 7: Przywróć system Windows
Jeśli wszystkie powyższe metody okazały się bezużyteczne, możesz przywrócić system Windows do normalnego stanu po utworzeniu punktu przywracania systemu. Ale to jest dostępne tylko dla tych, którzy stworzyli punkt; jeśli nie stworzyłeś tej, następna metoda może być dla Ciebie lepszym wyborem.
Aby utworzyć punkt przywracania, możesz przeczytać ten artykuł: Co to jest punkt przywracania systemu i jak go utworzyć? Popatrz tutaj .
Aby skorzystać z opcji Przywróć, możesz wykonać następujące czynności.
Krok 1: Wejście Utwórz punkt przywracania systemu w Szukaj i otwórz wynik w Najlepszy mecz .
Krok 2: Kliknij Przywracanie systemu… kliknąć Następny w wyskakującym oknie i wybierz punkt przywracania, którego chcesz użyć, i wybierz Następny opcja.
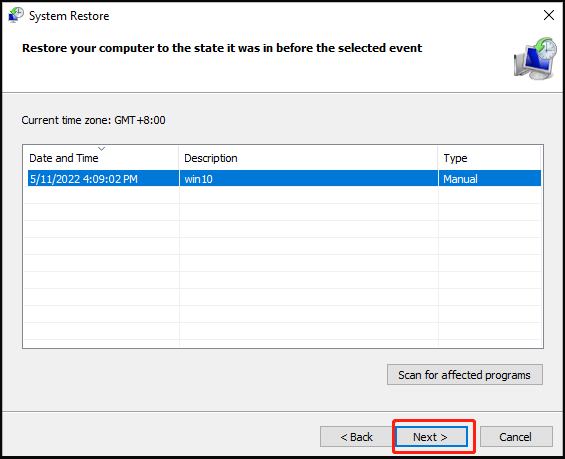
Krok 3: Następnie kliknij Skończyć . Rozpocznie się proces przywracania i musisz poczekać, aż się zakończy.
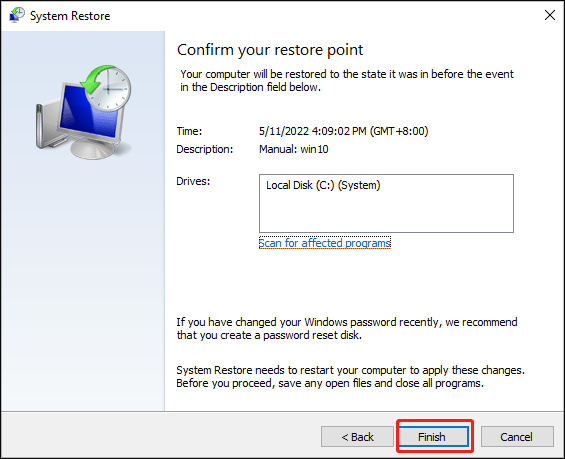
Poprawka 8: Zresetuj komputer
Zresetowanie komputera może usunąć wszystkie uszkodzone pliki i programy, pomagając w przywróceniu bieżącego systemu operacyjnego do ustawień fabrycznych. Dlatego zdecydowanie zaleca się tworzenie kopii zapasowych ważnych danych MiniTool ShadowMaker Pierwszy.
Aby przywrócić system Windows do ustawień fabrycznych, możesz wykonać następujące czynności.
Krok 1: Idź do Start > Ustawienia > Aktualizacja i zabezpieczenia > Odzyskiwanie .
Krok 2: Pod Zresetuj ten komputer z prawego panelu wybierz Zaczynaj a następnie postępuj zgodnie z instrukcjami, aby zakończyć resetowanie.
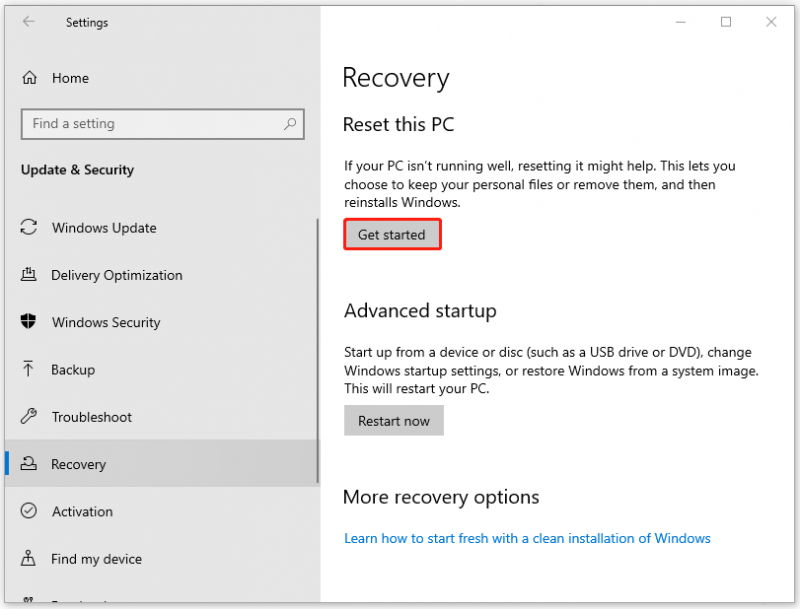
Konkluzja:
W tym artykule przedstawiono szereg przydatnych metod pozbycia się komunikatu o błędzie „Kartki samoprzylepne są obecnie niedostępne”. Najważniejsze dla ochrony informacji w karteczkach samoprzylepnych jest posiadanie dla nich planu tworzenia kopii zapasowych. Jeśli uważasz, że coś ważnego na twoim komputerze, wykonaj ich kopię zapasową i jest to niezawodny sposób.
Jeśli napotkałeś jakiekolwiek problemy podczas korzystania z MiniTool ShadowMaker, możesz zostawić wiadomość w poniższej strefie komentarzy, a my odpowiemy tak szybko, jak to możliwe. Jeśli potrzebujesz pomocy w korzystaniu z oprogramowania MiniTool, możesz skontaktować się z nami za pośrednictwem [chroniony e-mail] .










![Jak naprawić błąd „Drukarka wymaga Twojej uwagi” [MiniTool News]](https://gov-civil-setubal.pt/img/minitool-news-center/74/how-fix-printer-requires-your-attention-error.jpg)



![Naprawiono: niedziałająca wsteczna kompatybilność Xbox One [MiniTool News]](https://gov-civil-setubal.pt/img/minitool-news-center/73/fixed-xbox-one-backwards-compatibility-not-working.jpg)




