Na pulpicie systemu Windows 11 pojawia się pusty plik? Obejrzyj poradnik eksperta!
Empty File Appears On Windows 11 Desktop Watch An Expert Guide
Czasami na komputerze z systemem Windows 11 dzieje się dziwna rzecz, na przykład na pulpicie systemu Windows 11 pojawia się pusty plik. Nawet jeśli usuniesz go wiele razy, zawsze wraca. Jak więc rozwiązać ten dziwny problem? MiniNarzędzie poprowadzi Cię, aby łatwo go rozwiązać.
Na pulpicie pojawia się pusty plik
W systemie Windows 11 od czasu do czasu można napotkać dziwne rzeczy, a częstym zjawiskiem jest pojawienie się pustego pliku na pulpicie systemu Windows 11.
Przeczytaj także: Folder na tym komputerze i na dysku USB jest pusty, ale pliki tam są
Mówiąc konkretnie, na komputerze stacjonarnym można zauważyć nieznane pliki o podobnych nazwach, takie jak „E9700C60”, „8CA00C60” itp. Następnie je usuwasz, ale natychmiast pojawiają się ponownie. Otwierając go za pomocą Notatnika, jest on pusty. Jeśli klikniesz taki plik prawym przyciskiem myszy, w menu kontekstowym pojawią się tylko trzy opcje, w tym Wytnij, Utwórz skrót i Usuń. Nawet nie można go ukryć, ponieważ jest to ikona systemowa, a nie plik.
Jak więc naprawić pusty plik pojawiający się na pulpicie? Poniżej zebraliśmy kilka przydatnych rozwiązań z niektórych forów, które uwolnią Cię od irytującej sytuacji.
Poprawka 1: Edytuj rejestr systemu Windows
Gdy na pulpicie w systemie Windows 11 nadal pojawiają się puste pliki, możesz spróbować edytować klucz w rejestrze systemu Windows, aby trwale usunąć te pliki.
Ponieważ modyfikowanie kluczy rejestru jest ryzykowne, lepiej utwórz punkt przywracania lub wykonaj wcześniej kopię zapasową systemu, aby uniknąć błędnych operacji powodujących niemożność uruchomienia systemu operacyjnego. MiniTool ShadowMaker , najlepsze oprogramowanie do tworzenia kopii zapasowych komputerów PC, ułatwia tworzenie kopii zapasowych plików/folderów/partycji/dysków/systemów. Dlatego spróbuj.
Wersja próbna MiniTool ShadowMaker Kliknij, aby pobrać 100% Czyste i bezpieczne
Następnie wykonaj następujące kroki:
Krok 1: Wpisz regedit do Pole wyszukiwania i uderzył Edytor rejestru .
Krok 2: Przejdź do tej ścieżki: HKEY_LOCAL_MACHINE\SOFTWARE\Microsoft\Windows\ CurrentVersion\Explorer\Desktop\NameSpace\ .

Krok 3: Znajdź nazwane elementy 138508bc-1e03-49ea-9c8f-ea9e1d05d65d I 0875DCB6-C686-4243-9432-ADCCF0B9F2D7 . Następnie usuń je.
Krok 4: Niektórzy użytkownicy również naprawili problem, usuwając ten klucz: Komputer\HKEY_CURRENT_USER\SOFTWARE\Microsoft\Windows\CurrentVersion\Explorer\CLSID . Dlatego spróbuj tego, jeśli na pulpicie systemu Windows 11 pojawi się pusty plik.
Poprawka 2: Zmień opcje folderów
Aby rozwiązać problem pustego pliku pojawiającego się na pulpicie, pomaga zmiana ustawień dotyczących Opcji folderów. Aby to zrobić:
Krok 1: W Eksploratorze plików naciśnij trzy kropki > Opcje .
Krok 2: W Pogląd zakładkę, odznacz opcję Zawsze pokazuj ikony, nigdy miniatury jeśli zostanie wybrany. Zaznacz pole, kliknij OK i wróć, aby odznaczyć tę opcję, jeśli nie jest zaznaczona.
Poprawka 3: Pokaż miniatury zamiast ikon
Innym sposobem, który możesz wypróbować, jest wyświetlanie miniatur zamiast ikon, gdy na pulpicie systemu Windows 11 pojawi się pusty plik.
Krok 1: Wpisz Zaawansowane ustawienia systemu do Wyszukiwanie systemu Windows i osiągnął dokładny wynik.
Krok 2: Uderz Ustawienia z Wydajność .
Krok 3: Znajdź opcję Pokaż miniatury zamiast ikon . Jeśli nie zaznaczysz tej opcji, zaznacz ją i kliknij OK . Jeśli tak wybrałeś, odznacz pole, naciśnij OK , zaznacz ją, a następnie zapisz zmianę.
Poprawka 4: Napraw pliki systemowe
Pliki systemowe mogą być uszkodzone, dlatego na pulpicie systemu Windows 11 pojawia się pusty plik. Spróbuj naprawić pliki systemowe, aby rozwiązać swój problem.
Krok 1: Wpisz cmd w polu wyszukiwania i naciśnij Uruchom jako administrator .
Krok 2: Wykonaj to polecenie: sfc /skanuj .
Krok 3: Uruchom także to polecenie DISM /Online /Cleanup-Image /RestoreHealth .
Poprawka 5: czysty rozruch systemu Windows 11
Czysty rozruch systemu Windows odnosi się do uruchamiania systemu operacyjnego z jedynie niezbędnymi usługami systemowymi w celu rozwiązania niektórych problemów związanych z konfliktami oprogramowania. Jeśli po usunięciu na pulpicie nadal pojawiają się puste pliki, wykonaj czysty rozruch systemu Windows 11 i sprawdź, czy to zadziała.
Krok 1: Naciśnij Wygraj + R , typ msconfig i kliknij OK .
Krok 2: Pod Usługi , zaznacz Ukryj wszystkie usługi Microsoft i kliknij Wyłącz wszystko .
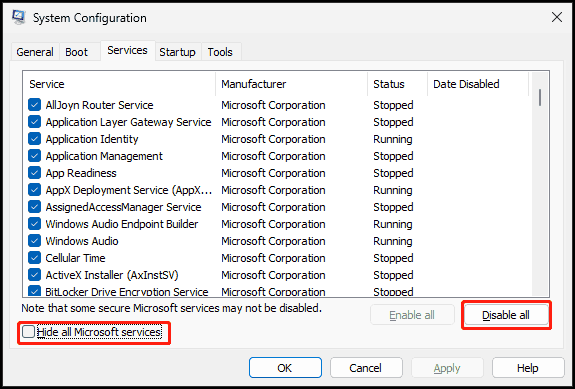
Krok 3: Przejdź do Uruchamianie > Otwórz Menedżera zadań , wyłącz wszystkie elementy startowe i uruchom ponownie komputer. Następnie sprawdź, czy te puste pliki zostały usunięte.
Dolna linia
To już wszystko rozwiązania problemu – na pulpicie systemu Windows 11 pojawia się pusty plik. Wypróbuj je jeden po drugim, a powinieneś pozbyć się kłopotów.
![Chrome nie został poprawnie zamknięty? Oto kilka poprawek! [Wiadomości MiniTool]](https://gov-civil-setubal.pt/img/minitool-news-center/13/chrome-didn-t-shut-down-correctly.jpg)
![Metody 3 naprawiania błędu niedziałającego usługi Intel RST [MiniTool News]](https://gov-civil-setubal.pt/img/minitool-news-center/01/3-methods-fix-intel-rst-service-not-running-error.png)





![[Rozwiązany] Jak odtwarzać dwa filmy z YouTube naraz?](https://gov-civil-setubal.pt/img/youtube/99/how-play-two-youtube-videos-once.jpg)

![[Wiki] Przegląd programu Microsoft System Center Endpoint Protection [Wiadomości MiniTool]](https://gov-civil-setubal.pt/img/minitool-news-center/84/microsoft-system-center-endpoint-protection-review.png)

![Nie możesz otworzyć pliku PDF? Jak naprawić błąd otwierania plików PDF [MiniTool News]](https://gov-civil-setubal.pt/img/minitool-news-center/10/cant-open-pdf-how-fix-pdf-files-not-opening-error.png)
![Pobierz i zainstaluj VMware Workstation Player/Pro (16/15/14) [Wskazówki MiniTool]](https://gov-civil-setubal.pt/img/news/19/download-and-install-vmware-workstation-player/pro-16/15/14-minitool-tips-1.png)


![Napraw mój telefon SD za darmo: napraw uszkodzoną kartę SD i przywróć dane na 5 sposobów [Porady MiniTool]](https://gov-civil-setubal.pt/img/data-recovery-tips/56/fix-my-phone-sd-free.jpg)



![Jak naprawić problem „Czarny ekran Twitcha” w przeglądarce Google Chrome [MiniTool News]](https://gov-civil-setubal.pt/img/minitool-news-center/86/how-fix-twitch-black-screen-issue-google-chrome.jpg)