Czy Twój folder pobranych plików ładuje się powoli? Rozwiąż to szybko
Is Your Downloads Folder Slow Loading Resolve It Quickly
Folder Pobrane służy do przechowywania pobranych plików i w tej lokalizacji znajduje się zbyt dużo danych. Niektórzy użytkownicy uważają, że ładowanie i otwieranie tego folderu zajmuje dużo czasu, co powoduje stratę czasu, a nawet brak odpowiedzi. Ten artykuł na Witryna internetowa MiniToola pomoże naprawić „wolne ładowanie folderu Pobrane”.Folder Pobrane, powolne ładowanie
Dlaczego folder Pobrane ładuje się wolno? Denerwujące jest to, że trzeba długo czekać na otwarcie tego folderu. Możesz wypróbować inne foldery, aby sprawdzić, czy wszystkie działają wolniej niż folder Pobrane, a jeśli tak, możesz rozwiązać problemy związane z Eksploratorem plików.
Jeśli masz problem z powolnym Eksploratorem plików systemu Windows, możesz zapoznać się z tym postem: Jak naprawić powolne działanie Eksploratora plików systemu Windows .
Jeśli folder Pobrane działa wolniej niż inne, przyczyną mogą być źle skonfigurowane ustawienia. Oczywiście nadal mamy inne wskazówki dotyczące powolnego ładowania folderu Pobrane.
Dlaczego ładowanie folderu Pobrane trwa tak długo? Twój folder Pobrane może być wypełniony wszelkiego rodzaju plikami i folderami, w tym zdjęciami i innymi formatami multimediów, co zajmie dużo czasu na załadowanie plików i ich miniatur.
Jeśli włączyłeś optymalizację do przeglądania zdjęć lub innych formatów multimediów, wydłuży to czas ładowania. Możesz więc sprawdzić ustawienia w poniższych krokach.
Poprawka: powolne ładowanie folderu pobierania
Możesz skonfigurować te ustawienia, gdy ładowanie folderu Pobrane jest bardzo powolne.
Krok 1: Otwórz Eksplorator plików i kliknij prawym przyciskiem myszy Pliki do pobrania folder do wyboru Nieruchomości .
Krok 2: Gdy okno się otworzy, przejdź do Dostosuj i rozwiń menu rozwijane pod Zoptymalizuj ten folder pod kątem .
Krok 3: Wybierz Przedmioty ogólne z menu. Niektórzy mogą domyślnie ustawić Zdjęcia lub filmy jako wybór i powinieneś to zmienić.
Krok 4: Zaznacz pole obok Zastosuj ten szablon również do wszystkich podfolderów i kliknij Zastosuj > OK aby zapisać zmiany.
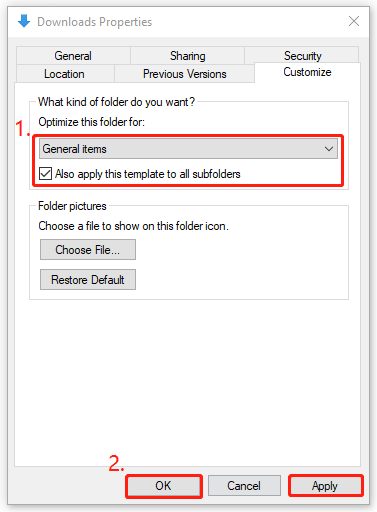
Krok 5: Uruchom ponownie komputer i ponownie uruchom Eksplorator plików.
Dodatkowe wskazówki
Jeśli po przeniesieniu folder Pobrane nadal bardzo wolno się ładuje, w systemie mogą wystąpić pewne problemy, takie jak błędy dysku, 100% wykorzystanie dysku itp.
Możesz wypróbować poniższe wskazówki, aby przyspieszyć ładowanie folderu Pobrane.
1. Usuń niechciane pliki z folderu Pobrane. Niektórzy użytkownicy pomyślnie rozwiązali problem „powolnego ładowania folderu pobierania” w ten sposób lub mogą przenieść pliki do innej lokalizacji.
2. Wyczyść historię Eksploratora plików. Przede wszystkim otwórz Opcje Eksploratora plików przeszukując go w Szukaj pudełku i w Ogólny zakładkę, kliknij Jasne obok Wyczyść historię Eksploratora plików .
3. Uruchom skanowanie SFC dla Twojego systemu.
4. Skanuj złośliwe oprogramowanie i wirusy.
Wskazówka dotycząca tworzenia kopii zapasowych danych
Czy kiedykolwiek martwiłeś się utratą danych? może się to zdarzyć z powodu omyłkowego usunięcia, błędów dysku, awarii sprzętu itp. W obliczu tych możliwości lepiej kopia zapasowa danych regularnie. Do wykonania tego zadania możesz użyć MiniTool ShadowMaker.
MiniTool ShadowMaker jest jednym z najlepsze oprogramowanie do tworzenia kopii zapasowych który umożliwia różne rodzaje kopii zapasowych i wsparcia przeniesienie systemu Windows na inny dysk . Może wykonywać automatyczne kopie zapasowe i klonowanie sektor po sektorze .
Jeśli chcesz wykonać kopię zapasową plików lub folderów, możesz wybrać je z ŹRÓDŁO sekcja i przyjazny dla użytkownika interfejs pomogą Ci to ukończyć. Wypróbuj to bezpłatne narzędzie, klikając przycisk.
Wersja próbna MiniTool ShadowMaker Kliknij, aby pobrać 100% Czyste i bezpieczne
Konkluzja:
Jak rozwiązać problem „Powolnego ładowania folderu pobierania”? W tym artykule znajdziesz szczegółowy przewodnik i wskazówki, jedna po drugiej.

![Zdobądź oszustwo Windows Defender Browser Protection? Jak to usunąć! [Wskazówki dotyczące MiniTool]](https://gov-civil-setubal.pt/img/backup-tips/31/get-windows-defender-browser-protection-scam.png)
![Program Word nie może otworzyć istniejącego szablonu globalnego. (Normal.dotm) [MiniTool News]](https://gov-civil-setubal.pt/img/minitool-news-center/02/word-cannot-open-existing-global-template.png)


![Jak naprawić DLG_FLAGS_INVALID_CA? Wypróbuj te metody [MiniTool News]](https://gov-civil-setubal.pt/img/minitool-news-center/63/how-fix-dlg_flags_invalid_ca.png)





![Co zrobić Instalator DVD nie załadował sterownika monitora sprzętu? [MiniTool News]](https://gov-civil-setubal.pt/img/minitool-news-center/52/what-do-dvd-setup-failed-load-hardware-monitor-driver.jpg)
![Co to jest tryb Discord Slow Mode i jak go włączyć / wyłączyć? [MiniTool News]](https://gov-civil-setubal.pt/img/minitool-news-center/67/what-is-discord-slow-mode-how-turn-off-it.jpg)






![Rozwiązany - błąd hosta skryptu systemu Windows w systemie Windows 10 [MiniTool Tips]](https://gov-civil-setubal.pt/img/data-recovery-tips/33/solved-windows-script-host-error-windows-10.jpg)