Jak utworzyć punkt przywracania w systemie Windows Server za pomocą obiektu GPO?
How Can You Create A Restore Point In Windows Server Using Gpo
Istnieje różnica w systemie operacyjnym serwera, ponieważ serwer 2019 i nowsze wersje nie mają funkcji przywracania systemu. Jak utworzyć punkt przywracania w systemie Windows Server 2019/2022? MiniNarzędzie poprowadzi Cię do utworzenia automatycznego punktu przywracania przy użyciu zasad grupy.
Informacje o punktach przywracania systemu w systemie Windows
W systemie Windows punkt przywracania oznacza kopię zapasową plików i ustawień systemu operacyjnego, pomagającą przywrócić system do wcześniejszego stanu w przypadku awarii lub niestabilności systemu oraz minimalizującą przestoje.
W systemie Windows 11/10 możesz łatwo utworzyć punkt przywracania – wpisz Utworzyć punkt przywracania w polu wyszukiwania, naciśnij Wchodzić , wybierz dysk i kliknij Skonfiguruj , aby włączyć ochronę systemu, a następnie kliknij Tworzyć aby rozpocząć tworzenie. Więcej szczegółów znajdziesz w tym poście – Co to jest przywracanie systemu Windows 11/10 i jak włączyć/utworzyć/używać .
Jednak w systemie Windows Server 2019/2022 funkcja przywracania systemu nie jest już dostępna. Zamiast tego inne narzędzie o nazwie Kopia zapasowa serwera Windows jest dostarczany z systemem, który może być używany do tego samego celu, ale może zrobić więcej. Jak więc utworzyć punkt przywracania w systemie Windows Server 2019/2022? Znajdź teraz drogę poniżej.
Jak utworzyć automatyczny punkt przywracania za pomocą zasad grupy
Wyszukując w Google hasło „utwórz punkt przywracania w systemie Windows Server”, znajdziesz kilka filmów pokazujących, że możesz utworzyć obiekt GPO, aby automatycznie utworzyć punkt przywracania systemu za pośrednictwem serwera domeny z systemem Windows Server 2019/2022. Przyjrzyjmy się, jak wykonać to zadanie.
Krok 1: Na komputerze klienckim kliknij prawym przyciskiem myszy Ten komputer i wybierz Nieruchomości . Następnie uderz Ochrona systemu , wprowadź nazwę użytkownika administratora i hasło do logowania, wybierz dysk, naciśnij Skonfiguruj i zaznacz Włącz ochronę systemu .
Krok 2: Otwórz swój serwer kontrolera domeny z systemem Windows Server 2019/2022, a następnie otwórz Menedżer serwera .
Krok 3: W Panel zakładka, naciśnij Narzędzia > Zarządzanie zasadami grupy .
Krok 4: Rozwiń MUSI.LOKALNY , kliknij prawym przyciskiem myszy Obiekty zasad grupy i wybierz Nowy . Następnie nazwij to jako utwórz punkt przywracania dla wszystkich klientów . Kliknij prawym przyciskiem myszy ten nowy element i wybierz Edytować otworzyć Edytor zarządzania zasadami grupy .
Krok 5: Przejdź do Konfiguracja komputera > Zasady > Szablony administracyjne > System > Przywracanie systemu .
Krok 6: Kliknij dwukrotnie Wyłącz opcję Konfiguracja i zaznacz Wyłączony , a następnie uderz Zastosuj > OK . Zrób to samo dla Wyłącz Przywracanie systemu .
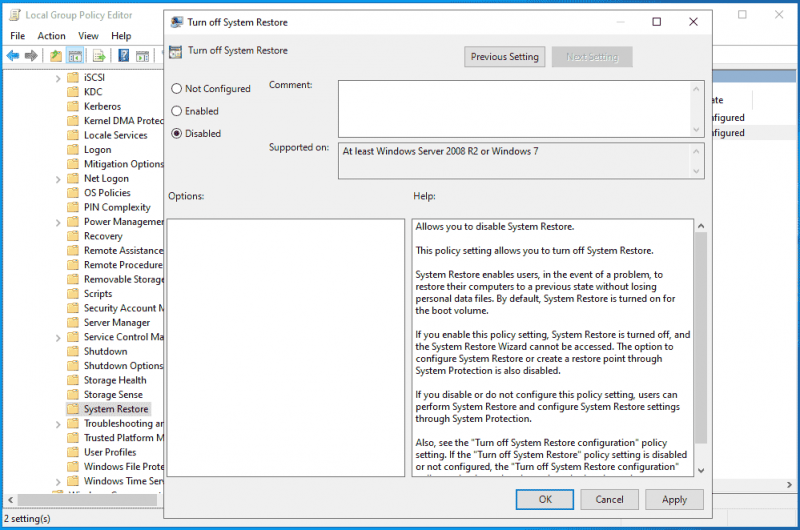
Krok 7: Przejdź także do Konfiguracja komputera > Zasady > Szablony administracyjne > Składniki systemu Windows > Program antywirusowy Windows Defender , Kliknij na Skanowanie folderze, zlokalizuj plik Utwórz punkt przywracania systemu element, kliknij go dwukrotnie i zaznacz Włączony . Następnie zapisz zmianę.
Krok 8: Na koniec kliknij prawym przyciskiem myszy test , wybierać Połącz istniejący obiekt GPO , zaznacz utwórz punkt przywracania dla wszystkich klientów utworzony w kroku 4 i naciśnij OK .
Oto wszystkie kroki, aby utworzyć punkt przywracania w systemie Windows Server przy użyciu zasad grupy. Jeśli chcesz poznać szczegóły, obejrzyj ten film – https://www.youtube.com/embed/oE1rSZhqT4E.
Uruchom MiniTool ShadowMaker, aby wykonać kopię zapasową serwera
A skoro mowa o utworzeniu obiektu GPO w celu utworzenia punktu przywracania systemu na komputerze klienckim korzystającym z domeny Windows Server 2019/2022, jest to bardzo skomplikowane i kłopotliwe. Szukasz prostego sposobu na utworzenie kopii zapasowej systemu operacyjnego serwera?
MiniTool ShadowMaker, wyspecjalizowany oprogramowanie do tworzenia kopii zapasowych serwerów umożliwia łatwe utworzenie kopii zapasowej obrazu systemu i danych na dysku. Oferuje także możliwość szybkiego i skutecznego odzyskiwania zawieszonego systemu. Chociaż systemu operacyjnego nie można uruchomić, odzyskiwanie systemu jest również proste, o ile utworzysz nośnik startowy za pomocą narzędzia Media Builder.
Wersja próbna MiniTool ShadowMaker Kliknij, aby pobrać 100% Czyste i bezpieczne
Krok 1: Podłącz dysk USB lub dysk zewnętrzny do serwera i uruchom MiniTool ShadowMaker Trial Edition w jego głównym interfejsie.
Krok 2: Przejdź do Kopia zapasowa , wszystkie partycje systemowe są domyślnie zaznaczone i wystarczy tylko trafić MIEJSCE DOCELOWE aby wybrać dysk USB lub dysk zewnętrzny do zapisania pliku obrazu systemu.
Krok 3: Uderz Utwórz kopię zapasową teraz aby rozpocząć tworzenie kopii zapasowej systemu.
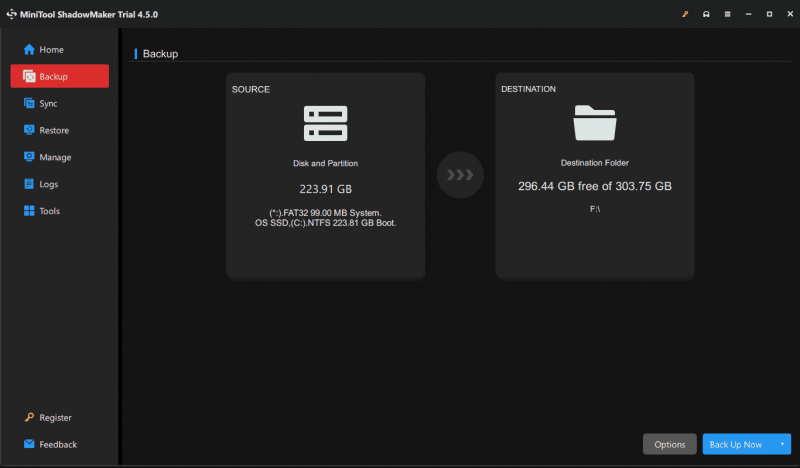
Werdykt
W tym poście przedstawiono sposób tworzenia punktu przywracania w systemie Windows Server 2019/2022 przy użyciu zasad grupy, a także alternatywną metodę tworzenia kopii zapasowej serwera. W porównaniu z tymi dwoma sposobami zdecydowanie zalecamy używanie MiniTool ShadowMaker z bogatymi funkcjami, ponieważ upraszcza to proces tworzenia kopii zapasowych serwera.
Wersja próbna MiniTool ShadowMaker Kliknij, aby pobrać 100% Czyste i bezpieczne
![Czym jest proces Perfmon.exe i jak rozwiązać problemy z nim? [MiniTool Wiki]](https://gov-civil-setubal.pt/img/minitool-wiki-library/14/what-is-perfmon-exe-process.png)
![MRT zablokowany przez administratora systemu? Oto metody! [Wiadomości MiniTool]](https://gov-civil-setubal.pt/img/minitool-news-center/39/mrt-blocked-system-administrator.jpg)

![Co to jest błąd urządzenia I / O? Jak naprawić błąd urządzenia we / wy? [Wskazówki dotyczące MiniTool]](https://gov-civil-setubal.pt/img/data-recovery-tips/52/what-is-i-o-device-error.jpg)
![Dwa rozwiązania umożliwiające odświeżenie systemu Windows 10 bez utraty programów [MiniTool Tips]](https://gov-civil-setubal.pt/img/backup-tips/72/two-solutions-refresh-windows-10-without-losing-programs.png)










![Jak naprawić błąd Hulu o kodzie P-dev318? Uzyskaj odpowiedzi teraz! [Wiadomości MiniTool]](https://gov-civil-setubal.pt/img/minitool-news-center/83/how-fix-hulu-error-code-p-dev318.jpg)



