[Rozwiązano!] Bluetooth ciągle się rozłącza w systemie Windows
Bluetooth Keeps Disconnecting Windows
Czy używasz urządzeń Bluetooth na swoim komputerze? Podczas korzystania z Bluetooth możesz napotkać problem z rozłączaniem się? Nie martw się. Oprogramowanie MiniTool pokaże Ci, jak rozwiązać ten problem przy użyciu różnych metod w różnych sytuacjach. Możesz wybrać odpowiednią metodę, która Ci pomoże.
Na tej stronie :- Poprawka 1: Zmodyfikuj ustawienie zasilania Bluetooth
- Poprawka 2: Uruchom ponownie usługę Bluetooth
- Poprawka 3: zaktualizuj/zainstaluj ponownie sterownik Bluetooth
- Poprawka 4: Uruchom narzędzie do rozwiązywania problemów z Bluetooth
Bluetooth to świetny wynalazek. Można go używać do bezprzewodowego łączenia z komputerem niektórych urządzeń, takich jak zestaw słuchawkowy i klawiatura. Czasami jednak może się okazać, że Bluetooth ciągle się rozłącza. Oznacza to, że Twoje urządzenie Bluetooth z jakiegoś powodu ciągle się rozłącza.
Dlaczego mój Bluetooth ciągle się rozłącza? Możesz zadać to pytanie. Powody są różne, w tym problemy z zasilaniem i problemy ze sterownikiem Bluetooth.
Nie powinieneś się tym martwić. Jeśli ten problem również Cię niepokoi, możesz przeczytać ten post, aby uzyskać przydatne rozwiązania.
Oto dwa powiązane artykuły dotyczące Bluetooth, które pomogą Ci korzystać z Bluetooth na komputerze:
- Jak sprawdzić, czy Twój komputer ma Bluetooth w systemie Windows?
- Jak włączyć Bluetooth w systemie Windows 10/8.1/7?
Jak naprawić Bluetooth ciągle się rozłącza?
- Zmodyfikuj ustawienie zasilania Bluetooth
- Uruchom ponownie usługę Bluetooth
- Zaktualizuj/zainstaluj ponownie sterownik Bluetooth
- Uruchom narzędzie do rozwiązywania problemów z Bluetooth
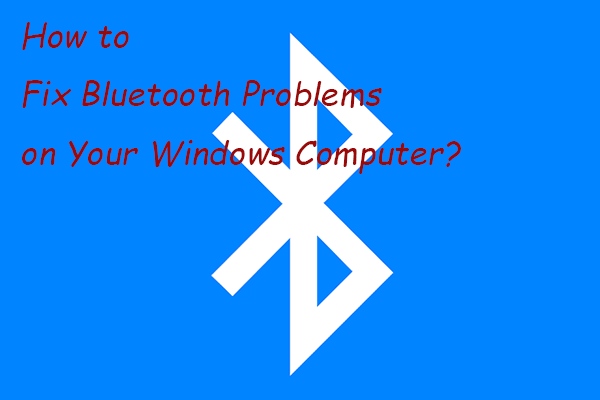 Jak naprawić problemy z Bluetoothem na komputerze z systemem Windows?
Jak naprawić problemy z Bluetoothem na komputerze z systemem Windows?W tym poście pokażemy kilka prostych i skutecznych metod rozwiązania problemów z Bluetooth na komputerze z systemem Windows 10/11.
Czytaj więcejPoprawka 1: Zmodyfikuj ustawienie zasilania Bluetooth
Jeśli włączono opcję zezwalania komputerowi na wyłączanie urządzenia Bluetooth w celu oszczędzania energii, urządzenie Bluetooth może się rozłączać w przypadku niskiego zużycia energii. Aby rozwiązać problem, musisz zmodyfikować ustawienie Bluetooth Power.
- Użyj wyszukiwarki systemu Windows, aby wyszukać menadżer urządzeń a następnie wybierz pierwszy wynik wyszukiwania, aby go otworzyć.
- Rozwiń opcję Bluetooth, a następnie kliknij prawym przyciskiem myszy urządzenie Bluetooth, dla którego chcesz rozwiązać problem z rozłączaniem Bluetooth. Następnie wybierz Nieruchomości .
- Przełącz na Zarządzanie energią Następnie odznacz opcję Zezwól komputerowi na wyłączenie tego urządzenia w celu oszczędzania energii opcja.
- Kliknij OK aby zapisać zmianę.
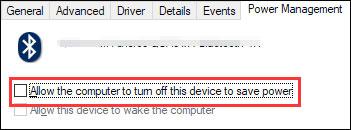
Poprawka 2: Uruchom ponownie usługę Bluetooth
Twój Bluetooth działa w oparciu o pewną usługę na Twoim komputerze. Jeśli napotka problemy, musisz upewnić się, że usługa działa normalnie. Najłatwiejszą metodą jest ponowne uruchomienie usługi Bluetooth.
Oto, co możesz zrobić:
- Naciskać Wygraj + R otworzyć Uruchomić .
- Typ usługi.msc w Uruchomić pudełko i naciśnij Wchodzić otworzyć Praca .
- Znajdować Usługa wsparcia Bluetooth . Jeśli nie jest uruchomiony, możesz kliknąć go prawym przyciskiem myszy i wybrać Początek . Jeśli jest uruchomiony, możesz kliknąć go prawym przyciskiem myszy, a następnie wybrać Uruchom ponownie .
- Po upewnieniu się, że usługa jest uruchomiona, kliknij ją prawym przyciskiem myszy i wybierz Nieruchomości .
- Wybierać Automatyczny Do Typ uruchomienia .
- Kliknij OK aby zapisać zmianę.
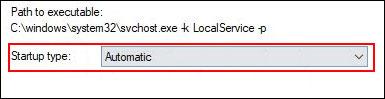
Poprawka 3: zaktualizuj/zainstaluj ponownie sterownik Bluetooth
Jeśli powyższe dwie metody nie rozwiążą problemu, możesz rozważyć aktualizację lub ponowną instalację sterownika Bluetooth.
Zaktualizuj sterownik Bluetooth
- Otwórz Menedżera urządzeń.
- Rozwiń opcję Bluetooth i kliknij prawym przyciskiem myszy urządzenie Bluetooth, dla którego chcesz zaktualizować sterownik Bluetooth.
- Wybierać Uaktualnij sterownik i postępuj zgodnie z instrukcjami kreatorów wyświetlanych na ekranie, aby zakończyć zadanie.
Zainstaluj ponownie sterownik Bluetooth
- Otwórz Menedżera urządzeń.
- Rozwiń opcję Bluetooth i kliknij prawym przyciskiem myszy urządzenie Bluetooth, dla którego chcesz zaktualizować sterownik Bluetooth.
- Wybierać Odinstaluj urządzenie i postępuj zgodnie z instrukcjami kreatorów wyświetlanych na ekranie, aby zakończyć zadanie.
- Uruchom ponownie komputer, a system Windows automatycznie zainstaluje sterownik Bluetooth na Twoim komputerze.
Poprawka 4: Uruchom narzędzie do rozwiązywania problemów z Bluetooth
Inną przydatną metodą rozwiązania problemu ciągłego rozłączania Bluetooth jest skorzystanie z narzędzia do rozwiązywania problemów z Bluetooth. To narzędzie może sprawdzić i naprawić znalezione problemy, które mogą prowadzić do rozłączenia Bluetooth.
Oto przewodnik:
- Kliknij Początek .
- Iść do Ustawienia > Aktualizacja i zabezpieczenia > Rozwiązywanie problemów .
- Przewiń w dół i znajdź Bluetooth . Kliknij i wybierz Uruchom narzędzie do rozwiązywania problemów .
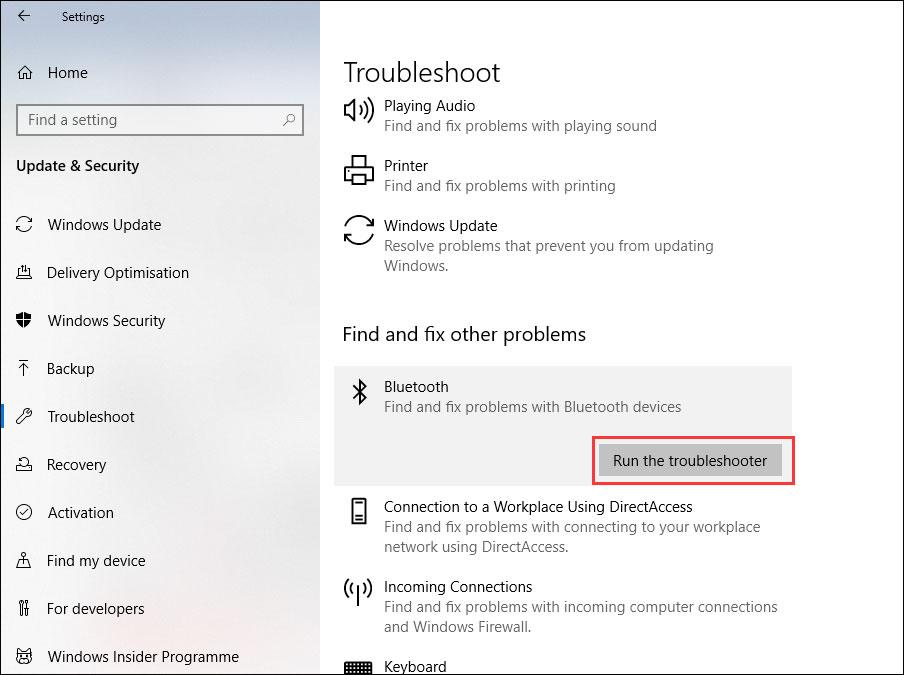
Należy poczekać, aż narzędzie automatycznie sprawdzi i naprawi problemy.
Mamy nadzieję, że te metody sprawią, że Bluetooth wróci do normy.
Poza tym, jeśli przez pomyłkę utracisz dane, możesz skorzystać z profesjonalnego oprogramowania do odzyskiwania danych MiniTool Power Data Recovery, aby je odzyskać.
Wersja próbna odzyskiwania danych MiniTool PowerKliknij, aby pobrać100%Czyste i bezpieczne
Jeśli masz jakieś problemy z tym związane, możesz dać nam znać w komentarzu.



![7 skutecznych metod naprawy Netwtw06.sys nie powiodło się w systemie Windows 10 [MiniTool Tips]](https://gov-civil-setubal.pt/img/backup-tips/29/7-efficient-methods-fix-netwtw06.jpg)
![Przewodnik po naprawie błędu Windows Update 0x800706BE - 5 metod pracy [MiniTool News]](https://gov-civil-setubal.pt/img/minitool-news-center/03/guide-fix-windows-update-error-0x800706be-5-working-methods.png)

![iPhone utknął w trybie odzyskiwania? MiniTool może odzyskać Twoje dane [MiniTool Tips]](https://gov-civil-setubal.pt/img/ios-file-recovery-tips/17/iphone-stuck-recovery-mode.jpg)



![SSD VS HDD: Jaka jest różnica? Którego należy użyć na komputerze? [Wskazówki dotyczące MiniTool]](https://gov-civil-setubal.pt/img/backup-tips/10/ssd-vs-hdd-whats-difference.jpg)



![Włącz uprawnienia aplikacji dla aparatu w systemie Windows 10 i Mac [Wiadomości MiniTool]](https://gov-civil-setubal.pt/img/minitool-news-center/75/turn-app-permissions.png)
![Jak przywrócić konto administratora w systemie Windows 10 [MiniTool News]](https://gov-civil-setubal.pt/img/minitool-news-center/83/how-can-you-restore-administrator-account-windows-10.png)


![Jak zaktualizować kontroler Xbox One? 3 metody dla Ciebie! [Wiadomości MiniTool]](https://gov-civil-setubal.pt/img/minitool-news-center/36/how-update-xbox-one-controller.png)
![Jak naprawić nieprawidłową ścieżkę 0 (i odzyskać utracone dane) [MiniTool Tips]](https://gov-civil-setubal.pt/img/data-recovery-tips/83/how-repair-track-0-bad.png)