Discord się nie otwiera? Naprawa Discord się nie otworzy dzięki 8 sztuczkom [MiniTool News]
Discord Not Opening Fix Discord Won T Open With 8 Tricks
Podsumowanie :
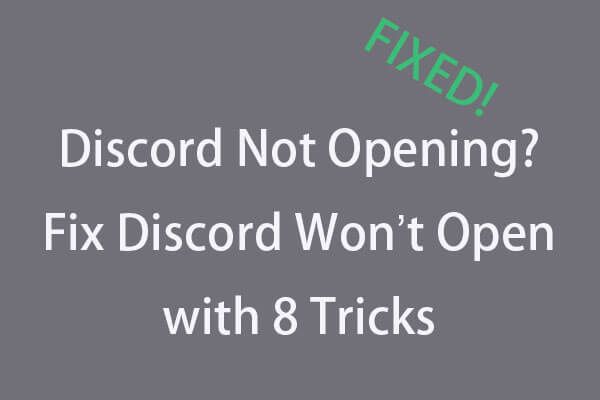
Discord nie otwiera się w systemie Windows 10, jak to naprawić? Discord to doskonała aplikacja do czatowania dla graczy, ale czasami możesz spotkać się z błędem Discord nie otwiera się, sprawdź 8 sztuczek w samouczku poniżej, aby rozwiązać ten problem. Dla tych, którzy potrzebują niezawodnego bezpłatnego narzędzia do odzyskiwania danych, menedżera partycji komputera, narzędzia do tworzenia kopii zapasowych i przywracania, Oprogramowanie MiniTool jest zalecane.
Ten artykuł dotyczy głównie możliwych napraw Discord, które nie otwierają się w systemie Windows 10.
Discord to bezpłatna aplikacja do czatu głosowego i tekstowego dla graczy. Może działać na Windows, macOS, Android, iOS, Linux i przeglądarkach internetowych. Umożliwia komunikację tekstową, wideo i audio między graczami. Wiele osób lubi grać w gry ze znajomymi i rozmawiać z Discordem. Ale czasami po kliknięciu aplikacji Discord nie otwiera się.
Możesz spróbować ponownie uruchomić komputer z systemem Windows 10 i ponownie otworzyć aplikację lub całkowicie ponownie zainstalować aplikację, aby sprawdzić, czy można ją płynnie otworzyć. Jeśli nie, mogą istnieć inni winowajcy. Nie znamy na pewno dokładnych przyczyn, dla których Discord nie otwiera się, ale mamy kilka sztuczek, aby naprawić błąd Discord nie otwiera się w systemie Windows 10. Sprawdź je poniżej.
Wskazówka: Jeśli chcesz odzyskać usunięte pliki lub utracone dane z komputera z systemem Windows lub laptopa, zewnętrznego dysku twardego, dysku SSD, dysku flash USB, karty SD lub pamięci itp. Odzyskiwanie danych MiniTool Power jest darmowy, profesjonalny, niezwykle łatwy w użyciu i pomaga radzić sobie z różnymi sytuacjami utraty danych.Sztuczka 1. Napraw Discord nie otwierający się - Zamknij Discord w Menedżerze zadań i uruchom go ponownie
- Otwórz menedżera zadań w systemie Windows 10. Możesz nacisnąć klawisz skrótu Ctrl + Shift + Esc szybko go otworzyć.
- Kran Proces i znajdź aplikację Discord, aby ją kliknąć. Następnie kliknij Zakończ zadanie przycisk w prawym dolnym rogu, aby zakończyć proces Discord w tle.
- Następnie możesz ponownie uruchomić Discord, aby sprawdzić, czy może się otworzyć i działać dobrze.
Alternatywnie możesz również zabić proces Discord w tle za pomocą wiersza polecenia.
- naciśnij Windows + R. , rodzaj cmd i uderz Wchodzić do otwórz wiersz polecenia systemu Windows 10 .
- Następnie wpisz tę linię poleceń: taskkill / F / IM discord.exe i uderz Wchodzić . To powinno zakończyć proces Discord.
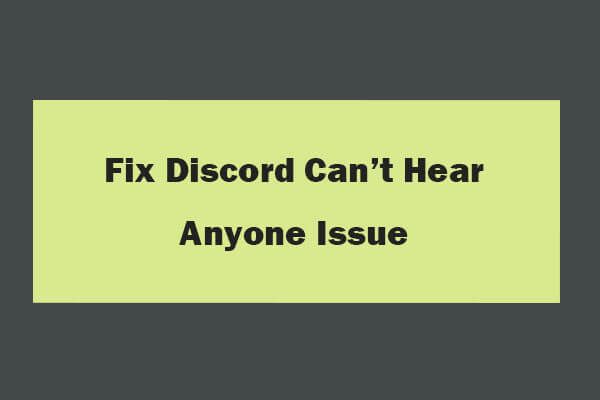 8 wskazówek, jak naprawić Discord nie słyszy nikogo Windows 10 (2020)
8 wskazówek, jak naprawić Discord nie słyszy nikogo Windows 10 (2020) Oto 8 rozwiązań, które pomogą rozwiązać problem, który nie słyszy nikogo Discord w systemie Windows 10. Zapoznaj się ze szczegółowym przewodnikiem, aby rozwiązać problem, który nie słyszy ludzi w przypadku problemu Discord.
Czytaj więcejSztuczka 2. Użyj SFC do naprawy uszkodzonych plików systemowych, aby naprawić Discord się nie otwiera
- Kliknij Początek i wpisz cmd lub wiersz polecenia , Wybierz Wiersz polecenia aby go otworzyć.
- Rodzaj sfc / scannow wiersz poleceń i naciśnij Wchodzić . Powinno to umożliwić naprawę wszelkich uszkodzonych plików systemowych w systemie Windows.
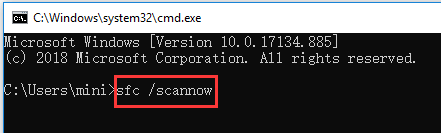
Sztuczka 3. Wyczyść AppData i LocalAppData, aby naprawić błąd, który nie otwiera się
- naciśnij Windows + R. , rodzaj %dane aplikacji% w polu Uruchom i uderz Wchodzić .
- Odnaleźć Niezgoda folder i kliknij go prawym przyciskiem myszy, aby go wybrać Usunąć aby go usunąć. To powinno usunąć AppData.
- naciśnij Windows + R. ponownie wpisz % localappdata% , znajdź folder Discord, aby go usunąć. Może to usunąć LocalAppData.
- Uruchom ponownie Discord, aby sprawdzić, czy może się otworzyć.
Wskazówka: Jeśli to nie rozwiąże problemu, że Discord nie otwiera się, możesz również odinstalować Discord i dalej wyczyścić AppData i LocalAppData, postępując zgodnie z powyższym przewodnikiem, a następnie ponownie zainstalować Discord. Aby odinstalować Discorda, możesz nacisnąć Windows + R. , rodzaj appwiz.cpl i naciśnij Wchodzić otworzyć Programy i funkcje . Znajdź Discord z listy i kliknij go prawym przyciskiem myszy, wybierz Odinstaluj aby go usunąć.
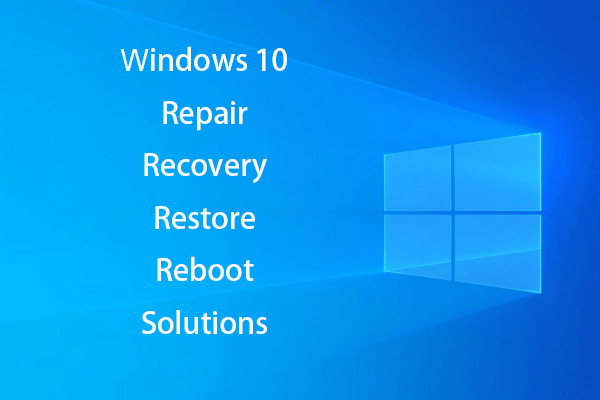 [ROZWIĄZANE] Jak ożywić system Windows 10 za pomocą dysku odzyskiwania | Easy Fix
[ROZWIĄZANE] Jak ożywić system Windows 10 za pomocą dysku odzyskiwania | Easy Fix Naprawa, odzyskiwanie, ponowne uruchamianie, ponowna instalacja i przywracanie systemu Windows 10. Utwórz dysk naprawczy / dysk odzyskiwania / dysk USB / obraz systemu Win 10, aby naprawić problemy z systemem operacyjnym Win 10.
Czytaj więcejSztuczka 4. Spróbuj zalogować się na Discord z wersją internetową
Otwórz oficjalną stronę Discord ( https://discordapp.com ), kliknij Zaloguj się i wprowadź informacje o koncie, aby zalogować się na Discordzie w przeglądarce. Po zalogowaniu możesz ponownie otworzyć aplikację Discord na komputerze z systemem Windows 10, aby sprawdzić, czy może się normalnie uruchomić.
Sztuczka 5. Wyłącz serwery proxy, aby naprawić Discord nie otwierający systemu Windows 10
- naciśnij Windows + R. , rodzaj panel sterowania i uderz Wchodzić do otwórz Panel sterowania w systemie Windows 10 .
- Kliknij Sieć i Internet -> Opcje internetowe .
- Kliknij Znajomości i kliknij ustawienia sieci LAN przycisk.
- Czek Ustawienia automatycznego wykrywania . Odznacz Użyj serwera proxy dla swojej sieci LAN (te ustawienia nie będą miały zastosowania do połączeń telefonicznych ani VPN) aby wyłączyć serwery proxy.
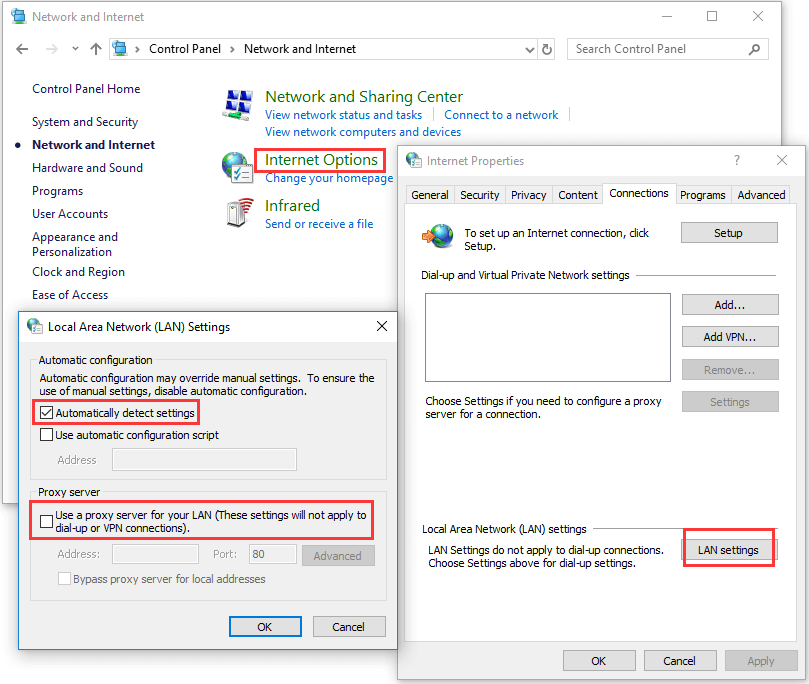
Sztuczka 6. Zresetuj DNS, aby rozwiązać Discord nie otworzy problemu
- naciśnij Windows + R. , rodzaj cmd i naciśnij Wchodzić aby otworzyć wiersz polecenia systemu Windows.
- Rodzaj ipconfig / flushdns w wierszu polecenia i naciśnij Wchodzić aby zresetować DNS.
Sztuczka 7. Popraw datę / godzinę, aby naprawić niezgodność zablokowaną podczas uruchamiania
naciśnij Windows + I i wybierz Czas i język opcja. Upewnić się Ustaw czas automatycznie jest włączony.
Sztuczka 8. Zaktualizuj Discord lub zaktualizuj Windows 10
Możesz także spróbować zaktualizować aplikację Discord i zaktualizować system Windows 10 do najnowszej wersji, aby sprawdzić, czy problem z nieotwieraniem Discord można naprawić.
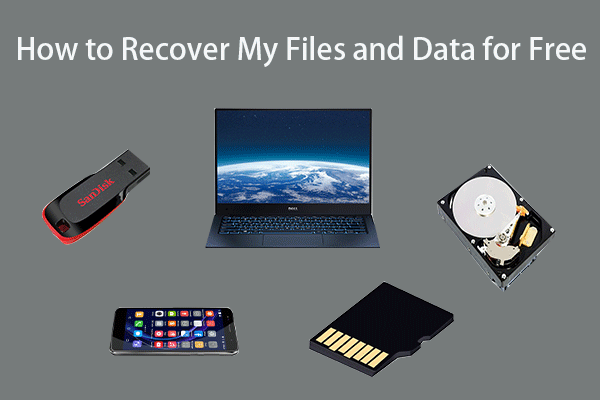 Jak odzyskać moje pliki / dane za darmo w 3 krokach [23 często zadawane pytania]
Jak odzyskać moje pliki / dane za darmo w 3 krokach [23 często zadawane pytania] Proste 3 kroki, aby szybko odzyskać moje pliki / dane za darmo za pomocą najlepszego bezpłatnego oprogramowania do odzyskiwania plików. Dołączono 23 często zadawane pytania dotyczące odzyskiwania plików i utraconych danych.
Czytaj więcej









![Jak zatrzymać automatyczne odświeżanie w Chrome i innych przeglądarkach [MiniTool News]](https://gov-civil-setubal.pt/img/minitool-news-center/39/how-do-you-stop-auto-refresh-chrome-other-browsers.png)
![Windows 10 nie może się zalogować? Wypróbuj te dostępne metody! [Wiadomości MiniTool]](https://gov-civil-setubal.pt/img/minitool-news-center/64/windows-10-can-t-login.jpg)
![Realtek Equalizer Windows 10 dla dźwięku Realtek HD [Wiadomości MiniTool]](https://gov-civil-setubal.pt/img/minitool-news-center/81/realtek-equalizer-windows-10.png)




![4 sposoby bezpłatnej naprawy uszkodzonych / uszkodzonych plików RAR / ZIP [MiniTool News]](https://gov-civil-setubal.pt/img/minitool-news-center/09/4-ways-repair-corrupted-damaged-rar-zip-files.jpg)

