8 wskazówek, jak naprawić Discord nie słyszy nikogo Windows 10 (2020) [MiniTool News]
8 Tips Fix Discord Can T Hear Anyone Windows 10
Podsumowanie :
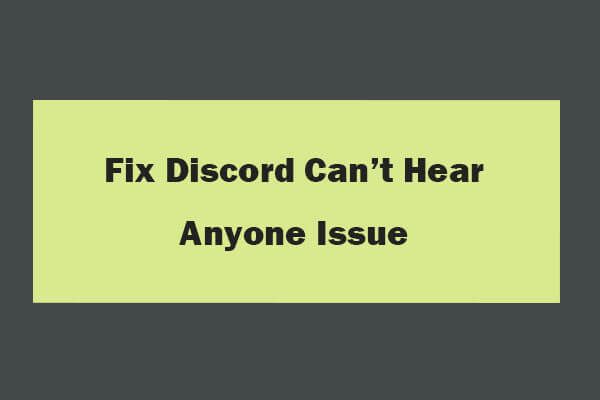
Jeśli podczas grania w gry spotkasz się z Discordem, który nie słyszy nikogo błędu w systemie Windows 10, możesz zapoznać się z 8 wskazówkami w tym samouczku, aby rozwiązać ten problem. FYI, jeśli szukasz wyjątkowego bezpłatnego oprogramowania do odzyskiwania danych, menedżera partycji dysku twardego, oprogramowania do tworzenia kopii zapasowych i przywracania systemu, możesz zwrócić się do Oprogramowanie MiniTool .
Czasami możesz nagle nie usłyszeć nikogo na Discordzie, kiedy używasz Discorda do czatowania z innymi graczami. Co zrobić, gdy spotkasz Discorda, nie słychać nikogo problemu w systemie Windows 10?
Ten problem może być spowodowany nieprawidłowymi ustawieniami audio, niekompatybilnością sprzętu, błędem w aplikacji Discord itp.
Możesz wypróbować 8 poniższych rozwiązań, aby naprawić Discord nie słyszy nikogo błędu w systemie Windows 10.
Jak naprawić Discord nie słyszy nikogo Windows 10
Porada 1. Uruchom ponownie komputer
Możesz najpierw zrobić coś prostego. Możesz ponownie uruchomić komputer z systemem Windows 10, aby spróbować, ponieważ ponowne uruchomienie komputera może czasami zdziałać magię, aby rozwiązać problemy z komputerem.
Porada 2. Sprawdź, czy Twoje głośniki / słuchawki / mikrofon mogą działać
Następnie możesz sprawdzić, czy Twoje głośniki, słuchawki lub mikrofon rzeczywiście działają. Możesz odtwarzać muzykę za pomocą odtwarzaczy muzycznych lub rozmawiać ze znajomym za pomocą innej aplikacji, takiej jak Skype.
Jeśli Twoje urządzenie audio działa, ale nie słychać ludzi na Discordzie w systemie Windows 10, sprawdź poniżej inne rozwiązania.
Związane z: Discord Mic nie działa? Oto 4 najlepsze rozwiązania
Wskazówka 3. Uruchom ponownie / odśwież aplikację Discord
Możesz zamknąć aplikację Discord i otworzyć ją ponownie, aby ją ponownie uruchomić. Możesz także nacisnąć Ctrl + R, aby odświeżyć Discord.
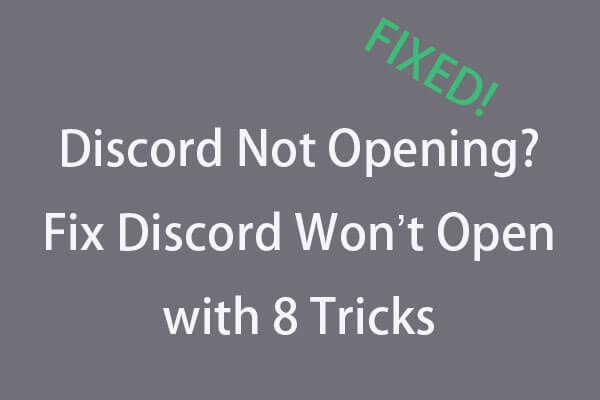 Discord się nie otwiera? Napraw Discord nie otworzy się z 8 sztuczkami
Discord się nie otwiera? Napraw Discord nie otworzy się z 8 sztuczkami Discord nie otwiera się lub nie otwiera się w systemie Windows 10? Rozwiązany za pomocą tych 8 rozwiązań. Zapoznaj się z przewodnikiem krok po kroku, aby rozwiązać problem z otwieraniem niezgody w systemie Windows 10.
Czytaj więcejPorada 4. Ustaw urządzenie audio jako domyślne
- Możesz kliknąć prawym przyciskiem myszy plik Głośniki w prawym dolnym rogu paska zadań Windows i kliknij Dźwięki aby otworzyć Windows Dźwięk okno ustawień.
- Następnie możesz kliknąć Odtwarzanie nagranego dźwięku Znajdź swoje urządzenie audio i kliknij je prawym przyciskiem myszy, aby je wybrać Ustaw jako urządzenie domyślne .
- Następnie ponownie kliknij urządzenie prawym przyciskiem myszy, aby je wybrać Ustaw jako domyślne urządzenie komunikacyjne .
- Kliknij Zastosować i kliknij dobrze aby ustawić żądane urządzenie audio jako domyślne.
Następnie możesz ponownie uruchomić Discord, aby sprawdzić, czy Discord nie słyszy nikogo, błąd został naprawiony w systemie Windows 10.
Porada 5. Ustaw odpowiednie wyjście dźwięku i wejście
- Możesz otworzyć Discord i kliknąć ikonę koła zębatego, aby otworzyć Discord Ustawienia użytkownika .
- Kliknij Głos i wideo opcja w lewym okienku. W prawym oknie możesz kliknąć ikonę rozwijaną pod Urządzenie wyjściowe aby wybrać właściwe urządzenie audio. Jeśli nie wiesz, które urządzenie audio jest właściwe, możesz wybrać je pojedynczo i zapisać ustawienia, a także sprawdzić, czy słyszysz ludzi na Discordzie w Windows 10.
Wskazówka 6. Użyj Legacy Audio Subsystem
Nie słychać nikogo na Discordzie 2020 w systemie Windows 10? Problem może również dotyczyć niekompatybilności sprzętu. Komponenty sprzętowe Twojego komputera nie są zgodne z najnowszym podsystemem audio Discord. Możesz użyć starszego podsystemu audio, aby naprawić ten błąd w systemie Windows 10.
- Możesz otworzyć aplikację Discord i kliknąć ikonę koła zębatego Ustawienia użytkownika Ikona.
- Następnie kliknij Głos i wideo w lewym panelu. Przewiń w dół w prawym oknie, aby znaleźć plik Wcześniejszy podsystem audio użytkownika opcję w podsystemie audio i włącz tę opcję. Alternatywnie możesz kliknąć ikonę strzałki w dół pod Podsystem audio i wybierz Dziedzictwo opcja.
- Kliknij dobrze w wyskakującym okienku.
- Następnie możesz zamknąć okno ustawień Discord, klikając ikonę Esc, i ponownie uruchomić Discord, aby sprawdzić, czy pomoże to naprawić problem braku słyszalności osób na Discordzie w systemie Windows 10.
Wskazówka 7. Ponownie zainstaluj Discord
Możesz także spróbować odinstalować aplikację Discord i zainstalować ją ponownie, aby sprawdzić, czy słyszysz innych na Discordzie.
Wskazówka 8. Użyj Discord Web Version
Jeśli powyższe wskazówki nie pomogą Ci naprawić Discord nie słyszy nikogo błędu w systemie Windows 10, a problem tkwi w aplikacji Discord, możesz spróbować użyć internetowej wersji Discord. Możesz otworzyć jedną z przeglądarek i przejść do discordapp.com korzystać z internetowej wersji Discord.
Podsumowanie
Jeśli nie słyszysz ludzi z Discord 2020 w systemie Windows 10, możesz wypróbować 8 wskazówek, aby rozwiązać ten problem. Jeśli masz lepsze rozwiązania, nie wahaj się z nami podzielić.

![Jak naprawić błąd zasad diagnostycznych Usługa nie działa [MiniTool News]](https://gov-civil-setubal.pt/img/minitool-news-center/44/how-fix-diagnostics-policy-service-is-not-running-error.jpg)


![[Kompletny przewodnik] Jak naprawić błąd Microsoft Teams CAA50021?](https://gov-civil-setubal.pt/img/news/14/how-fix-microsoft-teams-error-caa50021.png)
![Brak najlepszych rozwiązań 6 dla suwaka jasności w Windows 10 [MiniTool News]](https://gov-civil-setubal.pt/img/minitool-news-center/16/top-6-solutions-windows-10-brightness-slider-missing.png)


![Bluetooth nie włączy się w systemie Windows 10? Napraw to teraz! [Wiadomości MiniTool]](https://gov-civil-setubal.pt/img/minitool-news-center/23/bluetooth-won-t-turn-windows-10.png)






![6 pomocnych sposobów naprawienia braku miejsca na aktualizację systemu Windows 10 [Porady MiniTool]](https://gov-civil-setubal.pt/img/disk-partition-tips/21/6-helpful-ways-fix-not-enough-space.jpg)

![Rozwiązany - co zrobić z Chromebookiem po zakończeniu życia [MiniTool News]](https://gov-civil-setubal.pt/img/minitool-news-center/09/solved-what-do-with-chromebook-after-end-life.png)

