Łatwe wskazówki, jak naprawić kursor przesuwający się w lewo podczas pisania
Easy Guidance To Fix Cursor Moving To The Left When Typing
Możesz czuć się zdezorientowany, gdy zauważysz, że kursor przesuwa się w lewo podczas pisania w systemie Windows. Ten objaw zwykle wskazuje, że występują pewne problemy z oprogramowaniem. Tutaj, ten post na MiniNarzędzie pokaże Ci kilka rozwiązań, aby rozwiązać ten problem.Podczas korzystania z komputera często występują różne problemy. Jednak niektóre problemy, takie jak przesuwanie się kursora w lewo podczas pisania, są denerwujące i obniżają wydajność pracy. Ten problem z myszą może być spowodowany błędną konfiguracją ustawień kursora, niezgodnymi sterownikami myszy, konfliktami oprogramowania itp. Poniższa treść pokaże dokładne metody rozwiązania tego problemu.
Jak zatrzymać poruszanie się kursora podczas pisania w systemie Windows
Poprawka 1: Wyłącz touchpad
Jeśli pracujesz na laptopie i podczas pisania kursor przesuwa się w lewo, możliwe, że nacisnąłeś touchpad i kursor również się porusza. Możesz wyłączyć touchpad, aby sprawdzić, czy mysz się porusza.
Krok 1: Naciśnij Wygraj + ja aby otworzyć Ustawienia systemu Windows.
Krok 2: Wybierz Urządzenia > Bluetooth i inne urządzenia w systemie Windows 10. Jeśli używasz systemu Windows 11, możesz bezpośrednio wybrać Bluetooth i urządzenia z lewego panelu.
Krok 3: Przejrzyj listę, aby znaleźć i kliknąć Panel dotykowy opcję, a następnie obróć przełącznik w położenie Wyłączony aby wyłączyć touchpad.
Teraz możesz spróbować pisać normalnie, aby sprawdzić, czy problem został rozwiązany. Jeśli nie, przejdź do następnej metody.
Poprawka 2: Uruchom narzędzie do rozwiązywania problemów ze sprzętem i urządzeniami
System Windows zawiera wiele narzędzi ułatwiających samodzielne rozwiązywanie problemów. Aby zatrzymać ciągły ruch kursora, możesz uruchomić narzędzie do rozwiązywania problemów ze sprzętem i urządzeniami, aby wykryć i naprawić problemy.
Krok 1: Kliknij szukaj ikona i typ Wiersz polecenia w pasek wyszukiwania.
Krok 2: Wybierz Uruchom jako administrator w prawym okienku.
Krok 3: Wpisz msdt.exe -id diagnostyka urządzenia i naciśnij Wchodzić aby otworzyć narzędzie do rozwiązywania problemów.

Krok 4: Kliknij Następny przycisk, aby uruchomić narzędzie do rozwiązywania problemów ze sprzętem i urządzeniami.
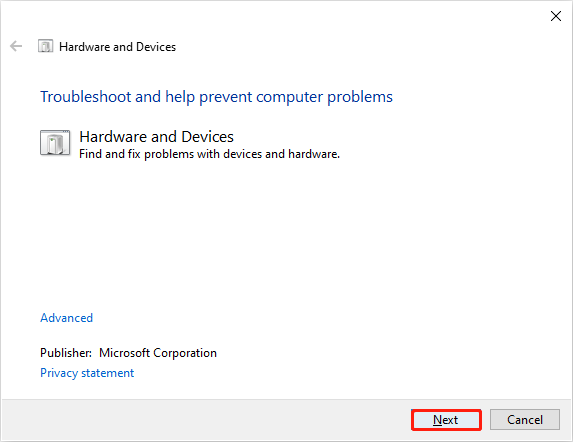
Poczekaj na zakończenie procesu wykrywania, a następnie możesz samodzielnie naprawić znalezione problemy.
Poprawka 3: Zmień ustawienia myszy
W niektórych przypadkach kursor przesuwa się w lewo ze względu na opcję Automatycznie przesuwaj wskaźnik. Przejdź i sprawdź, czy włączyłeś tę opcję na swoim komputerze.
Krok 1: Naciśnij Wygraj + ja , aby otworzyć okno Ustawienia.
Krok 2: Kliknij Urządzenia > Mysz > Dodatkowe opcje myszy .
Krok 3: Przejdź do Opcje wskaźnika kartę, a następnie odznacz opcję Automatycznie przesuń wskaźnik do wartości domyślnej przycisk w oknie dialogowym wybór.
Krok 4: Kliknij Stosować I OK w kolejności, aby zastosować tę zmianę.
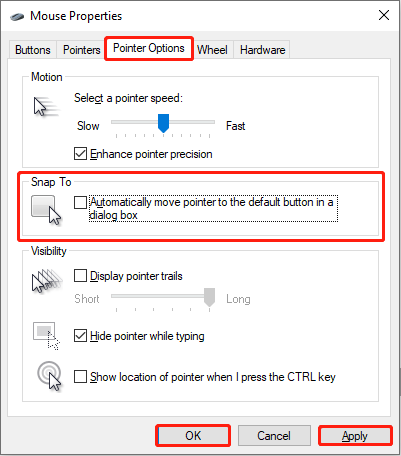
Poprawka 4: Zaktualizuj/zainstaluj ponownie sterownik myszy
Jak wspomniano wcześniej, niezgodny sterownik może być odpowiedzialny za przesuwanie kursora w lewo podczas pisania. Możesz wykonać kolejne kroki, aby zaktualizować/ponownie zainstalować sterownik myszy i naprawić niezgodny błąd.
Krok 1: Kliknij prawym przyciskiem myszy Okna logo w prawym rogu.
Krok 2: Wybierz Menadżer urządzeń z menu kontekstowego.
Krok 3: Rozwiń Myszy i inne urządzenia wskazujące wybór.
Krok 4: Kliknij prawym przyciskiem myszy urządzenie docelowe, a następnie wybierz Uaktualnij sterownik z menu kontekstowego.
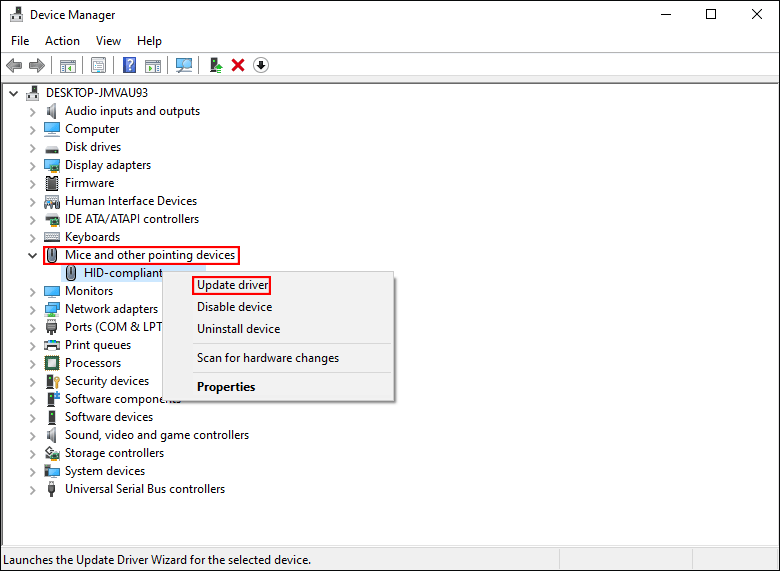
Krok 5: Wybierz Wyszukaj automatycznie sterowniki w następnym oknie.
System Windows znajdzie i zainstaluje najnowszy zgodny sterownik dla Twojego komputera. Jeśli problem nadal występuje po aktualizacji, spróbuj ponownie zainstalować sterownik, wybierając Odinstaluj urządzenie z tego samego menu.
Poprawka 5: Wykonaj aktualizację na miejscu
Uaktualnienie lokalne może pomóc w rozwiązaniu wielu problemów, w tym poruszających się ikon na pulpicie, konfliktów oprogramowania, niedziałającego Eksploratora plików itp. Uaktualnienie lokalne systemu Windows pozwala zachować pliki, ustawienia i pobrane aplikacje. Możesz przeczytać ten post, aby dowiedzieć się, jak wykonać a Aktualizacja lokalna systemu Windows 10 & Aktualizacja lokalna systemu Windows 11 .
Porady: Odzyskiwanie danych zasilania MiniTool warto spróbować, kiedy zajdzie taka potrzeba odzyskać pliki z wielu urządzeń do odzyskiwania danych, takich jak karty SD, karty pamięci, dyski USB itp. Jest w stanie przywracać różne typy plików, w tym zdjęcia, filmy, audio, dokumenty i inne. Możesz spróbować Odzyskiwanie danych MiniTool Power za darmo jako pierwszy przeskanuj i odzyskaj do 1 GB plików za darmo.Odzyskiwanie danych MiniTool Power za darmo Kliknij, aby pobrać 100% Czyste i bezpieczne
Dolna linia
Podsumowując, nie jest to jakiś poważny problem, że kursor podczas pisania przeskakuje w lewo, ale jest to niepokojące. Oto pięć powyższych metod, które pomogą Ci rozwiązać ten problem. Mam nadzieję, że znajdziesz jedną pracę dotyczącą Twojego problemu.







![Jak naprawić brak połączenia VPN w systemie Windows 10 - 6 sposobów [MiniTool News]](https://gov-civil-setubal.pt/img/minitool-news-center/54/how-fix-vpn-not-connecting-windows-10-6-ways.jpg)

![Jeśli Twój Xbox One nie zostanie zaktualizowany, te rozwiązania są pomocne [MiniTool News]](https://gov-civil-setubal.pt/img/minitool-news-center/46/if-your-xbox-one-won-t-update.jpg)




![Jak naprawić błąd VIDEO_TDR_FAILURE w systemie Windows 10? [MiniTool News]](https://gov-civil-setubal.pt/img/minitool-news-center/86/how-fix-video_tdr_failure-error-windows-10.png)
![4 sposoby na odzyskanie usuniętych zdjęć w systemie Windows 7/8/10 - trzeba zobaczyć [MiniTool Tips]](https://gov-civil-setubal.pt/img/data-recovery-tips/10/4-ways-recover-deleted-photos-windows-7-8-10-must-see.jpg)



