Poprawka: tryb awaryjny z siecią nie łączy się z Internetem
Fix Safe Mode With Networking Not Connecting To Internet
Spotkanie z „ Tryb awaryjny z obsługą sieci, brak połączenia z Internetem ”problem w Windows 11/10? Tutaj to MiniNarzędzie przewodnik koncentruje się na tym temacie i zawiera najskuteczniejsze rozwiązania tego problemu.Tryb awaryjny systemu Windows 11 z obsługą sieci Brak Internetu
Tryb awaryjny to specjalny tryb diagnostyczny w systemie operacyjnym Windows, który pomaga wyeliminować przyczyny uniemożliwiające prawidłowe działanie systemu operacyjnego. Działa poprzez uruchomienie komputera bez ładowania sterowników urządzeń innych firm, zapewniając minimalny dostęp do funkcjonalności systemu Windows.
Gdy wejście w tryb awaryjny , system Windows udostępnia wiele opcji, takich jak tryb awaryjny, tryb awaryjny z obsługą sieci, tryb awaryjny z wierszem poleceń itp. Zwykle nie ma problemu z przejściem do trybu awaryjnego, ale niektórzy użytkownicy zgłaszali, że wybrali opcję Tryb awaryjny z obsługą sieci, ale nie ma połączenia sieciowego.
„Tryb awaryjny systemu Windows 11 z obsługą sieci, brak połączenia internetowego/karta sieciowa nie działa. Cześć wszystkim. W trybie normalnym internet działa OK. Jeśli uruchomię komputer w „Trybie awaryjnym z obsługą sieci” (opcja F5), nie będę mógł uzyskać dostępu do Internetu. W Menedżerze urządzeń w sekcji „Karty sieciowe” -> „Kontroler rodziny Realtek PCIe GbE” pojawia się wykrzyknik z komunikatem o błędzie „Sterownik nie został załadowany, ponieważ system uruchamia się w trybie awaryjnym”. Jak mówiłem wcześniej, w trybie normalnym internet działa OK.” Answers.microsoft.com
Celem tego przewodnika jest pomoc w rozwiązaniu tego problemu.
Rozwiązania trybu awaryjnego z siecią, która nie łączy się z Internetem
Rozwiązanie 1. Upewnij się, że karta sieciowa jest włączona
Karta sieciowa jest ściśle powiązana z tym, czy istnieje połączenie sieciowe. Konwertuje sygnały cyfrowe wewnątrz komputera na sygnały analogowe w sieci, dzięki czemu komputer może łączyć się z siecią przewodowo lub bezprzewodowo. Jeśli karta sieciowa jest wyłączona, może pojawić się problem „Tryb awaryjny z siecią, która nie łączy się z Internetem”.
Jak upewnić się, że karta sieciowa jest włączona? Wykonaj poniższe kroki.
Krok 1. Naciśnij Okna + ja kombinacja klawiszy, aby otworzyć Ustawienia.
Krok 2. Wybierz Sieć i Internet > Ethernetu > Zmień opcje adaptera .
Krok 3. W nowym oknie kliknij prawym przyciskiem myszy docelową kartę sieciową i wybierz Włączać przycisk.
Rozwiązanie 2. Upewnij się, że usługa automatycznej konfiguracji sieci WLAN jest uruchomiona
Jeśli Twój komputer jest podłączony do Internetu za pośrednictwem adaptera WLAN, musisz upewnić się, że usługa WLAN AutoConfig jest uruchomiona. Dzieje się tak, ponieważ zatrzymanie lub wyłączenie usługi WLANSVC załatwi sprawę Adaptery WLAN na komputerze niedostępnym z interfejsu sieciowego systemu Windows.
Krok 1. W polu wyszukiwania systemu Windows wpisz usługi a następnie kliknij go z najlepszego wyniku dopasowania.
Krok 2. W nowym oknie znajdź i kliknij prawym przyciskiem myszy Automatyczna konfiguracja sieci WLAN .
Krok 3. Następnie ustaw typ uruchamiania na Automatyczny .
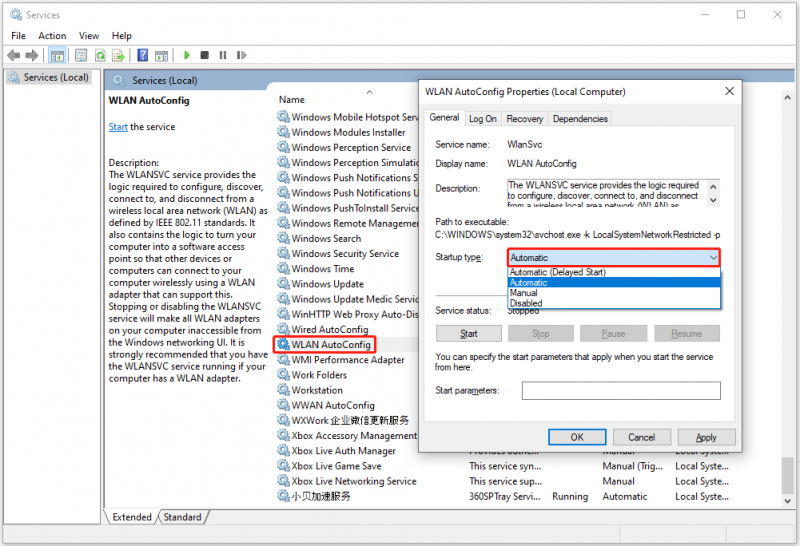
Krok 4. Na koniec kliknij Stosować I OK sekwencyjnie.
Rozwiązanie 3. Uruchom narzędzie do rozwiązywania problemów z siecią
Windows oferuje wiele narzędzia do rozwiązywania problemów z komputerem aby pomóc Ci rozwiązać typowe problemy z systemem Windows. Jeśli chcesz zdiagnozować problemy z siecią, możesz uruchomić narzędzie do rozwiązywania problemów z siecią.
Krok 1. Kliknij prawym przyciskiem myszy Logo Windowsa przycisk i wybierz Ustawienia .
Krok 2. Kliknij Aktualizacja i bezpieczeństwo > Rozwiązywanie problemów > Dodatkowe narzędzia do rozwiązywania problemów .
Krok 3. Rozwiń Połączenia internetowe opcję, a następnie kliknij Uruchom narzędzie do rozwiązywania problemów przycisk.
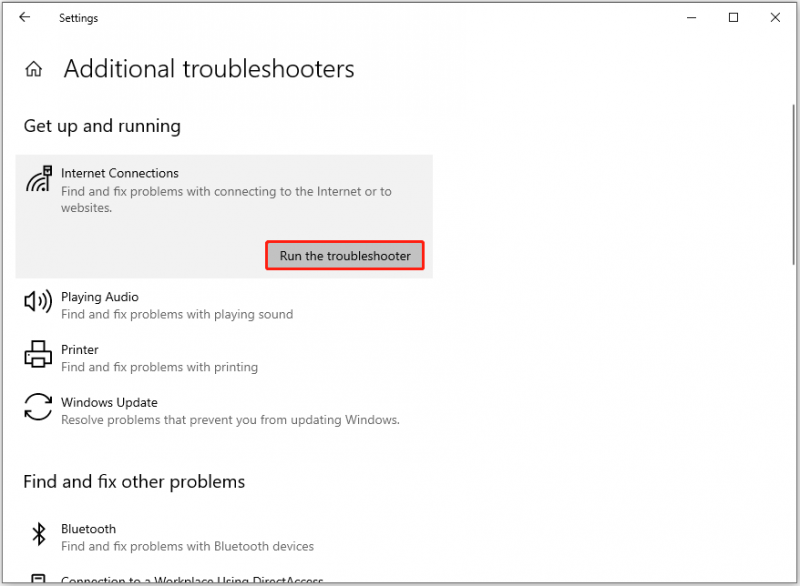
Rozwiązanie 4. Zaktualizuj sterownik sieciowy
Jeśli sterownik sieciowy nie jest aktualny, może również wystąpić problem „Tryb awaryjny z siecią, która nie łączy się z Internetem”. Aby wykluczyć tę przyczynę, możesz spróbować zaktualizować sterownik sieciowy.
Krok 1. Kliknij prawym przyciskiem myszy Początek przycisk i wybierz Menadżer urządzeń opcja.
Krok 2. Rozwiń Karty sieciowe opcję, a następnie kliknij prawym przyciskiem myszy dysk docelowy i wybierz opcję Uaktualnij sterownik .
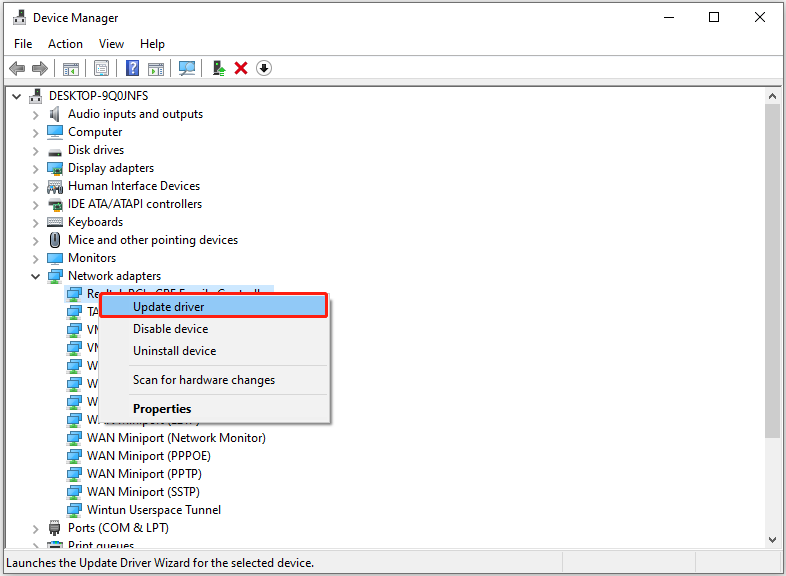
Krok 3. Postępuj zgodnie z instrukcjami wyświetlanymi na ekranie, aby wykonać niezbędne czynności.
Porady: Istnieje wiele scenariuszy utraty danych komputerowych, takich jak awaria systemu, Korupcja MBR , czarny i niebieski ekran komputera, zawieszenie komputera, atak wirusa itp. Jeśli chcesz odzyskać pliki, Odzyskiwanie danych zasilania MiniTool jest idealnym rozwiązaniem. Dobrze radzi sobie z odzyskiwaniem dokumentów, zdjęć, filmów, plików audio, e-maili itp.Odzyskiwanie danych MiniTool Power za darmo Kliknij, aby pobrać 100% Czyste i bezpieczne
Werdykt
Czytając tutaj, powinieneś wiedzieć, jak rozwiązać problem „Trybu awaryjnego z siecią bez Internetu”. Wystarczy wdrożyć podejścia wymienione powyżej.
Jeśli potrzebujesz pomocy ze strony zespołu wsparcia MiniTool, skontaktuj się z nami [e-mail chroniony] .

![Czy mój komputer ma Wi-Fi | Dodaj Wi-Fi do komputera [Jak to zrobić]](https://gov-civil-setubal.pt/img/news/61/does-my-desktop-have-wi-fi-add-wi-fi-to-pc-how-to-guide-1.jpg)
![Oto rozwiązania dla błędu krytycznego menu Start systemu Windows 10! [Wskazówki dotyczące MiniTool]](https://gov-civil-setubal.pt/img/backup-tips/02/here-are-solutions-windows-10-start-menu-critical-error.jpg)





![[Rozwiązano] Jak znaleźć adres URL handlu Steam i jak go włączyć?](https://gov-civil-setubal.pt/img/news/09/how-find-steam-trade-url-how-enable-it.png)
![Czy Dysk Google nie synchronizuje się w systemie Windows10 lub Android? Napraw to! [Wskazówki dotyczące MiniTool]](https://gov-civil-setubal.pt/img/backup-tips/21/is-google-drive-not-syncing-windows10.png)

![Jak naprawić błąd „Wybrany obraz rozruchowy nie został uwierzytelniony” [MiniTool News]](https://gov-civil-setubal.pt/img/minitool-news-center/58/how-fix-selected-boot-image-did-not-authenticate-error.jpg)
![Czy dźwięk HDMI nie działa? Oto rozwiązania, których nie możesz przegapić [MiniTool News]](https://gov-civil-setubal.pt/img/minitool-news-center/28/is-hdmi-sound-not-working.jpg)






![[Rozwiązany] Jak zmienić hasło PSN w przeglądarce internetowej / PS5 / PS4… [MiniTool News]](https://gov-civil-setubal.pt/img/minitool-news-center/61/how-change-psn-password-web-browser-ps5-ps4.png)