Chcesz usunąć System Z Drive w systemie Windows 10? Wypróbuj te metody [MiniTool News]
Want Remove System Z Drive Windows 10
Podsumowanie :

Czy chcesz usunąć systemowy dysk Z? Czy wiesz, jak to zrobić? Jeśli nie wiesz, ten post od Rozwiązanie MiniTool jest tym, czego potrzebujesz. Pokaże ci 3 przydatne metody. Możesz spróbować edytować rejestr, wykonać przywracanie systemu i zaktualizować system Windows 10. Mam nadzieję, że te metody będą przydatne.
AZ: partycja dysku systemowego zawsze pojawia się w Eksploratorze plików systemu Windows 10 po podzieleniu dysku twardego lub uaktualnieniu do systemu Windows 10. Jeśli jednak spróbujesz ją otworzyć, pojawi się komunikat „Obecnie nie masz uprawnień dostępu do ten folder ”.
Możesz spróbować usunąć, ale nie usunąć dysku Z:, a wtedy nie zobaczysz go w Eksploratorze plików. Aby to zrobić, postępuj zgodnie z instrukcjami podanymi poniżej.
Metoda 1: Edytuj rejestr
Aby usunąć dysk Z: w Eksploratorze plików, najbezpieczniejszym sposobem możesz spróbować dodać nowe pliki DWORD lub QWORD NoDrive do rejestru.
Aby to zrobić, wykonaj czynności podane poniżej.
Krok 1: Naciśnij Zdobyć + R kombinacja klawiszy do otwarcia Biegać . Następnie wpisz regedit i naciśnij Wchodzić otworzyć Edytor rejestru .
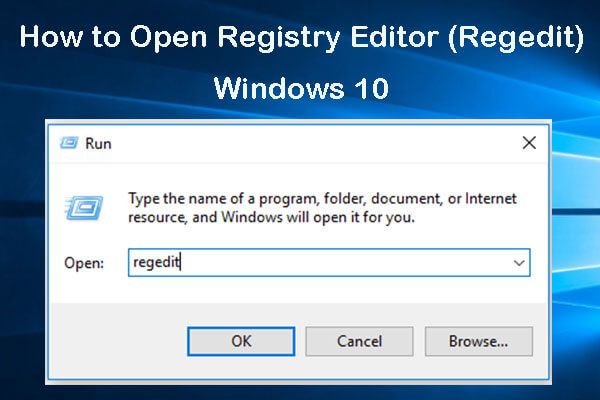 Jak otworzyć Edytor rejestru (Regedit) Windows 10 (5 sposobów)
Jak otworzyć Edytor rejestru (Regedit) Windows 10 (5 sposobów) Sprawdź 5 sposobów otwierania Edytora rejestru systemu Windows 10 i dowiedz się, jak używać Edytora rejestru systemu Windows do edycji rejestru.
Czytaj więcejKrok 2: Przejdź do tej ścieżki:
HKEY_CURRENT_USER SOFTWARE Microsoft Windows CurrentVersion Policies .
Po prostu skopiuj go i wklej na pasku adresu Edytora rejestru. Następnie wciśnij Wchodzić .
Krok 3: w Edytor rejestru okna, kliknij prawym przyciskiem myszy pusty obszar po prawej stronie, wybierz Nowy > Wartość QWORD (64-bitowa) jeśli masz 64-bitową platformę Windows 10. Jeśli masz 32-bitowe platformy Windows, wybierz Nowy > Wartość DWORD (32-bitowa) .
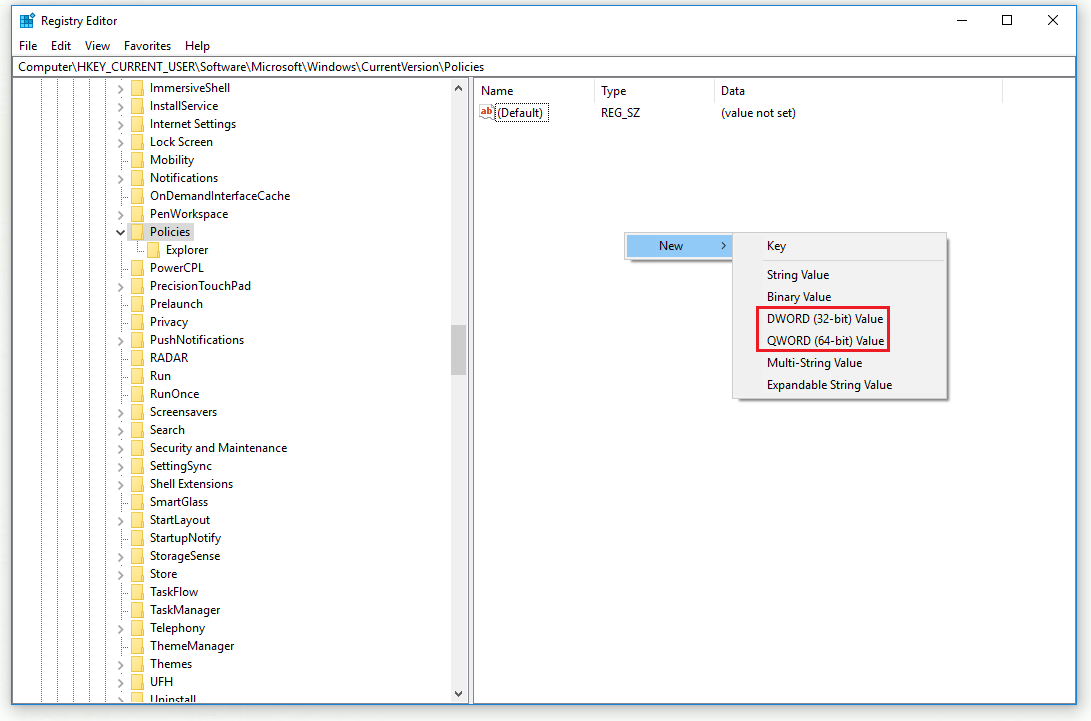
Krok 4: Nazwij nowy plik QWORD lub DWORD tak jak NoDrives .
Krok 5: Kliknij dwukrotnie NoDrives , sprawdź Dziesiętny i zmień Dane wartości do 33554432 . Teraz kliknij dobrze .
Krok 6: Teraz znajdź tę ścieżkę na pasku adresu Edytora rejestru:
HKEY_CURRENT_USER SOFTWARE Microsoft Windows CurrentVersion Explorer .
Krok 7: Wybierz plik poszukiwacz klucz po lewej stronie, załóż nowy NoDrives QWORD lub DWORD za to tak, jak w przypadku klucza zasad.
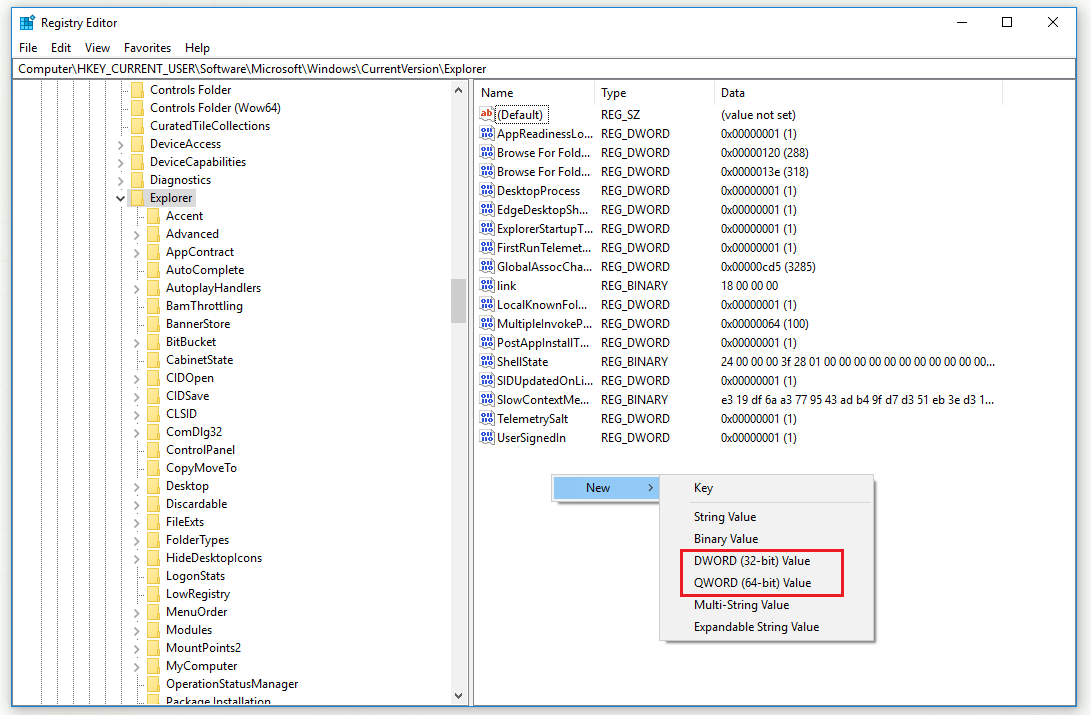
Krok 8: Kliknij dwukrotnie NoDrives , sprawdź Dziesiętny i zmień Dane wartości do 33554432 . Teraz kliknij dobrze .
Krok 9: Zamknij plik Edytor rejestru i uruchom ponownie system Windows.
Po wykonaniu powyższych czynności należy pomyślnie usunąć systemowy dysk Z w systemie Windows 10.
Metoda 2: Wykonaj przywracanie systemu
Jeśli utworzyłeś punkt przywracania systemu z góry, teraz możesz również spróbować przywrócić system Windows 10 do poprzedniej daty, aby usunąć systemowy dysk Z. W ten sposób usuniesz oprogramowanie zainstalowane po wybranej dacie i cofniesz inne zmiany systemowe. Oto kroki, jak przeprowadzić przywracanie systemu.
Krok 1: Naciśnij Zdobyć + R kombinacja klawiszy do otwarcia Biegać . Następnie wpisz rstrui i naciśnij Wchodzić otworzyć Przywracanie systemu .
Krok 2: Kliknij Kolejny . Wybierz punkt przywracania, który przywróci system do czasu, gdy partycja dysku Z: nie pojawiła się w Eksploratorze plików, a następnie kliknij Kolejny .
Krok 3: Kliknij koniec aby potwierdzić wybrany punkt przywracania.
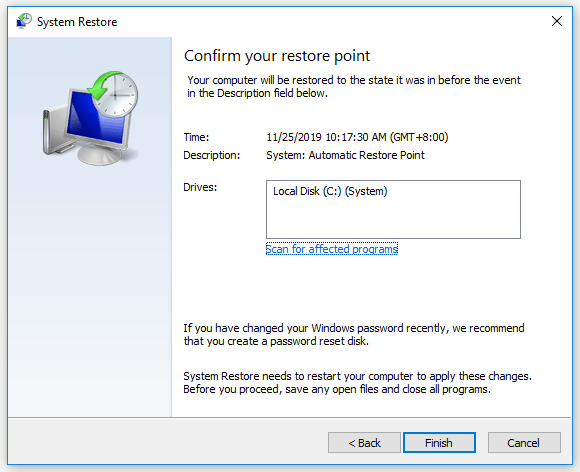
Wykonując te czynności, powinieneś teraz pomyślnie usunąć systemowy dysk Z.
Metoda 3: Zaktualizuj system Windows 10
Czasami systemowy dysk Z może pojawić się, jeśli aktualizacje systemu Windows 10 nie zostały całkowicie zainstalowane. W takim przypadku możesz spróbować zaktualizować system Windows 10, aby usunąć systemowy dysk Z.
Oto krótki przewodnik.
Krok 1: Kliknij Początek menu, wybierz Ustawienia a następnie wybierz Aktualizacja i bezpieczeństwo .
Krok 2: w Aktualizacja systemu Windows kliknij plik Sprawdź aktualizacje przycisk po prawej stronie.
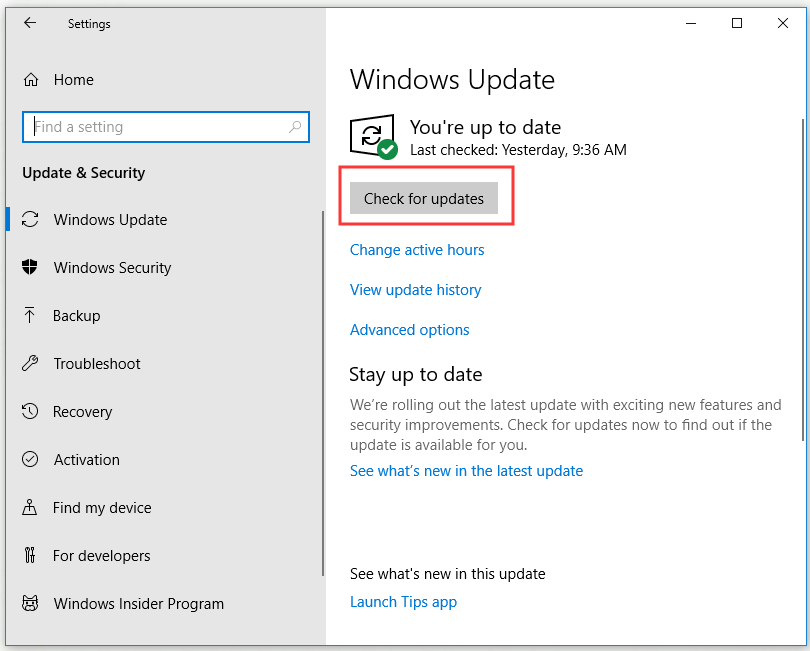
Poczekaj chwilę, jeśli są dostępne aktualizacje, zostaną one automatycznie pobrane i zainstalowane.
Krok 3: Uruchom ponownie komputer i sprawdź, czy pomyślnie usunąłeś systemowy dysk Z.
Podsumowanie
To wszystkie informacje o tym, jak usunąć systemowy dysk Z w Eksploratorze plików. Jeśli chcesz to zrobić, wypróbuj metody wymienione powyżej.
![Pobieranie z Chrome zatrzymało się / utknęło? Jak wznowić przerwane pobieranie [MiniTool News]](https://gov-civil-setubal.pt/img/minitool-news-center/23/chrome-downloads-stop-stuck.png)





![Pełne rozwiązania do monitorowania bez wyświetlania pełnoekranowego systemu Windows 10 [MiniTool News]](https://gov-civil-setubal.pt/img/minitool-news-center/24/full-solutions-monitor-not-displaying-full-screen-windows-10.jpg)


![Jeśli Twój Android utknął w trybie odzyskiwania, wypróbuj te rozwiązania [Porady MiniTool]](https://gov-civil-setubal.pt/img/android-file-recovery-tips/73/if-your-android-stuck-recovery-mode.jpg)


![Jak zatrzymać powiadamianie o problemach z kontem Microsoft w Win10 [MiniTool News]](https://gov-civil-setubal.pt/img/minitool-news-center/72/how-stop-microsoft-account-problem-notification-win10.png)

![[Pełny przewodnik] Jak naprawić niedziałające automatyczne odzyskiwanie programu Excel?](https://gov-civil-setubal.pt/img/news/E6/full-guide-how-to-fix-excel-autorecover-not-working-1.png)

![Zewnętrzny dysk twardy dla konsoli Xbox One: HDD VS SSD, który wybrać? [MiniTool News]](https://gov-civil-setubal.pt/img/minitool-news-center/23/xbox-one-external-hard-drive.jpg)

![Oto 5 metod naprawy niedziałającej klawiatury laptopa w systemie Windows 10 [MiniTool News]](https://gov-civil-setubal.pt/img/minitool-news-center/21/here-are-5-methods-fix-laptop-keyboard-not-working-windows-10.jpg)
![Jak naprawić nieprawidłową wartość błędu rejestru podczas otwierania zdjęć [MiniTool Tips]](https://gov-civil-setubal.pt/img/data-recovery-tips/34/how-fix-invalid-value.jpg)