Jak naprawić problemy z zacinaniem się Dying Light 2 i niską liczbą klatek na sekundę? [Wskazówki dotyczące Mininarzędzia]
Jak Naprawic Problemy Z Zacinaniem Sie Dying Light 2 I Niska Liczba Klatek Na Sekunde Wskazowki Dotyczace Mininarzedzia
Dying Light 2 to jedna z najpopularniejszych gier w tym roku i ma też kilka oczywistych błędów. Wśród nich jest niski FPS lub zacinanie się Dying Light 2. Na szczęście poradzisz sobie z tym problemem z łatwością z pomocą tego postu na Witryna MiniTool .
Dying Light 2 Jąkanie i niski FPS
Dying Light 2 to gorąca gra fabularna, która cieszy się dużą popularnością wśród ludzi na całym świecie. W przypadku tego typu gier nagły spadek FPS jest bardzo częstym pytaniem. Dzisiaj skupimy się na tym, co zrobić, gdy FPS Dying Light 2 spadnie. Dołożyliśmy wszelkich starań, aby znaleźć dla Ciebie najłatwiejsze i najwygodniejsze rozwiązania w poniższej treści.
Jak naprawić zacinanie się Dying Light 2 i niski FPS?
Poprawka 1: Sprawdź minimalne wymagania
Najpierw sprawdź, czy Twój komputer spełnia minimalne wymagania do gry w Dying Light 2. Jeśli nie, może to być spowodowane jąkaniem Dying Light 2.
Zalecane wymagania systemowe:
- Edytor : Procesor AMD/Intel działający z częstotliwością 3,6 GHz lub nawet wyższą
- Baran : 16 GIGA BAJTÓW
- Grafika : NVIDIA® GeForce RTX™ 2060 6 GB lub podobny
- Bezpłatne przechowywanie : 60 GB
Minimalne wymagania systemowe:
- Edytor : Intel Core i3-9100 lub podobny
- Baran : 8 GB
- GPU : Nvidia GTX 1050 Ti lub podobny
- Bezpłatne przechowywanie : Minimum 60 GB
Jeśli Twoje urządzenie spełnia minimalne wymagania systemowe, ale nadal spełniasz zacinanie się Dying Light 2, możesz wypróbować poniższe poprawki.
Poprawka 2: Pobierz i zainstaluj najnowsze aktualizacje gry
Jak każda inna gra na PC, wydana wersja może nie być idealna, a także ma różne błędy i usterki. Deweloperzy zazwyczaj naprawiają te błędy, wypuszczając kilka łatek, które pomogą ci płynniej grać w grę. Dlatego ważne jest, aby Twoja gra była aktualna.
Na Steamie:
Krok 1. Uruchom Klient Steam a potem znajdź Zamierające światło 2 w bibliotece gier.
Krok 2. Kliknij grę prawym przyciskiem myszy i przejdź do Nieruchomości > Aktualizacje > Zawsze aktualizuj tę grę pod AUTOMATYCZNE AKTUALIZACJE .
W programie startowym Epic Games:
Krok 1. Otwórz Epic Games Launcher i idź do Biblioteka znaleźć grę.
Krok 2. Uderz w Ikona zębatki otworzyć Ustawienia a następnie włącz Automatyczna aktualizacja .
Poprawka 3: Wyłącz wszystkie aplikacje działające w tle
Niektóre procesy działające w zapleczu zużywają zasoby, powodując zacinanie się komputera Dying Light 2. W takim przypadku musisz je zamknąć podczas grania.
Krok 1. Naciśnij Wygraj + R otworzyć Biegać skrzynka.
Krok 2. Wpisz menedżer zadań i dotknij Wchodzić otworzyć Menadżer zadań .
Krok 3. Hit procesor lub Pamięć aby sprawdzić, czy jest jakiś program zajmujący zbyt dużo procesora lub pamięci RAM.
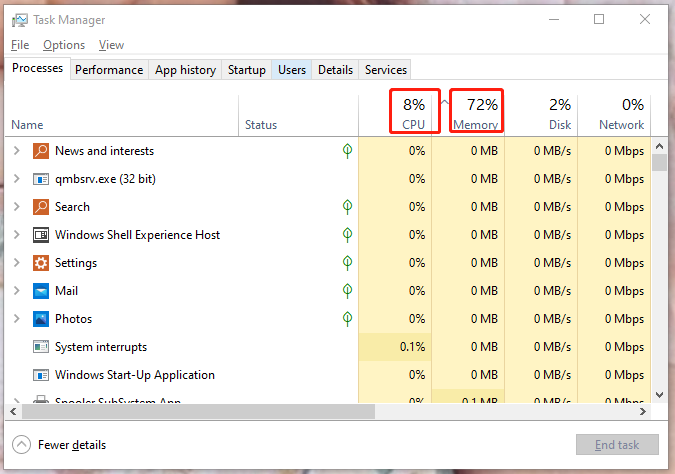
Krok 4. Jeśli program nie jest powiązany z grą, możesz kliknąć go prawym przyciskiem myszy, aby wybrać Zakończ zadanie .
Co jeśli Zakończ zadanie nie działa? Zobacz przewodnik - Jak naprawić zadanie zakończenia nie działa Windows 10 [Rozwiązania 5] .
Poprawka 4: Zaktualizuj sterownik GPU
Przestarzały sterownik GPU jest zwykle uważany za głównego winowajcę problemów z grą, takich jak zacinanie się komputera Dying Light 2. Zawsze upewnij się, że pobierasz i instalujesz najnowszą wersję sterownika karty graficznej.
Krok 1. Kliknij prawym przyciskiem myszy Okna ikona i wybierz Menadżer urządzeń w menu kontekstowym.
Krok 2. Rozwiń Karty graficzne aby wyświetlić sterownik karty graficznej i kliknij go prawym przyciskiem myszy, aby wybrać Uaktualnij sterownik .
Krok 3. Naciśnij Wyszukaj automatycznie sterowniki i postępuj zgodnie z instrukcjami wyświetlanymi na ekranie, aby automatycznie pobrać i zainstalować najnowszą wersję sterownika karty graficznej.
Poprawka 5: Sprawdź integralność plików gry
Być może plik gry jest uszkodzony i pojawia się zacinanie się Dying Light 2. Postępuj zgodnie z kolejnymi instrukcjami, aby zweryfikować integralność plików gry.
Na Steamie:
Krok 1. Otwórz Parowy i idź do Biblioteka .
Krok 2. W bibliotece gier znajdź Zamierające światło 2 i kliknij prawym przyciskiem myszy, aby wybrać Nieruchomości .
Krok 3. W Pliki lokalne tabulator, hit Sprawdź integralność plików gry .
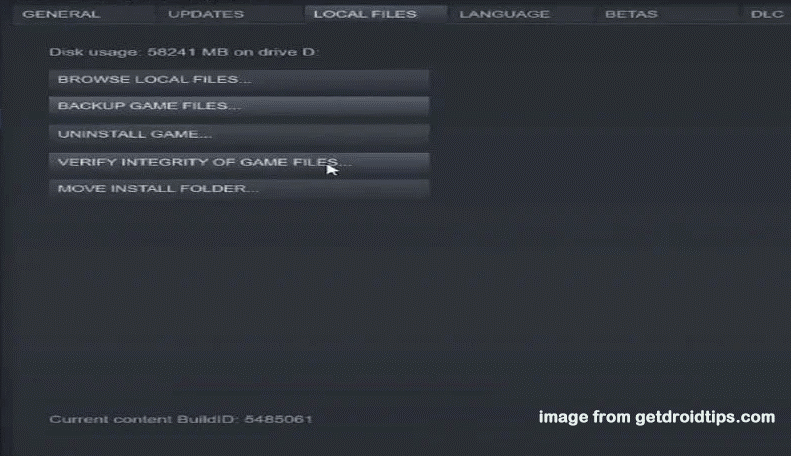
W programie startowym Epic Games:
Krok 1. Uruchom Epicki program uruchamiający grę i znajdź grę w Biblioteka .
Krok 2. Przejdź do Ustawienia i wybierz Zweryfikować . Proces będzie zależał od rozmiaru twojej gry, proszę cierpliwie czekać.
Poprawka 6: Zmień ustawienia w grze
Aby rozwiązać problem zacinania się Dying Light 2, dobrym wyborem jest dostosowanie ustawień w grze.
Krok 1. Otwórz grę i przejdź do Opcje .
Krok 2. W Wideo zakładka, zestaw Tryb Windows do Pełny ekran , wyłączyć Synchronizacja pionowa i nastaw Rezolucja aby dopasować rozdzielczość wyświetlacza i nie wyższą ani niższą.
Krok 3. Przewiń w dół, aby zmienić te ustawienia poniżej:
- Jakość cząstek : Niski
- Kontakt Jakość cieni : Nic
- Jakość okluzji otoczenia : Nic
- Globalna jakość oświetlenia : Niski
- Globalna jakość oświetlenia : Niski
- Jakość odbicia : Niski
- Jakość mgły : Niski
Krok 4. Naciśnij wyjście & OK zastosować zmiany.
Poprawka 7: Włącz harmonogram GPU z akceleracją sprzętową
Harmonogramowanie GPU z akceleracją sprzętową ma na celu zwiększenie liczby klatek na sekundę w grze. Jeśli masz najnowszą wersję systemu Windows i kartę graficzną z serii Geforce 10 lub nowszą/Radeon 5600 lub 5700 z najnowszym sterownikiem graficznym, możesz włącz tę funkcję z następującymi krokami:
Krok 1. Wpisz ustawienia grafiki w pasek wyszukiwania i uderzył Wchodzić .
Krok 2. Włącz Planowanie przyspieszane sprzętowo i wybierz Aplikacja komputerowa z menu kontekstowego.
Krok 3. Hit Przeglądaj aby zlokalizować folder instalacyjny gry i wkleić jego ścieżkę w pasku adresu.
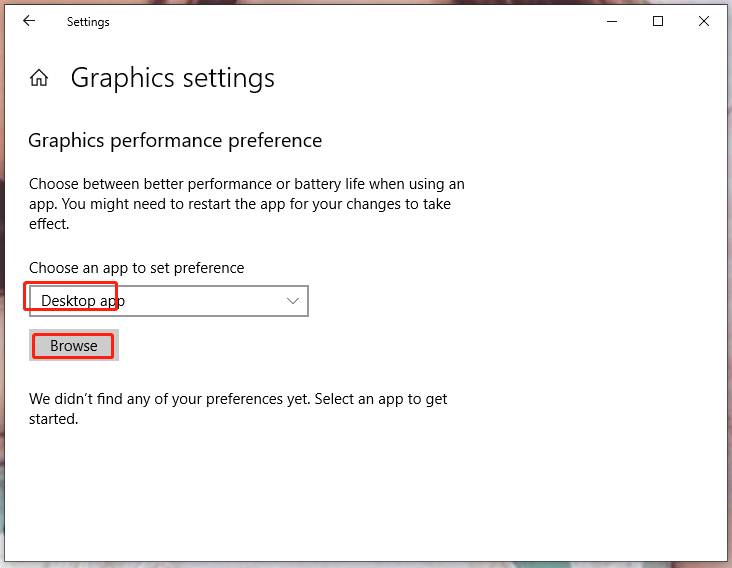
Krok 4. Kliknij prawym przyciskiem myszy plik wykonywalny gry. Po pomyślnym dodaniu do listy wybierz go i naciśnij Opcje .
Krok 5. Zaznacz Wysoka wydajność pod Preferencje graficzne a potem uderzył Ratować .
![Jak naprawić opóźnienie myszy w systemie Windows 10? Wypróbuj te proste metody! [Wiadomości MiniTool]](https://gov-civil-setubal.pt/img/minitool-news-center/90/how-fix-mouse-lag-windows-10.jpg)




![4 sposoby na niepowodzenie otwarcia sesji dla maszyny wirtualnej [MiniTool News]](https://gov-civil-setubal.pt/img/minitool-news-center/86/4-ways-failed-open-session.png)
![Konto lokalne systemu Windows 10 a konto Microsoft, którego użyć? [MiniTool News]](https://gov-civil-setubal.pt/img/minitool-news-center/91/windows-10-local-account-vs-microsoft-account.png)
![7 rozwiązań - utknęło na ekranie powitalnym Windows 10/8/7 [MiniTool Tips]](https://gov-civil-setubal.pt/img/data-recovery-tips/41/7-solutions-stuck-welcome-screen-windows-10-8-7.jpg)


![Co to jest prosty wolumin i jak go utworzyć (kompletny przewodnik) [MiniTool Wiki]](https://gov-civil-setubal.pt/img/minitool-wiki-library/36/what-is-simple-volume.jpg)
![Trzy najlepsze rozwiązania, które uniemożliwiają znalezienie środowiska przywracania [MiniTool Tips]](https://gov-civil-setubal.pt/img/backup-tips/35/top-3-solutions-could-not-find-recovery-environment.jpg)




![5 sposobów odinstalowywania programów niewymienionych w Panelu sterowania [MiniTool News]](https://gov-civil-setubal.pt/img/minitool-news-center/08/5-ways-uninstall-programs-not-listed-control-panel.png)


![Jak zresetować BIOS / CMOS w Windows 10 - 3 kroki [MiniTool News]](https://gov-civil-setubal.pt/img/minitool-news-center/87/how-reset-bios-cmos-windows-10-3-steps.jpg)