Jak utworzyć konto lokalne podczas instalacji systemu Windows 11 24H2
How To Create A Local Account While Installing Windows 11 24h2
Czy chcesz utworzyć konto lokalne w OOBE podczas instalacji aktualizacji Windows 11 2024? Wierzymy, że wielu użytkowników chce to zrobić i mówimy tym użytkownikom, że odpowiedź brzmi „tak”. MiniNarzędzie po prostu pisze pełny przewodnik w tym poście.Czy możesz utworzyć konto lokalne w OOBE Windows 11 24H2?
Podczas instalacji systemu Windows 11 24H2 zostaniesz poproszony o zarejestrowanie się przy użyciu konta Microsoft, aby kontynuować. Wcześniej mogłeś wprowadzić fałszywy zablokowany adres e-mail i losowe hasło, aby uniknąć tego. Jednak teraz nie wolno Ci tego zrobić. Firma Microsoft wymaga utworzenia konta Microsoft przed instalacją lub na miejscu.
Wielu użytkowników nadal chce utworzyć konto lokalne podczas instalacji systemu Windows 11 24H2. Czy jest to możliwe?
Dzięki Rufusowi możesz utworzyć dysk instalacyjny Windows 11 24H2 z kontem lokalnym (z pominięciem logowania do konta Microsoft).
Jak utworzyć konto lokalne w OOBE podczas instalacji systemu Windows 11 24H2? Możesz czytać dalej, aby uzyskać pełną instrukcję.
Jak utworzyć konto lokalne w OOBE Windows 11 24H2?
Poniższe kroki poprowadzą Cię do instalacji systemu Windows 11 24H2 z kontem lokalnym za pośrednictwem Rufusa.
Przygotowanie: Utwórz kopię zapasową komputera
Aby chronić pliki na komputerze, lepiej wykonaj kopię zapasową urządzenia na zewnętrznym dysku twardym. Próbować MiniTool ShadowMaker wykonać tę pracę.
MiniTool ShadowMaker to profesjonalne oprogramowanie do tworzenia kopii zapasowych systemu Windows. Można go używać do tworzenia kopii zapasowych plików, folderów, partycji, dysków i systemów. Możesz najpierw wypróbować wersję próbną tego oprogramowania, ponieważ umożliwia ona bezpłatne korzystanie z funkcji tworzenia kopii zapasowych i przywracania w ciągu 30 dni.
Wersja próbna MiniTool ShadowMaker Kliknij, aby pobrać 100% Czyste i bezpieczne
Ruch 1: Pobierz plik ISO systemu Windows 11 24H2
Możesz pobrać plik ISO systemu Windows 11 z podglądem 24H2 przed wydaniem ostatecznej wersji. Jeśli jednak chcesz pobrać wersję zapoznawczą, musisz dołączyć do programu Windows Insider. Potem możesz przejdź do strony pobierania podglądu programu Windows Insider aby pobrać plik ISO systemu Windows 11 Insider Preview (kanał podglądu wydania).
Oto pełny przewodnik: Bezpiecznie pobierz i zainstaluj oficjalny podgląd ISO systemu Windows 11 Insider .
Ruch 2: Pobierz Rufusa
Przejdź do tej strony aby pobrać najnowszą wersję Rufusa.
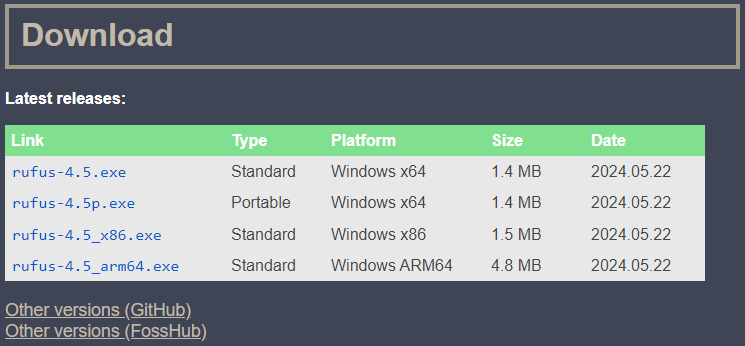
Ruch 3: Utwórz nośnik instalacyjny systemu Windows 11 24H2
Porady: Przygotuj dysk USB do utworzenia takiego nośnika instalacyjnego, a następnie podłącz go do komputera.Aby zainstalować Rufusa, nie potrzebujesz żadnych dodatkowych kroków. Oznacza to, że wystarczy dwukrotnie kliknąć pobrany plik Rufusa, aby go otworzyć. Następnie wykonaj poniższe kroki, aby utworzyć nośnik instalacyjny systemu Windows 11 24H2 i utworzyć konto lokalne przy użyciu swojej nazwy użytkownika.
Krok 1. Kliknij WYBIERAĆ przycisk w Wybór rozruchu Sekcja.
Krok 2. Wybierz pobrany plik ISO systemu Windows 11 24H2 ze swojego urządzenia.
Krok 3. Kliknij Początek przycisk.
Krok 4. Wybierz Utwórz konto lokalne z nazwą użytkownika w wyskakującym interfejsie.
Krok 5. Kliknij OK .
Krok 6. Kliknij POCZĄTEK aby rozpocząć proces tworzenia.
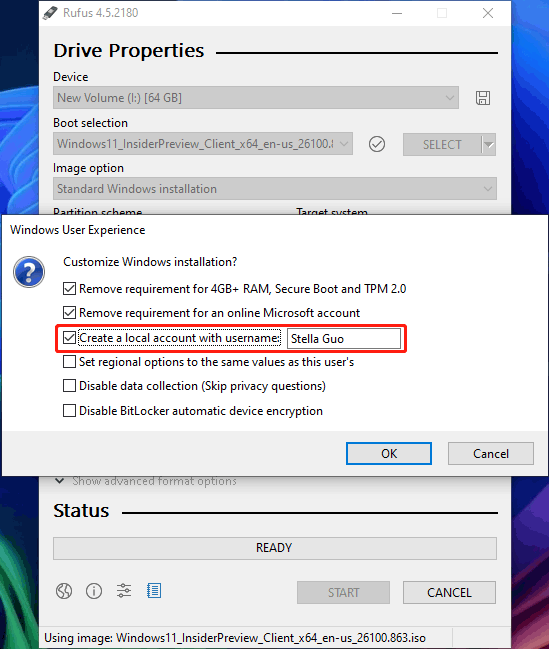
Poczekaj, aż proces się zakończy.
Ruch 4: Zainstaluj system Windows 11 24H2 z kontem lokalnym
Krok 1. Uruchom komputer z dysku instalacyjnego USB.
Krok 2. Postępuj zgodnie z instrukcjami wyświetlanymi na ekranie, aby zainstalować system Windows 11 24H2. Może się okazać, że instalujesz system Windows 11 24H2 z pominięciem tworzenia zarówno konta Microsoft, jak i konta lokalnego.
Dolna linia
Widzisz, bardzo łatwo jest utworzyć konto lokalne w OOBE Windows 11 24H2. Po prostu spróbuj Rufusa, aby pomógł ci wykonać to zadanie.





![[FIXED] Wyszukiwanie systemu Windows nie działa | 6 niezawodnych rozwiązań [MiniTool Tips]](https://gov-civil-setubal.pt/img/backup-tips/03/windows-search-not-working-6-reliable-solutions.jpg)







![Co to jest zewnętrzny dysk twardy? [MiniTool Wiki]](https://gov-civil-setubal.pt/img/minitool-wiki-library/07/what-is-an-external-hard-drive.png)




