[GUIDE] Jak naprawić iPhone'a 0 dostępnych bajtów [MiniTool Tips]
How Fix Iphone 0 Bytes Available
Podsumowanie :

iPhone mówi, że dostępne jest 0 bajtów? Nie martw się. Ten post pokaże Ci, jak rozwiązać problem z dostępnym błędem 0 bajtów. Ponadto ten artykuł pomoże Ci odzyskać dane z iPhone'a za pomocą najlepszego oprogramowania do odzyskiwania danych mobilnych - MiniTool Mobile Recovery for iOS Free.
Szybka nawigacja :
0 bajtów dostępnej pamięci na iPhonie
iPhone to jeden z najpopularniejszych smartfonów na świecie. Jednak wielu fanów iPhone'a może dostać iPhone 0 bajtów błąd podczas robienia zdjęć, nagrywania filmów lub instalowania nowej aplikacji na urządzeniu. Oto prawdziwy przykład:
Ostatniej nocy usunąłem z telefonu ponad 1000 zdjęć i kilka aplikacji, ponieważ pamięć się zapełniała. Użyta ilość wynosiła około 12 GB, zanim zacząłem usuwać rzeczy. Później spadł do około 11 GB i wydawało się, że potwierdzam fakt, że usunąłem rzeczy. Kiedy obudziłem się dziś rano, dostałem ostrzeżenie, że moje dostępne miejsce jest prawie pełne. Moja używana pamięć masowa wynosi 12,1 GB i mam 0 bajtów dostępnej pamięci. Próbowałem usunąć kilka aplikacji, aby sprawdzić, czy ilość miejsca się zmieni, ale tak się nie stało.discussions.apple.com
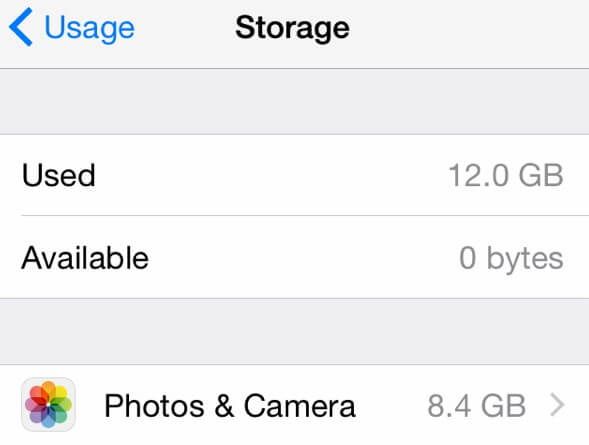
Czy kiedykolwiek wystąpił błąd 0 dostępnych bajtów na urządzeniu? Co powinieneś zrobić, jeśli Twój iPhone mówi, że jest 0 bajtów?
 Strach przed utratą danych, ponieważ USB pokazuje 0 bajtów - napraw go już dziś
Strach przed utratą danych, ponieważ USB pokazuje 0 bajtów - napraw go już dziś Teraz dowiesz się, jak skutecznie odzyskać dane z dysku 0 bajtów i jak szybko naprawić dysk pokazujący błąd 0 bajtów.
Czytaj więcejPodczas wyszukiwania w Google stwierdzam, że wielu właścicieli iPhone'ów 6s i 6s Plus napotyka ten sam problem. Niektórzy fani iPhone'a twierdzą, że pamięć iPhone'a jest pełna, ale nie jest to najczęstszy błąd napotykany przez użytkowników.
Jednak czy wiesz, dlaczego iPhone wyświetla 0 bajtów? Co więcej, czy wiesz, jak rozwiązać problem z pamięcią 0 bajtów iPhone'a 6? Teraz w dzisiejszym poście omówiono kilka skutecznych rozwiązań tego błędu.
Dlaczego iPhone wyświetla 0 bajtów
Wszystkie możliwe przyczyny, które powodują zapełnienie pamięci iPhone'a, ale nie problem, są wymienione poniżej:
1. iPhone jest zainfekowany wirusem.
Uwaga: Jeśli Twój iPhone został zaatakowany przez wirusa, istnieje ryzyko utraty wszystkich danych w wyniku infekcji wirusowej. Jeśli stracisz cenne dane spowodowane przechowywaniem 0 bajtów, lepiej odzyskaj utracone dane przed naprawieniem tego problemu.2. Jeśli system iPhone'a ulega awarii z jakichś powodów, co spowoduje brak dostępnych bajtów do przechowywania.
3. Jeśli wcześniej ustawiłeś synchronizację iPhone'a z komputerem, cała zawartość komputera zostanie zsynchronizowana z iPhonem po podłączeniu go do komputera. Cała przestrzeń dyskowa została zajęta podczas synchronizacji danych z komputera na iPhone'a.
4. Innym możliwym powodem jest to, że Twój iPhone jest zablokowany w aplikacji Mail na pełnym iPhonie. Powoduje to brak dostępnej przestrzeni dyskowej i wyświetla następujący komunikat o błędzie:
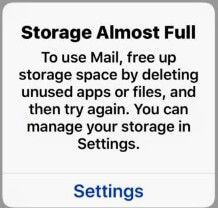
Część 1. Odzyskiwanie danych z iPhone'a o pojemności 0 bajtów
Gdy Twój iPhone mówi o dostępnych bajtach 0 i możesz uzyskać dostęp do jego plików, lepiej zrób kopię zapasową wszystkich danych na innym urządzeniu przed naprawieniem problemu. Jeśli nie możesz uzyskać dostępu do żadnych danych, gdy pokazuje 0 bajtów, lepiej odzyskaj wszystkie ważne dane przed naprawieniem tego problemu w razie jakichkolwiek wypadków.
Teraz możesz się zastanawiać:
Jak odzyskać utracone dane, gdy iPhone mówi o dostępnych bajtach 0?
Zalecane jest tutaj MiniTool Mobile Recovery dla iOS Free. To łatwe w użyciu narzędzie do odzyskiwania danych z iPhone'a może pomóc w skutecznym odzyskaniu danych po nieoczekiwanym usunięciu, inwazji wirusów, aktualizacji systemu i logicznym uszkodzeniu urządzenia iOS itp. To profesjonalne oprogramowanie do odzyskiwania danych iOS oferuje 2 sposoby, aby pomóc Ci skutecznie odzyskać dane z 0 bajtów przechowywania iPhone'a.
Pobierz tę bezpłatną wersję i wypróbuj ją.
Uwaga: to oprogramowanie oferuje wersję Windows i wersję Mac do użytku. Weźmy na przykład Windows.Sposób 1. Odzyskaj dane z plików kopii zapasowych
Jeśli utworzyłeś kopię zapasową danych za pomocą iTunes lub iCloud, możesz bezpośrednio odzyskać pliki z kopii zapasowej iTunes lub plików kopii zapasowej iCloud.
za. Odzyskaj pliki z plików kopii zapasowej iTunes
Otwórz MiniTool Mobile Recovery dla iOS i kliknij Odzyskaj z kopii zapasowej iTunes aby wykryć wszystkie pliki kopii zapasowych na komputerze. Jeśli pliki kopii zapasowej są przechowywane w specjalnej lokalizacji, możesz kliknąć Wybierz przycisk, aby je znaleźć. Wreszcie jednym kliknięciem Dodaj określone dane zostaną dodane do listy.
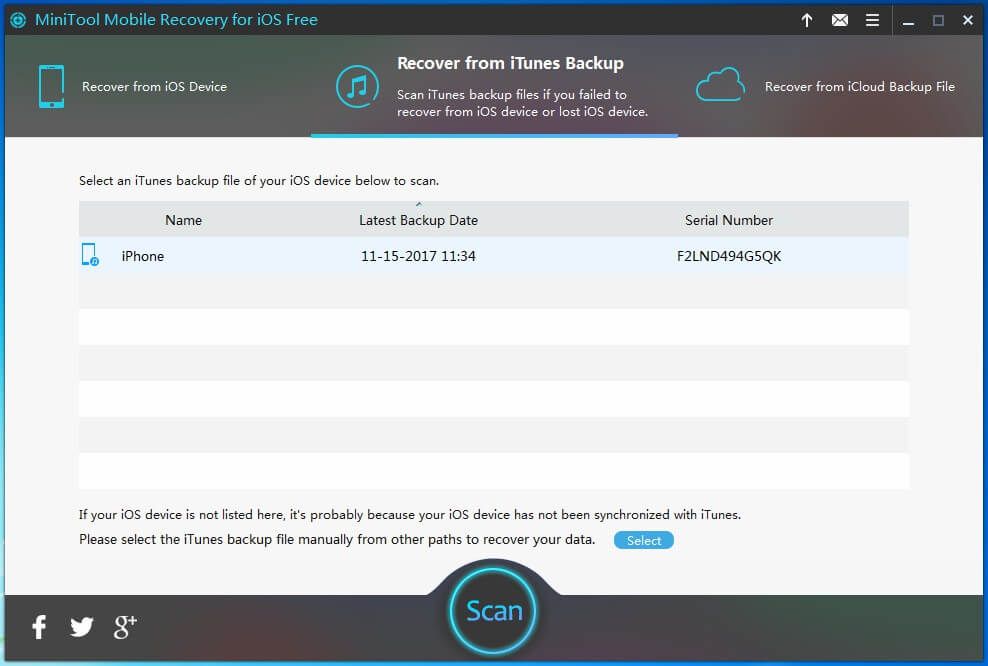
Następnie wybierz potrzebny plik kopii zapasowej Imię i nazwisko, data ostatniej kopii zapasowej lub Numer seryjny i kliknij Skanowanie przycisk.
Wskazówka: Czas skanowania zależy od pojemności kopii zapasowej iTunes, proszę cierpliwie czekać. 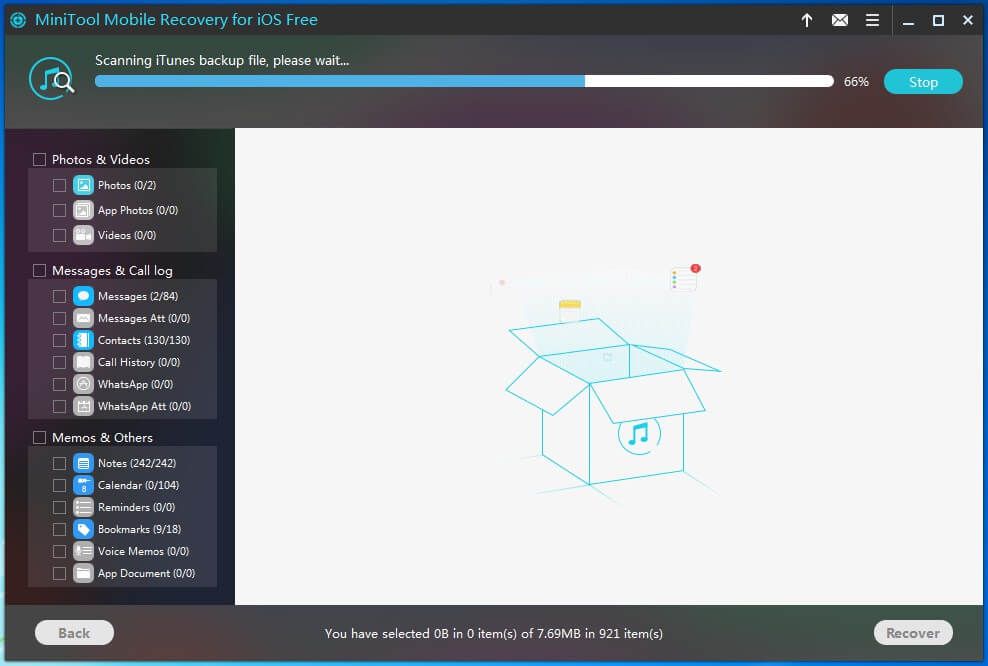
Wybierz wszystkie potrzebne pliki i kliknij Wyzdrowieć aby rozpocząć pracę przywracania. Następnie będziesz mógł zachować pliki w domyślnej lokalizacji lub możesz kliknąć Przeglądaj wybrać zaufane miejsce. Wystarczy jedno kliknięcie Wyzdrowieć wszystkie dane będą przechowywane w komputerze.
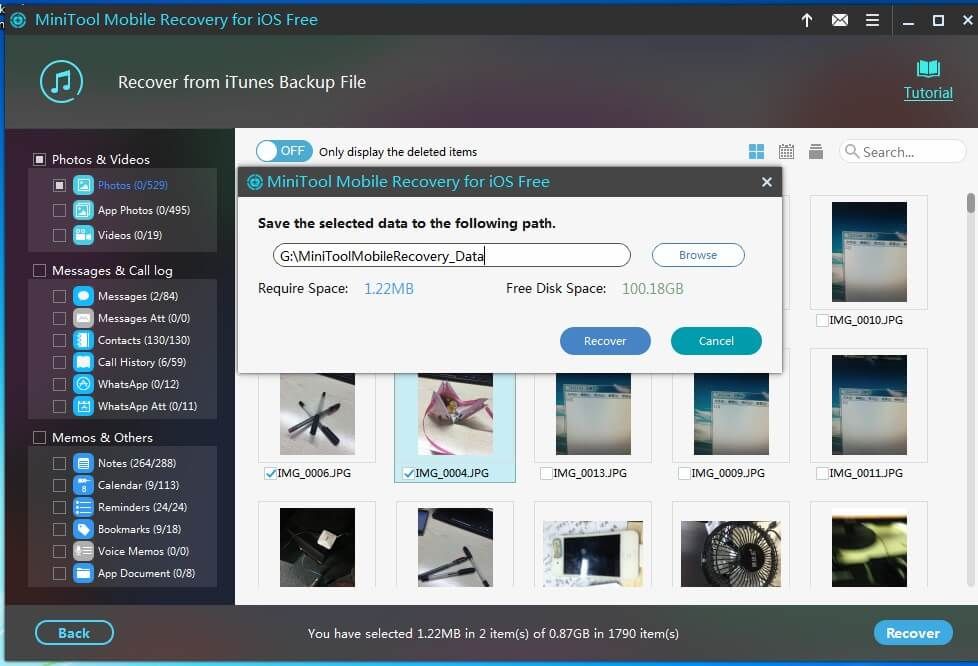
b. Odzyskaj pliki z plików kopii zapasowych iCloud
MiniTool Mobile Recovery dla iOS może również odzyskiwać dane z plików kopii zapasowych iCloud.
Jeśli wykonałeś kopię zapasową danych z iPhone'a, iPada i iPoda touch na iCloud lub wykonano automatyczną kopię zapasową przed utratą danych, możesz wypróbować moduł funkcjonalny Odzyskaj z pliku kopii zapasowej iCloud aby odzyskać utracone dane, co wymaga tylko 3 kroków.
Aby uzyskać więcej informacji na temat odzyskiwania utraconych plików z plików kopii zapasowych iCloud, możesz przeczytać ten post: Odzyskaj z pliku kopii zapasowej iCloud .
Uwaga: Ze względu na ograniczenia iCloud, obecnie MiniTool Mobile Recovery dla iOS nie obsługuje odzyskiwania danych kopii zapasowej iCloud z urządzeń z systemem iOS 9.0 lub nowszym.Sposób 2. Odzyskaj dane bezpośrednio z iPhone'a o pojemności 0 bajtów
Jeśli nie ma pliku kopii zapasowej, możesz spróbować odzyskać utracone dane bezpośrednio z iPhone'a, wykonując następujące czynności.
1. Zainstaluj najnowszą wersję iTunes na komputerze, aby moduł odzyskiwania działał normalnie.
2. Otwórz MiniTool Mobile Recovery dla iOS i podłącz urządzenie do komputera.
3. Kliknij Zaufanie ( jeśli masz blokadę hasłem, najpierw ją odblokuj ) kiedy zobaczysz Zaufaj temu komputerowi box na ekranie urządzenia z systemem iOS. Następnie to profesjonalne oprogramowanie do odzyskiwania danych rozpozna, że zaufałeś swojemu komputerowi, przejdzie do pliku Skanowanie berło.
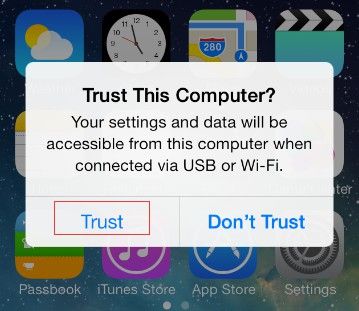
4. Teraz kliknij Skanowanie przycisk. Następnie oprogramowanie to automatycznie przeanalizuje dane zapisane na urządzeniu z systemem iOS.
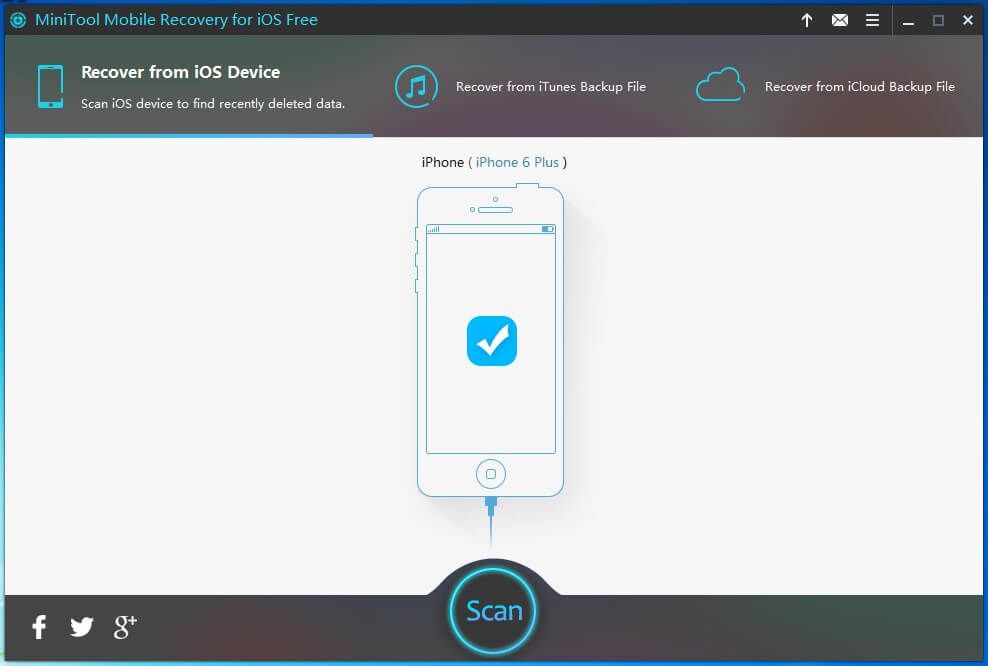
Po przeanalizowaniu danych iOS oprogramowanie przeskanuje urządzenie. Czas skanowania zależy od ilości danych zapisanych na urządzeniu. Więc bądź cierpliwy. Możesz też kliknąć Zatrzymać jeśli znalazłeś żądane dane.
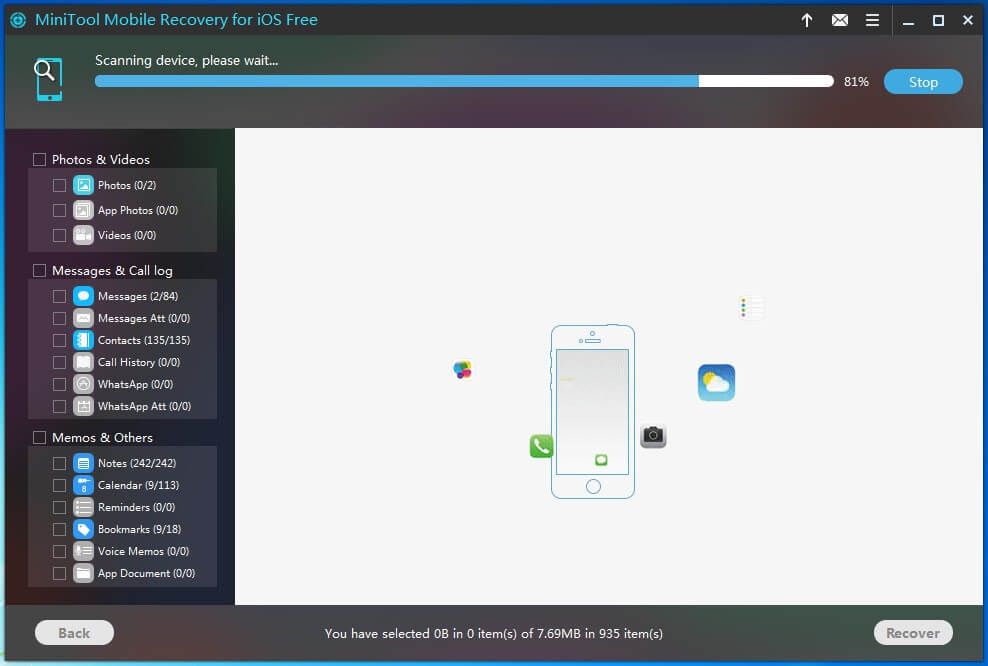
Po zeskanowaniu MiniTool Mobile Recovery dla iOS wyświetli listę wszystkich znalezionych plików, jak pokazano poniżej. Teraz możesz szybko znaleźć żądane pliki według kategorii lub czasu.
W tym momencie musisz sprawdzić wszystkie potrzebne dane, kliknij Wyzdrowieć przycisk, aby je zapisać. Ogólnie rzecz biorąc, to profesjonalne oprogramowanie do odzyskiwania danych iOS automatycznie zapewni miejsce do przechowywania wybranych plików. Możesz jednak kliknąć Przeglądaj dobrać odpowiednie miejsce do aktualnych potrzeb.
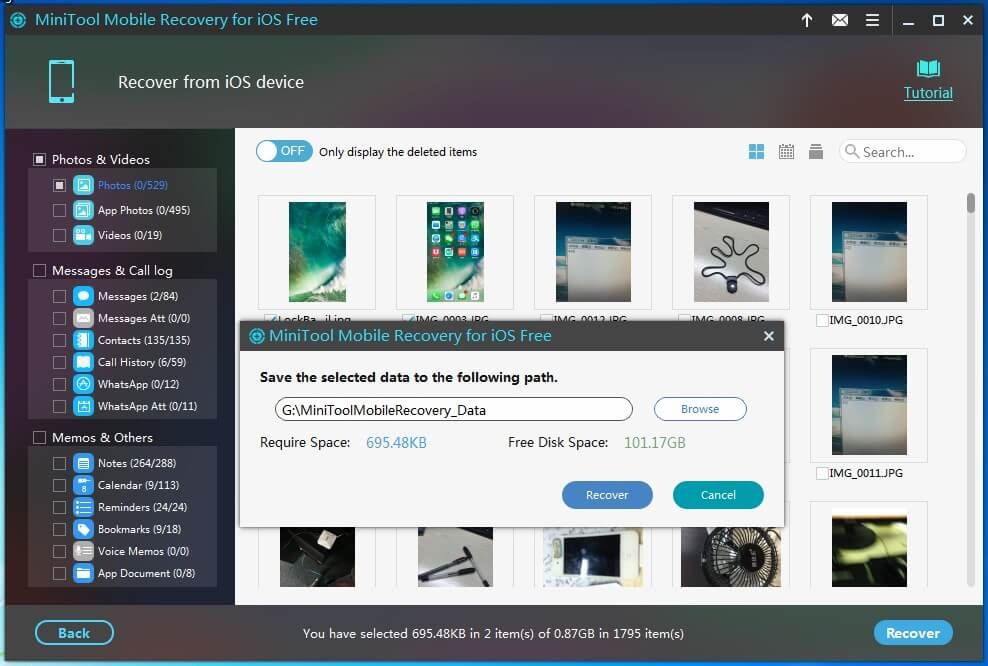
Po wykonaniu wszystkich operacji zakończono odzyskiwanie utraconych danych z urządzenia iOS.
FILM INSTRUKTAŻOWY
Odzyskałem utracone dane z iPhone'a z 0 bajtami dostępnej pamięci za pomocą MiniTool Mobile Recovery na iOS.

![Przydatne rozwiązania umożliwiające naprawienie braku baterii w systemie Windows 10 [MiniTool Tips]](https://gov-civil-setubal.pt/img/backup-tips/90/useful-solutions-fix-no-battery-is-detected-windows-10.png)
![Jak naprawić nieznany twardy błąd w systemie Windows 10 i odzyskać dane [MiniTool Tips]](https://gov-civil-setubal.pt/img/data-recovery-tips/81/how-fix-unknown-hard-error-windows-10-recover-data.png)






![Jak skutecznie odzyskać uszkodzone pliki, aby zminimalizować straty [Porady MiniTool]](https://gov-civil-setubal.pt/img/data-recovery-tips/01/how-recover-corrupted-files-efficiently-minimize-losses.jpg)


![Za mało miejsca w narzędziu Windows Media Creation Błąd: rozwiązany [MiniTool News]](https://gov-civil-setubal.pt/img/minitool-news-center/80/windows-media-creation-tool-not-enough-space-error.png)
![Windows 10 Education Pobierz (ISO) i zainstaluj dla studentów [Wskazówki MiniTool]](https://gov-civil-setubal.pt/img/news/9B/windows-10-education-download-iso-install-for-students-minitool-tips-1.png)

![10 sposobów naprawienia błędu czarnego ekranu Discord w systemie Windows 10/8/7 [Wiadomości MiniTool]](https://gov-civil-setubal.pt/img/minitool-news-center/07/10-ways-fix-discord-black-screen-error-windows-10-8-7.png)
![Jak łatwo włączyć Cortanę w systemie Windows 10, jeśli jest wyłączona [MiniTool News]](https://gov-civil-setubal.pt/img/minitool-news-center/06/how-enable-cortana-windows-10-easily-if-it-s-disabled.jpg)

![Jaki jest najlepszy format zewnętrznego dysku twardego na komputerze Mac? [Wskazówki dotyczące Mininarzędzia]](https://gov-civil-setubal.pt/img/data-recovery-tips/31/which-is-best-format.png)
