2 sposoby naprawiania tymczasowych plików internetowych Lokalizacja zmieniła się [MiniTool News]
2 Ways Fix Temporary Internet Files Location Has Changed
Podsumowanie :
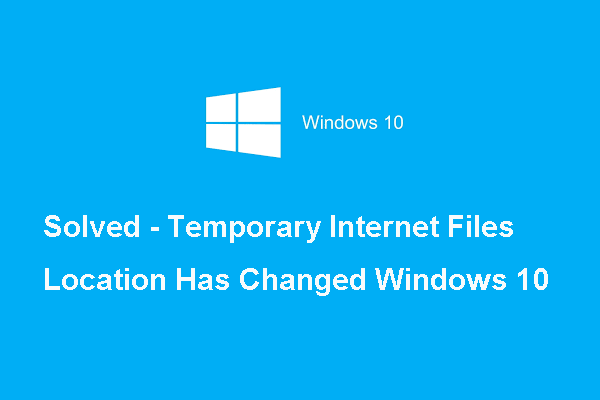
Jaki jest błąd polegający na zmianie lokalizacji tymczasowych plików internetowych? Jak naprawić ten błąd przeglądarki Internet Explorer? Ten post od MiniTool pokaże, jak naprawić ten błąd, że zmieniła się lokalizacja plików tymczasowych systemu Windows 10.
Program Internet Explorer zapisuje określone dane w wyżej wymienionym folderze plików tymczasowych, aby poprawić jakość przeglądania. Ogólnie adres lokalizacji to C: Users nazwa użytkownika AppData Local Microsoft Windows INetCache .
Problem z lokalizacją plików tymczasowych Internet Explorera polega jednak na tym, że jeśli przypadkowo zmieniłeś ją w nową lokalizację lub odinstalowałeś Internet Explorera, napotkasz błąd, że lokalizacja tymczasowych plików internetowych zmieniła system Windows 10.
W poniższej sekcji pokażemy, jak naprawić błąd Lokalizacja plików tymczasowych systemu Windows 10 zmieniła się lub zresetowała do domyślnej. Więc czytaj dalej.
 10 sposobów naprawy Internet Explorera 11 powoduje awarie systemu Windows 10
10 sposobów naprawy Internet Explorera 11 powoduje awarie systemu Windows 10 Internet Explorer (IE) 11 zawiesza się, zawiesza lub przestaje działać w systemie Windows 10? Sprawdź 10 sposobów w tym samouczku, aby naprawić ten błąd.
Czytaj więcej2 sposoby naprawiania tymczasowych plików internetowych Lokalizacja zmieniła się
W tej części pokażemy, jak naprawić błąd polegający na zmianie lokalizacji tymczasowych plików internetowych na 2 różne sposoby.
1. Zmodyfikuj rejestr
Aby naprawić błąd związany ze zmianą lokalizacji tymczasowych plików internetowych, możesz najpierw zmodyfikować rejestr.
Teraz oto samouczek.
1. Wciśnij Windows klucz i R klucz razem, aby otworzyć Biegać dialog.
2. Następnie wpisz regedit w polu i kliknij dobrze kontynuować.
3. W oknie Edytor rejestru przejdź do ścieżki HKEY_USERS .DEFAULT Software Microsoft Windows CurrentVersion Explorer User Shell Folders kontynuować.
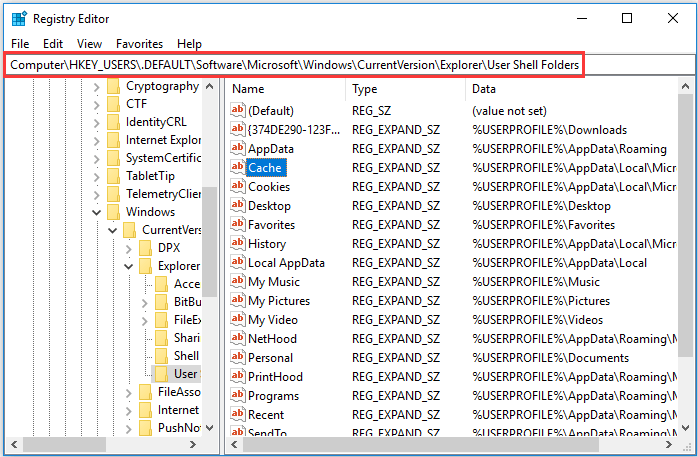
4. W prawym panelu kliknij dwukrotnie plik Pamięć podręczna .
5. Następnie wpisz adres początkowej domyślnej lokalizacji, jak pokazano poniżej.
% USERPROFILE% AppData Local Microsoft Windows INetCache
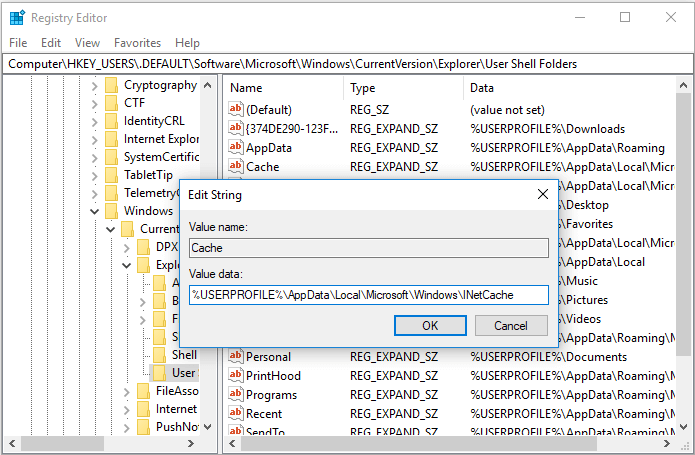
6. Następnie kliknij dobrze kontynuować.
7. Następnie przejdź do ścieżki HKEY_CURRENT_USER Software Microsoft Windows CurrentVersion Explorer User Shell Folders .
8. Następnie przejdź do Pamięć podręczna i sprawdź, czy został przeniesiony w odpowiednie miejsce.
9. Następnie uruchom ponownie komputer, aby potwierdzić zmiany.
Po wykonaniu wszystkich kroków możesz sprawdzić, czy błąd dotyczący zmiany lokalizacji tymczasowych plików internetowych został rozwiązany, czy też została ustawiona na domyślną lokalizację.
Jeśli to rozwiązanie nie jest skuteczne, wypróbuj inne.
1. Zmień ustawienia przeglądarki Internet Explorer
Drugim sposobem rozwiązania błędu polegającego na zmianie lokalizacji tymczasowych plików internetowych jest zmiana ustawień przeglądarki Internet Explorer.
Teraz oto samouczek.
1. Skonfiguruj system Windows na Pokaż ukryte pliki i foldery . Niektóre poniższe kroki wymagają, aby ukryte foldery były widoczne, więc musisz to zrobić.
2. Wciśnij Windows klucz i R klucz razem, aby otworzyć Biegać dialog.
3. Następnie wpisz inetcpl.cpl w polu i kliknij dobrze kontynuować.
4. W wyskakującym okienku przejdź do generał a następnie kliknij Ustawienia pod Historia przeglądania Sekcja.
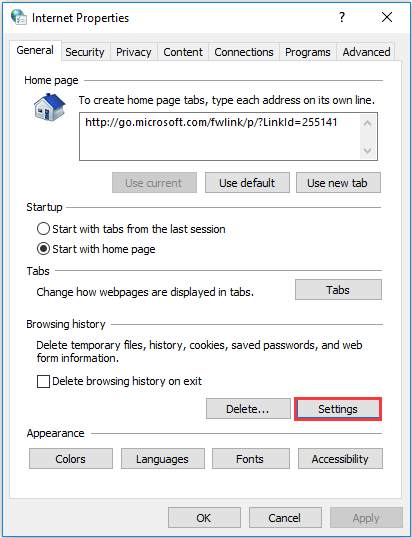
5. W wyskakującym okienku kliknij Przenieś folder… kontynuować.
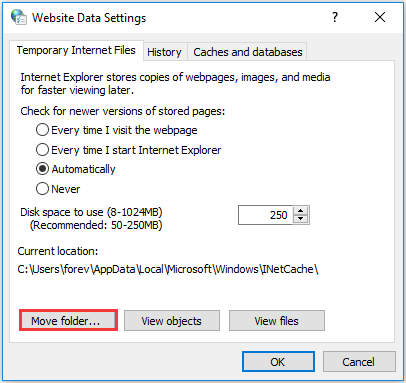
6. Rozwiń dysk lokalny (C :).
7. Rozwiń Użytkownik lub Dokument i ustawienia , a następnie folder odpowiadający Twojej nazwie użytkownika.
8. Przejdź do następującego folderu, którego program Internet Explorer używa do przechowywania tymczasowych plików internetowych.
C: Users [nazwa użytkownika] AppData Local Microsoft Windows iNetCache
9. Po wylądowaniu w ostatnim folderze w ścieżce, którą widzisz powyżej, po prostu go zaznacz, nie musisz wybierać strzałki ani znaku plusa obok niego.
10. Następnie kliknij dobrze aby zapisać zmiany.
Po wykonaniu wszystkich kroków uruchom ponownie komputer i sprawdź, czy błąd dotyczący zmiany lokalizacji tymczasowych plików internetowych w systemie Windows 10 został rozwiązany.
Słowa końcowe
Podsumowując, w tym poście przedstawiono sposób rozwiązania błędu polegającego na zmianie lokalizacji tymczasowych plików internetowych. Jeśli napotkałeś ten sam błąd, wypróbuj te rozwiązania. Jeśli masz lepszy pomysł na rozwiązanie tego błędu, udostępnij go w strefie komentarzy.



![Najlepsze metody 4 naprawiania błędu Windows Defender 577 Windows 10 [MiniTool News]](https://gov-civil-setubal.pt/img/minitool-news-center/49/top-4-methods-fix-windows-defender-error-577-windows-10.png)



![5 sposobów - ten plik multimedialny nie istnieje (karta SD / pamięć wewnętrzna) [MiniTool Tips]](https://gov-civil-setubal.pt/img/android-file-recovery-tips/07/5-ways-this-media-file-doesnt-exist.jpg)


![[7 łatwych sposobów] Jak szybko znaleźć moje stare konto na Facebooku?](https://gov-civil-setubal.pt/img/news/37/how-can-i-find-my-old-facebook-account-quickly.png)



![Jak sformatować dysk C w systemie Windows 10 [MiniTool Tips]](https://gov-civil-setubal.pt/img/disk-partition-tips/28/how-format-c-drive-windows-10.jpg)
![Jak zmienić literę dysku za pomocą CMD Windows 10 [MiniTool News]](https://gov-civil-setubal.pt/img/minitool-news-center/35/how-change-drive-letter-with-cmd-windows-10.jpg)



![Naprawiono - włożony dysk był nieczytelny na tym komputerze [MiniTool Tips]](https://gov-civil-setubal.pt/img/data-recovery-tips/56/fixed-disk-you-inserted-was-not-readable-this-computer.jpg)