Co to jest Xhunter1.sys? Jak naprawić błąd niebieskiego ekranu Xhunter1.sys?
What Is Xhunter1 Sys
Błędy niebieskiego ekranu zawsze zdarzają się podczas korzystania z komputera. Jeśli dręczy Cię BSOD xhunter1.sys w systemie Windows 10/11, co powinieneś zrobić? W tym poście MiniTool wprowadziło wiele obejść tego problemu i wypróbujmy je.Na tej stronie :- Błąd niebieskiego ekranu Xhunter1.sys
- Poprawki dla niebieskiego ekranu Xhunter1.sys
- Integralność pamięci Xhunter1.sys
- Ostatnie słowa
Błąd niebieskiego ekranu Xhunter1.sys
Xhunter1.sys to plik sterownika innej firmy należący do XIGNCODE3 opracowany przez koreańską firmę Wellbia.com Co., Ltd. XIGNCODE3 to program pomagający wykrywać formy oszukiwania w grach online na komputery PC i urządzenia mobilne.
Xhunter1.sys nie jest konieczny dla systemu Windows i często prowadzi do problemów. Według raportów plik sterownika xhunter1.sys powoduje BSOD. Ten błąd niebieskiego ekranu może wystąpić podczas próby uruchomienia lub grania w określone gry, takie jak PUBG, lub podczas wykonywania określonych zadań w systemie Windows.
Plik xhunter1.sys jest często wymieniany w dwóch komunikatach o błędach BSOD, takich jak BŁĄD STRONY W OBSZARZE NIESTRONICOWANEJ i DRIVER_IRQL_NOT_LESS_OR_EQUAL.
Jak więc zapobiec wyświetlaniu BSOD xhunter1.sys w systemie Windows 11/10? Przejdź do następnej części, aby znaleźć rozwiązania.
 Jak naprawić błąd niebieskiego ekranu NETwsw02.sys w systemie Windows 10/8/7
Jak naprawić błąd niebieskiego ekranu NETwsw02.sys w systemie Windows 10/8/7Co się stanie, jeśli na komputerze z systemem Windows 10/8/7 pojawi się błąd niebieskiego ekranu NETwsw02.sys? Znajdź rozwiązania z tego postu, aby z łatwością to naprawić.
Czytaj więcejPoprawki dla niebieskiego ekranu Xhunter1.sys
Należy pamiętać, że wszystkie poniższe kroki dotyczą rozruchowego komputera PC. Mimo że pojawia się błąd niebieskiego ekranu xhunter1.sys, czasami system Windows może uruchomić się na pulpicie. Aby zapobiec ciągłemu pojawianiu się BSOD, spróbuj zaradzić temu problemowi.
Usuń sterownik Xhunter1.sys
Przyczyną niebieskiego ekranu jest plik Xhunter1.sys. Możesz usunąć ten plik sterownika. Jeżeli po uruchomieniu gry pojawi się komunikat Wellbia UAC, pamiętaj o kliknięciu Nie. Wtedy gra będzie mogła rozpocząć się prawidłowo. Należy pamiętać, że plik xhunter1.sys zwykle znajduje się w pliku C:Windows teczka.
Wyłącz opcję Automatycznie zarządzaj rozmiarem pliku stronicowania
Aby naprawić błąd niebieskiego ekranu xhunter1.sys, warto spróbować i zobaczyć, jak to zrobić:
Krok 1: Otwórz wyszukiwarkę Windows, wpisz Zaawansowane ustawienia systemu i naciśnij Wchodzić .
Krok 2: W Właściwości systemu okno, kliknij Ustawienia z Wydajność sekcja pod Zaawansowany .
Krok 3: Przejdź do Zaawansowany i kliknij Zmiana otworzyć Pamięć wirtualna okno.
Krok 4: Odznacz pole Automatycznie zarządzaj rozmiarem pliku stronicowania dla wszystkich sterowników , wybierać Brak pliku stronicowania , dotknij Ustawić przycisk i kliknij Tak potwierdzać.
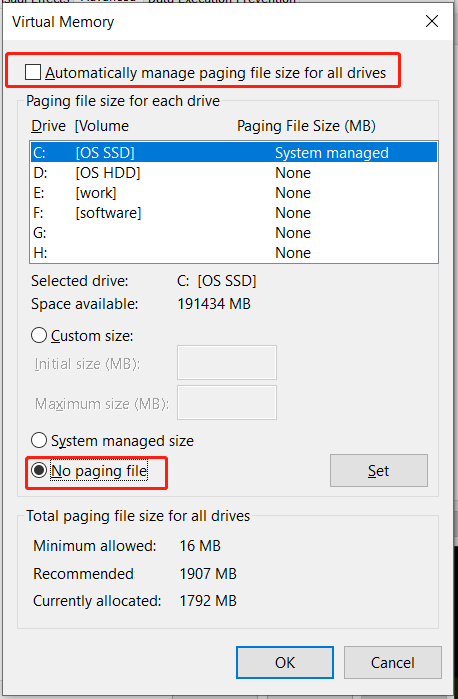
Krok 5: Kliknij OK w końcu. Następnie uruchom ponownie komputer, aby sprawdzić, czy plik xhunter1.sys został naprawiony.
Wyłącz oprogramowanie antywirusowe
Oprogramowanie antywirusowe może przerwać działanie programu chroniącego przed oszustwami, powodując BSOD xhunter1.sys. Aby rozwiązać ten problem, spróbuj wyłączyć dowolny program antywirusowy.
Krok 1: W systemie Windows 11/10 otwórz Zabezpieczenia systemu Windows za pomocą pola wyszukiwania.
Krok 2: Kliknij Ochrona przed wirusami i zagrożeniami i kliknij Zarządzaj ustawieniami z Ustawienia ochrony przed wirusami i zagrożeniami .
Krok 3: Wyłącz Ochrona w czasie rzeczywistym . Jeśli wyświetli się monit UAC, kliknij Tak .
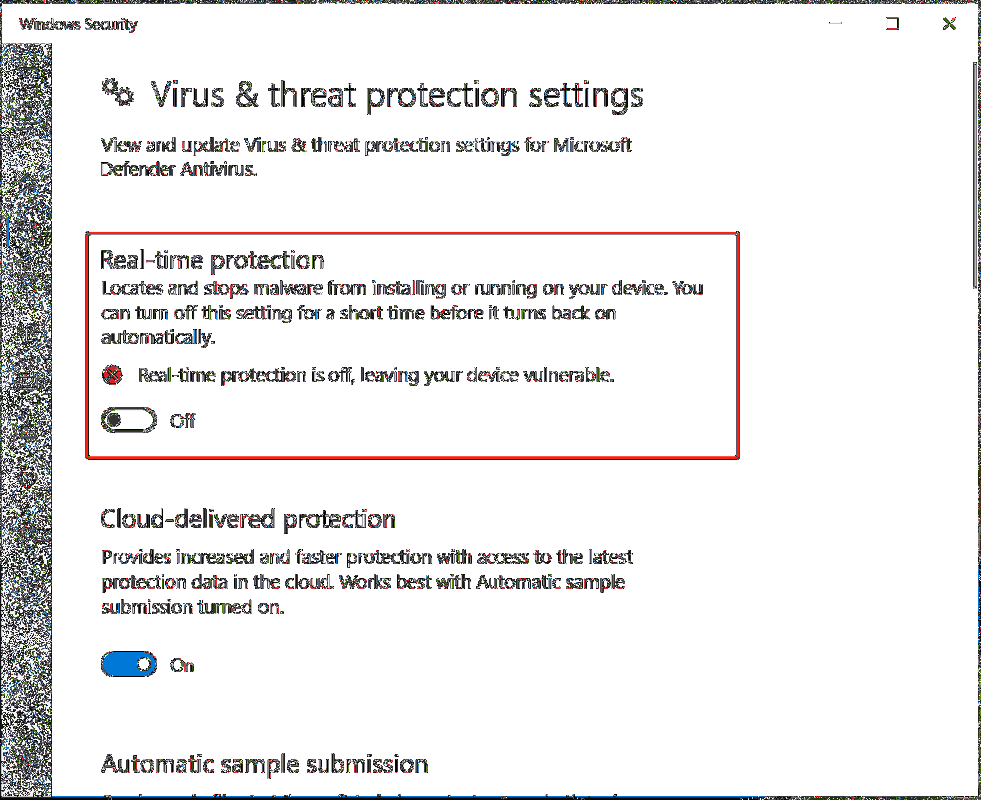
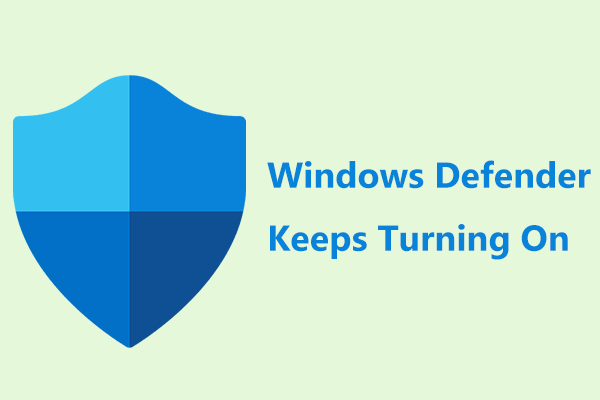 Windows Defender ciągle się włącza w Windows 11/10? Wypróbuj 6 sposobów!
Windows Defender ciągle się włącza w Windows 11/10? Wypróbuj 6 sposobów!Co się stanie, jeśli program Windows Defender będzie się nadal włączał w systemie Windows 11/10? Spokojnie, w tym poście znajdziesz wiele sposobów rozwiązania tego problemu.
Czytaj więcejJeśli używasz programu antywirusowego innej firmy, powinieneś go również wyłączyć. Następnie sprawdź, czy BSOD został usunięty podczas grania w grę.
Uruchom SFC i DISM
Niektórzy użytkownicy zalecają tę metodę naprawy xhunter1.sys i wykonaj poniższe kroki, aby przeskanować cały system operacyjny i naprawić uszkodzone pliki systemowe, aby rozwiązać problem.
Krok 1: W systemie Windows otwórz Wiersz Poleceń z uprawnieniami administratora – wpisz cmd w polu wyszukiwania i kliknij Uruchom jako administrator z prawego panelu.
Krok 2: W oknie CMD wpisz sfc /skanuj i naciśnij Wchodzić . Następnie rozpoczyna się skanowanie.
Porady:Jeśli nie będziesz miał szczęścia, możesz napotkać zablokowane skanowanie SFC. Przejdź do tego postu - Windows 10 SFC /Scannow utknął w 4/5/30/40/73 itd.? Wypróbuj 7 sposobów.
Ponadto możesz także uruchomić skanowanie DISM za pomocą tych poleceń:
dism /online /cleanup-image /scanhealth
dism /online /cleanup-image /restorehealth
Zaktualizuj system Windows 10/11
Aktualizowanie systemu Windows pomaga chronić komputer przed niebezpiecznymi atakami i naprawiać niektóre znane problemy. Aby rozwiązać problem BSOD xhunter1.sys, również spróbuj. Po prostu otwórz Ustawienia systemu Windows i przejdź do Aktualizacja i bezpieczeństwo / Aktualizacja systemu Windows i sprawdź dostępne aktualizacje. Następnie pobierz je i zainstaluj.
Tymczasowo wyłącz wymuszanie podpisu sterownika lub integralność pamięci
Gdy napotkasz BSOD xhunter1.sys, po sprawdzeniu Podglądu zdarzeń możesz znaleźć następujące zarejestrowane zdarzenie:
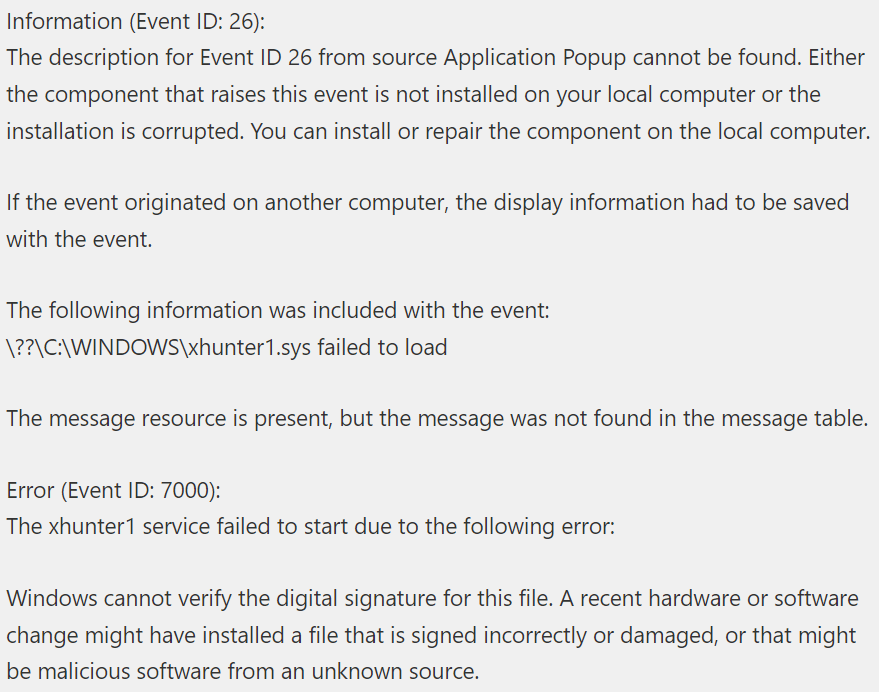
Możesz tymczasowo wyłączyć wymuszanie podpisu sterowników przed uruchomieniem gry, która potrzebuje tego niepodpisanego pliku sterownika. Po zakończeniu gry wyłącz ją ponownie. Również podczas sesji gry, wyłącz integralność pamięci .
Oto typowe poprawki, które można wypróbować w celu rozwiązania problemu niebieskiego ekranu xhunter1.sys. Mam nadzieję, że mogą ci bardzo pomóc. Ale jeśli napotkasz poważną sytuację – niebieski ekran zawsze pojawia się, zagrażając Twoim danym, co powinieneś zrobić? Jeśli komputer nie uruchamia się na pulpicie, co możesz zrobić, aby odzyskać dane?
 Jak naprawić BSOD Amdkmpfd.sys w Windows 11/10? (5 sposobów)
Jak naprawić BSOD Amdkmpfd.sys w Windows 11/10? (5 sposobów)Co powinieneś zrobić, jeśli przeszkadza Ci BSOD amdkmpfd.sys w Windows 11/10? Znajdź rozwiązania w tym poście, aby naprawić ten błąd niebieskiego ekranu.
Czytaj więcejoprogramowanie do tworzenia kopii zapasowych na komputerze, aby spróbować.
Wersja próbna MiniTool ShadowMakerKliknij, aby pobrać100%Czyste i bezpieczne
Krok 1: Uruchom MiniTool ShadowMaker w głównym interfejsie.
Krok 2: Pod Kopia zapasowa , iść do ŹRÓDŁO > Foldery i pliki , wybierz potrzebne elementy i kliknij OK .
Krok 3: Przejdź do MIEJSCE DOCELOWE i wybierz dysk zewnętrzny.
Krok 4: Kliknij Utwórz kopię zapasową teraz aby rozpocząć tworzenie kopii zapasowej pliku.
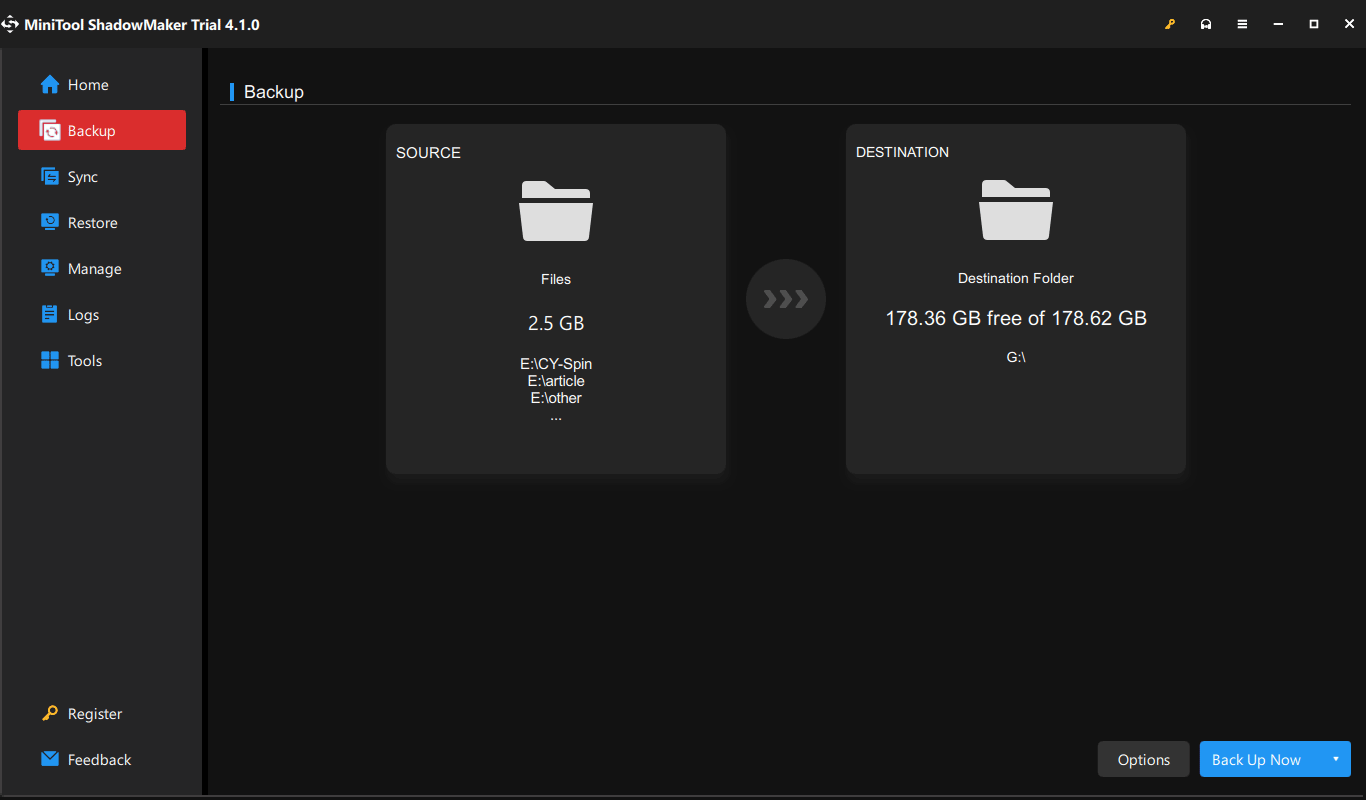
Jeśli komputer nie może uruchomić się na pulpicie, otwórz ten program do tworzenia kopii zapasowych i przejdź do Narzędzia > Kreator multimediów , I utwórz rozruchowy dysk USB . Następnie uruchom komputer z USB i otwórz to narzędzie w środowisku odzyskiwania MiniTool. Następnie idź do Kopia zapasowa wybierz źródło i cel, a następnie rozpocznij tworzenie kopii zapasowej.
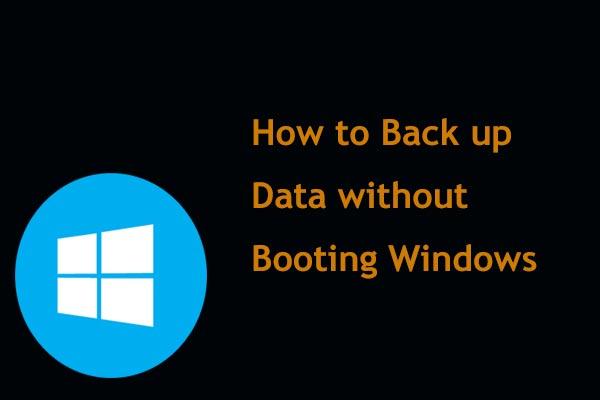 Jak wykonać kopię zapasową danych bez uruchamiania systemu Windows? Łatwe sposoby są tutaj!
Jak wykonać kopię zapasową danych bez uruchamiania systemu Windows? Łatwe sposoby są tutaj!Komputer nie uruchamia się, ale chcesz wykonać kopię zapasową plików bez uruchamiania komputera, aby je zapisać? W tym poście dowiesz się, jak wykonać kopię zapasową danych z komputera, który się nie uruchamia.
Czytaj więcejIntegralność pamięci Xhunter1.sys
Oprócz błędu niebieskiego ekranu Xhunter1.sys, plik xhunter1.sys może powodować problem z integralnością pamięci. Mówiąc konkretnie, funkcja integralności pamięci jest wyłączona . Przy próbie otwarcia pojawia się komunikat, że nie można włączyć integralności pamięci. Spróbuj rozwiązać wszelkie niezgodności ze sterownikami. Podczas przeglądania niekompatybilnych sterowników na ekranie pojawia się plik xhunter1.sys.
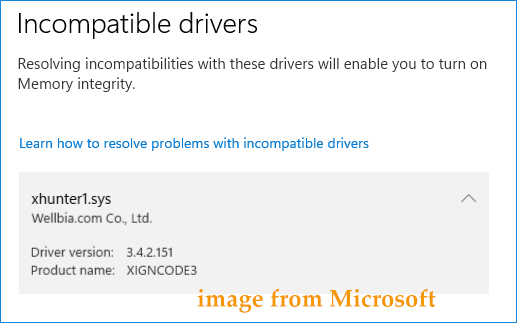
Na forum takim jak Microsoft znajdujemy dwa proste sposoby. Jednym z nich jest po prostu bieganie Autoruns i wyłącz/usuń stamtąd sterownik. Innym jest sprawdzenie opublikowanej nazwy sterowników pod kątem błędu integralności pamięci, aby zobaczyć, który z nich odinstalować. Po prostu użyj opcji 4 lub 5 w tym przewodniku – https://www.elevenforum.com/t/uninstall-driver-in-windows-11.8651.
Ostatnie słowa
To są informacje o BSOD xhunter1.sys i integralności pamięci xhunter1.sys. Wypróbuj podane poprawki, aby rozwiązać ten problem. Jeśli masz inne przydatne rozwiązania, podziel się nimi z nami. Dzięki.


![Najlepsza alternatywa dla narzędzia migracji stanu użytkownika Windows 10/8/7 [MiniTool Tips]](https://gov-civil-setubal.pt/img/backup-tips/42/best-alternative-user-state-migration-tool-windows-10-8-7.jpg)




![Top 10 darmowych motywów i tła systemu Windows 11 do pobrania [Wskazówki MiniTool]](https://gov-civil-setubal.pt/img/news/C1/top-10-free-windows-11-themes-backgrounds-for-you-to-download-minitool-tips-1.png)
![[Naprawiono]: Awaria pierścienia Elden na PS4/PS5/Xbox One/Xbox Series X|S [Wskazówki MiniTool]](https://gov-civil-setubal.pt/img/partition-disk/74/fixed-elden-ring-crashing-ps4/ps5/xbox-one/xbox-series-x-s-minitool-tips-1.png)




![Jak korzystać z klawiatury ekranowej w systemie Windows 11/10/8/7? [Wskazówki dotyczące Mininarzędzia]](https://gov-civil-setubal.pt/img/news/B7/how-to-use-the-on-screen-keyboard-on-windows-11/10/8/7-minitool-tips-1.png)


![Co to jest kabel SATA i jakie są jego typy [MiniTool Wiki]](https://gov-civil-setubal.pt/img/minitool-wiki-library/33/what-is-sata-cable.jpg)

![Oto przewodnik naprawiania błędu HAL_INITIALIZATION_FAILED BSoD [MiniTool News]](https://gov-civil-setubal.pt/img/minitool-news-center/81/here-s-guide-fix-hal_initialization_failed-bsod-error.png)
