Jak naprawić błąd niepowodzenia aktualizacji Bitdefender 1002 w systemie Windows 10 11?
Jak Naprawic Blad Niepowodzenia Aktualizacji Bitdefender 1002 W Systemie Windows 10 11
Jak donosili niektórzy użytkownicy Bitdefender, nadal otrzymują błąd 1002 podczas uruchamiania programu lub podczas instalacji/aktualizacji oprogramowania Bitdefender. W tym przewodniku dot Witryna MiniTool , istnieje kilka możliwych obejść, które pomogą Ci naprawić ten błąd i wszystkie zasługują na szansę.
Co to jest błąd Bitdefender 1002?
Bitdefender to jeden z najpopularniejszych programów antywirusowych, który zapewnia usługi z zakresu bezpieczeństwa poczty e-mail, antywirusa w chmurze, antyspamu i ochrony makr. Czasami jednak będzie działać nieprawidłowo i pojawią się błędy, takie jak wystąpił problem w Bitdefender Threat Scanner , brak połączenia z serwerem i tak dalej. Dzisiaj omówimy jeden z typowych błędów – Bitdefender błąd 1002 dla Ciebie.
Błąd Bitdefender 1002 odnosi się do rodzaju błędu aktualizacji, który pojawia się podczas uruchamiania, zamykania systemu Windows lub procesu instalacji programu. Gdy pojawi się ten błąd, mogą pojawić się następujące komunikaty o błędach:
- Aktualizacja Bitdefender nie powiodła się Błąd 1002
- Błąd w aplikacji: Bitdefender Antivirus Error 1002.
- Nie znaleziono Bitdefender Antivirus Błąd 1002.
- Przepraszamy za niedogodności – Bitdefender Antivirus Error 1002 ma problem.
- ……
Po otrzymaniu tych komunikatów o błędach system może działać wolno, a klawiatura lub mysz reagują wolno. To musi być bardzo irytujące przeżycie. Chociaż dość trudno jest znaleźć dokładną przyczynę tego błędu, staraliśmy się znaleźć listę możliwych przyczyn błędu 1002 Bitdefender:
- Wolne i niestabilne łącze internetowe.
- Infekcja złośliwym oprogramowaniem lub wirusami.
- Brakujące pliki systemowe.
- Zbyt wiele niepotrzebnych plików na dysku.
- Niekompletna instalacja Bitdefender.
- Problematyczny system operacyjny.
Jak naprawić błąd Bitdefender 1002 w systemie Windows 10/11?
Po zastanowieniu się nad przyczynami błędu Bitdefender 1002, w tej części pokażemy, jak usunąć ten błąd w systemie Windows 10/11 i sprawić, by system znów działał poprawnie. Wypróbuj te rozwiązania jedno po drugim, aż Bitdefender zostanie naprawiony.
Poprawka 1: Sprawdź swoje połączenie internetowe
W większości przypadków słabe i niestabilne połączenie internetowe może prowadzić do błędu Bitdefender 1002. Dlatego sprawdź i popraw swoje połączenie internetowe, aby znów było stabilne. Oto jak to zrobić:
Krok 1. Przejdź do TEST PRĘDKOŚCI aby sprawdzić połączenie internetowe. Po uderzeniu w IŚĆ możesz sprawdzić ping, prędkość pobierania, prędkość wysyłania lub przepustowość łącza internetowego. Jeśli masz problem z połączeniem internetowym, przejdź do następnego kroku.
Krok 2. Przejdź do Ustawienia > Aktualizacja i bezpieczeństwo > Rozwiązywanie problemów > Dodatkowe narzędzia do rozwiązywania problemów .
Krok 3. Pod Wstawaj i działaj , wybierać Połączenia internetowe i stuknij w Uruchom narzędzie do rozwiązywania problemów aby rozpocząć proces rozwiązywania problemów z Internetem.

Inne wskazówki dotyczące rozwiązywania problemów z połączeniem internetowym:
- Uruchom ponownie modem i router .
- Zaktualizuj sterowniki karty sieciowej .
- Zresetuj router.
- Przenieś komputer bliżej routera Wi-Fi.
- Zmień na połączenie Ethernet.
- Zresetuj DNSy /TCP/IP ustawienia.
- Skontaktuj się z dostawcą usług internetowych.
Poprawka 2: Przeskanuj swój system za pomocą programu Windows Defender
Jest bardzo prawdopodobne, że w twoim systemie jest jakieś złośliwe oprogramowanie lub wirusy, które zakłócają proces aktualizacji Bitdefender, przyczyniając się do błędu Bitdefender 1002. Ponieważ Bitdefender nie działa poprawnie, możesz przeskanować swój komputer w poszukiwaniu szkodliwych zagrożeń za pomocą Windows Defender.
Krok 1. Kliknij Początek i uderz w Sprzęty ikonę, aby otworzyć Ustawienia systemu Windows .
Krok 2. Przewiń w dół menu ustawień, aby znaleźć Aktualizacja i bezpieczeństwo i uderz w to.
Krok 3. Przejdź do Zabezpieczenia systemu Windows > Ochrona przed wirusami i zagrożeniami > Opcje skanowania .
Krok 4. W tym oknie dostępne są cztery opcje: Szybki skan , Pełne skanowanie , Skanowanie niestandardowe , oraz Skanowanie Microsoft Defender Offline . Kleszcz Pełne skanowanie i uderzyć Skanuj teraz aby rozpocząć skanowanie wszystkich plików i uruchomionych programów na dysku twardym. Jeśli w twoim systemie istnieją jakiekolwiek zagrożenia, zostaną one usunięte.
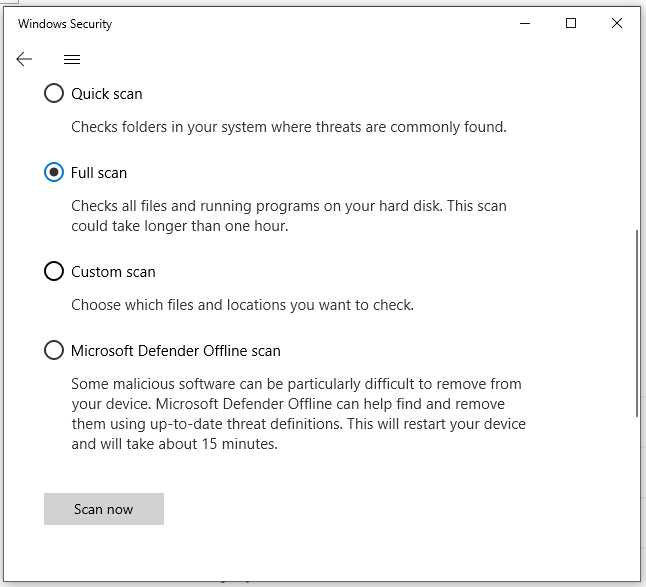
Poprawka 3: Uruchom Kontroler plików systemowych
Innym możliwym winowajcą kodu błędu Bitdefender 1002 są uszkodzone lub brakujące pliki systemowe. Na szczęście możesz to naprawić za pomocą wbudowanego narzędzia systemu Windows – Kontroler plików systemowych, aby dokładnie przeskanować system i naprawić wszelkie uszkodzenia. Wykonaj poniższe kroki:
Krok 1. Naciśnij Wygrać + S aby otworzyć pasek wyszukiwania .
Krok 2. Wpisz cmd zlokalizować Wiersz polecenia i kliknij go prawym przyciskiem myszy, aby wybrać Uruchom jako administrator . Jeśli zostaniesz o to poproszony przez ZAK , uderzyć tak .
Krok 3. W oknie poleceń wpisz sfc /skanuj teraz a następnie stuknij w Wchodzić na klawiaturze. Narzędzie Kontroler plików systemowych wyszuka uszkodzone pliki i naprawi je automatycznie, więc prosimy o cierpliwość.
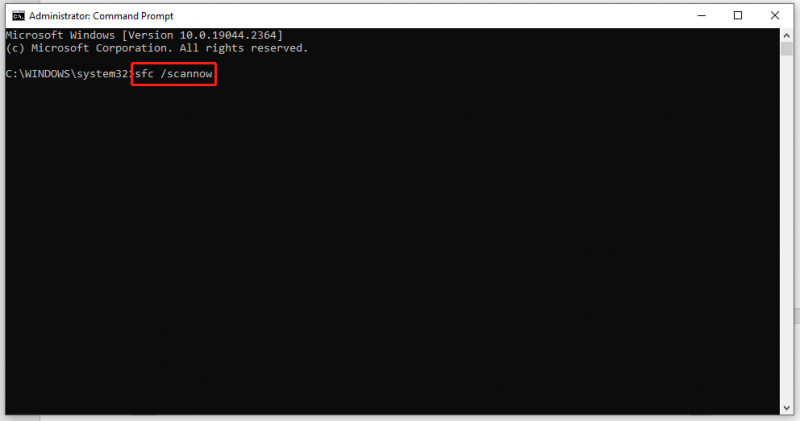
Niektórzy z was mogą napotkać błąd sfc /scannow podczas skanowania systemu. Jeśli zdarzy ci się na nią cierpieć, nie martw się! Ten przewodnik pokaże Ci kilka przydatnych rozwiązań - Windows 10 SFC /Scannow Utknął na 4/5/30/40/73 itd.? Wypróbuj 7 sposobów .
Poprawka 4: Uruchom Oczyszczanie dysku
Zwykle nagromadzone niepotrzebne pliki, które zajmują miejsce na dysku, mogą również powodować błędy, takie jak błąd Bitdefender 1002. W rezultacie usunięcie tych tymczasowych elementów jest dla Ciebie dobrym rozwiązaniem.
Krok 1. Uruchom Wiersz polecenia jako administrator.
Krok 2. Wpisz sprzątacz i uderzyć Wchodzić . Następnie pojawi się okno dialogowe, możesz wybrać dysk docelowy z menu rozwijanego i kliknąć OK .
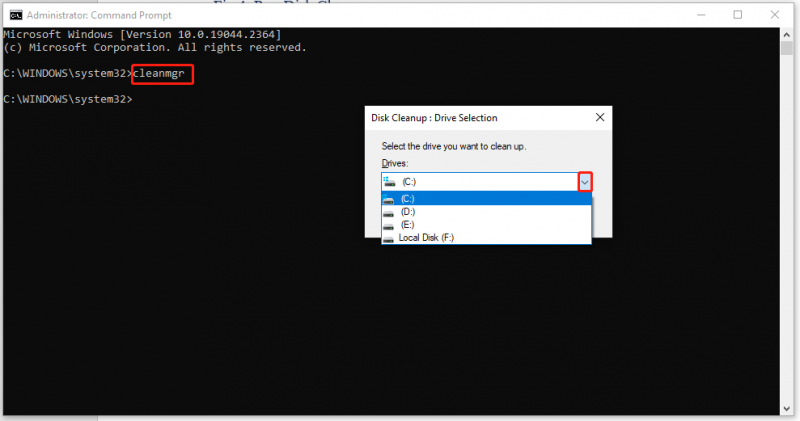
Krok 3. Zaznacz elementy, które chcesz usunąć, a to narzędzie zacznie je usuwać, aby zwolnić miejsce na dysku.
Poprawka 5: Zainstaluj ponownie Bitdefender
Pliki Bitdefender mogą zostać uszkodzone z pewnych powodów. W takim przypadku ponowna instalacja aplikacji może być przydatna.
Krok 1. Otwórz swój Panel sterowania i idź do programy > Programy i funkcje .
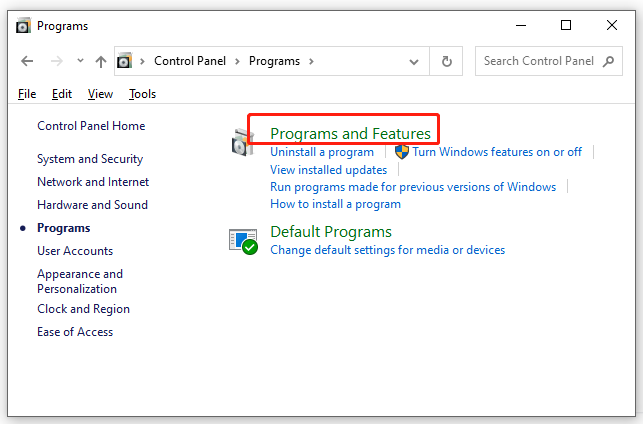
Krok 2. Teraz możesz zobaczyć listę aplikacji zainstalowanych w twoim systemie. Znajdź Bitdefender i naciśnij go, aby wybrać Odinstaluj .
Krok 3. Uderz Odinstaluj ponownie, aby potwierdzić tę czynność.
Krok 4. Po zakończeniu procesu odinstalowywania przejdź do Oficjalna strona Bitdefendera aby pobrać i ponownie zainstalować aplikację.
Poprawka 6: Sprawdź dostępność aktualizacji
Lepiej zaktualizuj system Windows na czas, ponieważ w nowszych aktualizacjach jest więcej poprawek błędów. Jeśli korzystasz z funkcji opóźniania aktualizacji, wykonaj poniższe czynności, aby zapewnić aktualność systemu Windows.
Krok 1. Naciśnij Wygrać + I otworzyć Ustawienia systemu Windows .
Krok 2. Przejdź do Aktualizacja & Bezpieczeństwo > Aktualizacja systemu Windows > Sprawdź aktualizacje .
Krok 3. Jeśli dostępna jest aktualizacja, naciśnij Ściągnij i zainstaluj .
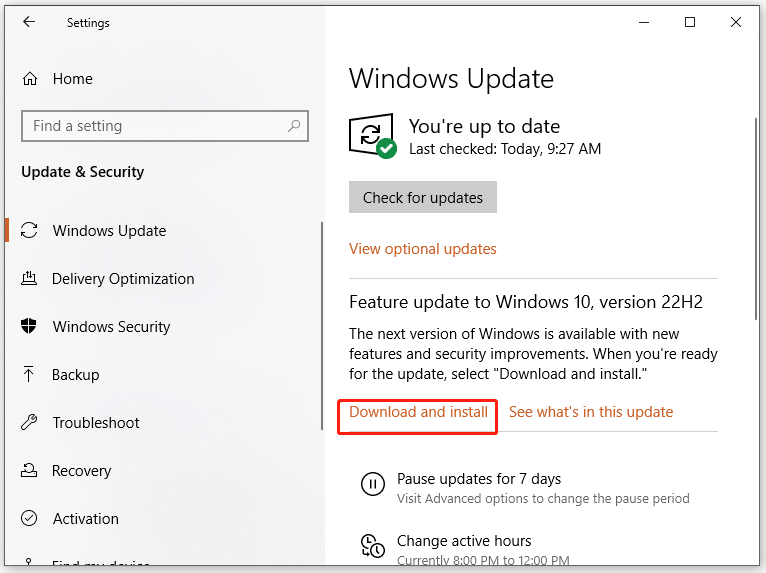
Krok 4. Uruchom ponownie system, aby dokończyć aktualizację.
Czy usługa Windows Update nie może sprawdzić dostępności aktualizacji? Ten przewodnik może ci się przydać — [ROZWIĄZANE] Usługa Windows Update nie może obecnie sprawdzić dostępności aktualizacji .
Poprawka 7: Zresetuj system Windows
Gdy twój system operacyjny napotka jakieś problemy, możesz również otrzymać błąd Bitdefender -1002. Jest to dobra opcja do użycia Zresetuj ten komputer aby przywrócić niektóre poważne problemy systemowe, przywracając system Windows do domyślnej konfiguracji fabrycznej. W porównaniu z ponowną instalacją systemu Windows 10/11 od podstaw, to narzędzie jest znacznie szybsze i wygodniejsze.
Krok 1. Naciśnij Wygrać + I Wystrzelić Ustawienia .
Krok 2. W dolnej części menu ustawień znajdź Aktualizacja i bezpieczeństwo i uderz w to.
Krok 3. W Powrót do zdrowia zakładka, uderz Zaczynaj pod Zresetuj ten komputer .
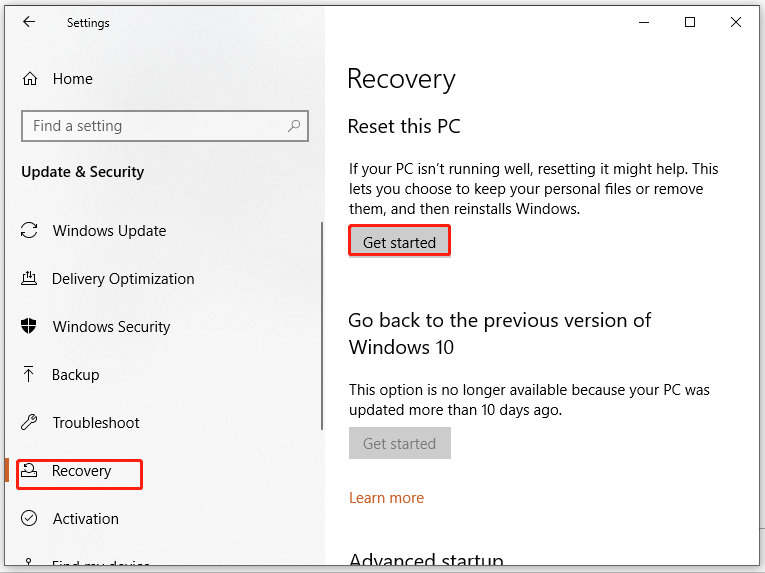
Krok 4. Następnie możesz wybrać jedną z dwóch opcji w zależności od potrzeb: Zachowaj moje pliki oraz Usuń wszystko . Pierwsza opcja umożliwia usunięcie wszystkich aplikacji i ustawień, a druga umożliwia usunięcie wszystkich danych, w tym plików osobistych, aplikacji i ustawień zapisanych na komputerze. Wybierz jedną opcję, aby rozpocząć proces resetowania.
Jeżeli twój Zresetuj ten komputer przestaje działać, zwykle oznacza to, że w urządzeniu występują poważne problemy. Zobacz ten przewodnik, aby znaleźć skuteczne rozwiązania, gdy nie możesz zresetować komputera - [Poprawki] Zresetuj ten komputer nie działa w systemie Windows 11/10 .
# Sugestia: wykonaj kopię zapasową plików przed zresetowaniem tego komputera
Jak wspomniano powyżej, chociaż ww Zachowaj moje pliki opcja może zachować twoje dane, lepiej utwórz kopię zapasową cennych plików osobistych jako środek zapobiegawczy na wypadek wystąpienia jakichkolwiek wypadków w procesie resetowania.
Tutaj kawałek darmowe oprogramowanie do tworzenia kopii zapasowych - MiniTool ShadowMaker zapewnia łatwe i wydajne metody tworzenia kopii zapasowych plików, folderów, systemów, partycji i dysków na urządzeniach z systemem Windows. Jeśli chcesz z łatwością utworzyć kopię zapasową, to kompleksowe oprogramowanie jest najlepszym wyborem. Dysponując kopią zapasową, możesz przywrócić dane, gdy wystąpią jakiekolwiek awarie, takie jak awaria dysku twardego lub awaria systemu. Oto jak utworzyć kopię zapasową plików za pomocą tego narzędzia:
Krok 1. Pobierz i zainstaluj MiniTool ShadowMaker na komputerze z systemem Windows.
Krok 2. Kliknij dwukrotnie plik skrót programu, aby go uruchomić i uderzyć Zachowaj wersję próbną aby uzyskać 30-dniowy bezpłatny okres próbny.
Krok 3. Przejdź do Utworzyć kopię zapasową stronę i kliknij ŹRÓDŁA > Foldery i pliki wybrać żądane pliki Użytkownik , Komputer , oraz Biblioteki . Kliknij MIEJSCE DOCELOWE i możesz wybrać ścieżkę docelową dla plików kopii zapasowej.
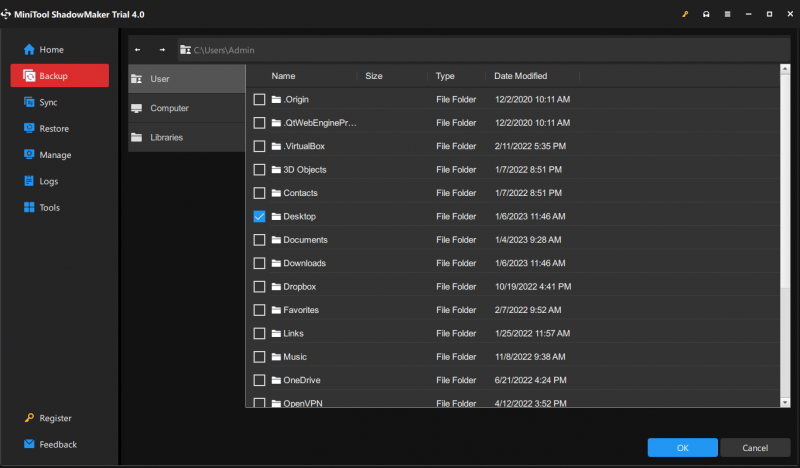
Krok 4. Po podjęciu decyzji uderz OK wrócić do Utworzyć kopię zapasową strona. Kliknij Utwórz kopię zapasową teraz aby natychmiast rozpocząć zadanie tworzenia kopii zapasowej.
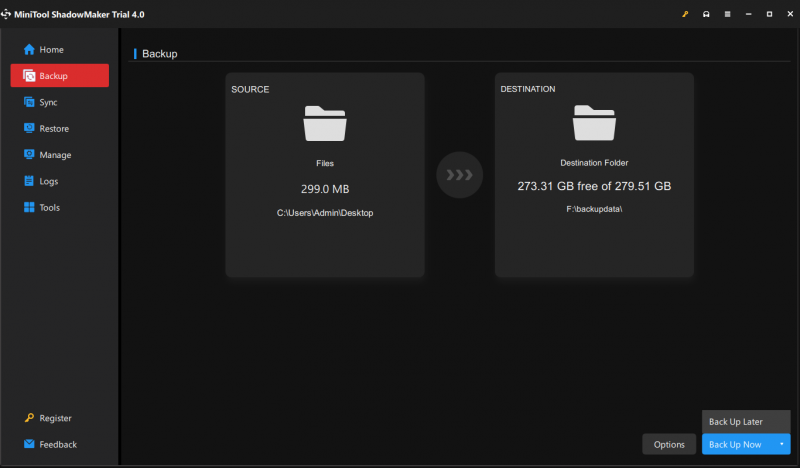
- Oprócz tworzenia kopii zapasowych to niezawodne narzędzie do ochrony danych jest również przeznaczone dla wszystkich użytkowników systemu Windows w celu przywracania, synchronizacji i klonowania dysków.
- Tymczasem MiniTool ShadowMaker obsługuje automatyczne tworzenie kopii zapasowych, pełne kopie zapasowe, przyrostowe kopie zapasowe i różnicowe kopie zapasowe.
Potrzebujemy Twojego głosu
W tym artykule zilustrowaliśmy, dlaczego otrzymujesz błąd Bitdefender 1002 na swoim komputerze i jak to naprawić za pomocą 7 szczegółowych rozwiązań. Jednocześnie konieczne jest utworzenie kopii zapasowej ważnych plików za pomocą MiniTool ShadowMaker przed wypróbowaniem ostatniego rozwiązania, aby uchronić Cię przed przypadkową utratą plików podczas procesu resetowania komputera.
Po dokładnym przeczytaniu tego artykułu możesz mieć jasne pojęcie o błędzie Bitdefender 1002. Jeśli masz jakiekolwiek pytania dotyczące tego błędu lub naszych produktów, zapraszamy do podzielenia się swoją opinią w strefie komentarzy poniżej lub skontaktuj się z naszym zespołem pomocy technicznej przez [chroniony e-mail] .
Często zadawane pytania dotyczące błędu 1002 Bitdefender
Czym jest błąd Bitdefender?Błąd Bitdefender oznacza, że Bitdefender nie działa poprawnie i mogą występować pewne usterki Bitdefender, takie jak brak połączenia z serwerem, problemy z instalacją, niedziałający VPN, błędy aktualizacji i tak dalej.
Dlaczego Bitdefender VPN nie działa?- Port połączenia VPN jest zamknięty.
- Występują problemy z połączeniem internetowym.
- Zapora na twoim komputerze zakłóca połączenie VPN.
- Działa inny serwer proxy lub VPN.
- Korzystasz z publicznej sieci Wi-Fi.
Bitdefender może chronić Twoje urządzenie przed cyberatakami i jest przeznaczony do skanowania szkodliwych stron internetowych i aplikacji. Gdy próbujesz uzyskać dostęp do złośliwych treści, takich jak niezaufane strony internetowe, zainfekowane adresy URL i łącza phishingowe, Bitdefender je zablokuje. Czasami Bitdefender zablokuje bezpieczną stronę internetową, jeśli ma ona podejrzane zachowanie.
Jak ręcznie zaktualizować Bitdefender?Najpierw upewnij się, że Bitdefender działa w tle. Kliknij prawym przyciskiem myszy Ikona Bitdefendera z prawej strony paska zadań, a następnie wybierz Aktualizuj teraz z menu kontekstowego.

![Jak naprawić błąd relacji zaufania bazy danych zabezpieczeń? [MiniTool News]](https://gov-civil-setubal.pt/img/minitool-news-center/43/how-can-you-fix-security-database-trust-relationship-error.jpg)
![Jak szybko naprawić błąd aparatu w systemie Windows 10 [MiniTool News]](https://gov-civil-setubal.pt/img/minitool-news-center/59/how-fix-camera-error-windows-10-quickly.png)

![Czy klient League się nie otwiera? Oto rozwiązania, które możesz wypróbować. [Wiadomości MiniTool]](https://gov-civil-setubal.pt/img/minitool-news-center/11/is-league-client-not-opening.jpg)





![Naprawa karty SD: Szybka naprawa, nieczytelna lub uszkodzona karta SanDisk SD [MiniTool Tips]](https://gov-civil-setubal.pt/img/data-recovery-tips/31/sd-card-repair-quick-fix-unreadable.png)
![Laptop odłącza się od Wi-Fi? Napraw problem teraz! [MiniTool News]](https://gov-civil-setubal.pt/img/minitool-news-center/35/laptop-keeps-disconnecting-from-wi-fi.png)



![6 sposobów na utworzenie punktu przywracania - poprawka nr 1 jest najlepsza [Porady MiniTool]](https://gov-civil-setubal.pt/img/backup-tips/19/6-ways-restore-point-cannot-be-created-fix-1-is-best.png)
![Jak naprawić BSOD DRIVER VERIFIER IOMANAGER VIOLATION? [MiniTool News]](https://gov-civil-setubal.pt/img/minitool-news-center/99/how-fix-driver-verifier-iomanager-violation-bsod.jpg)
![[7 sposobów] Czy Nutaku jest bezpieczny i jak z niego bezpiecznie korzystać? [Wskazówki dotyczące Mininarzędzia]](https://gov-civil-setubal.pt/img/backup-tips/61/is-nutaku-safe.jpg)

![Windows 10 Pro Vs Pro N: Jaka jest różnica między nimi [MiniTool News]](https://gov-civil-setubal.pt/img/minitool-news-center/15/windows-10-pro-vs-pro-n.png)