Skróty klawiaturowe systemu Windows nie działają? Wypróbuj te 7 poprawek [MiniTool News]
Windows Keyboard Shortcuts Not Working
Podsumowanie :
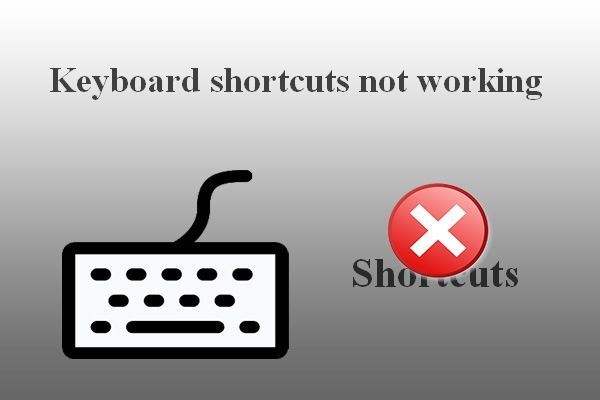
Skróty klawiaturowe to kombinacja klawiszy służąca do szybkiego i bezpośredniego uruchamiania zadania na komputerze. Ludzie wolą używać skrótów klawiaturowych, aby łatwo otwierać określone strony, programy i procesy. Jednak niektórzy ludzie powiedzieli, że ich skróty klawiaturowe nie działają (wszystkie skróty nie działają lub niektóre klawisze nie działają). MiniTool pokazuje, jak skutecznie rozwiązać problem.
Jak naprawić niedziałające skróty klawiaturowe w systemie Windows 7/8/10
Istnieją głównie dwa rodzaje skrótów klawiaturowych: skróty oparte na systemie Windows (takie jak Ctrl + C, Ctrl + V i Ctrl + X) oraz skróty klawiaturowe producenta (przyciski do sterowania głośnością / połączeniem bezprzewodowym). Otwieranie niektórych programów i okien przez naciśnięcie odpowiednich skrótów jest bardzo wygodne. Jednak komputer czasami nie reaguje na naciskanie skrótów klawiaturowych.
Niektóre klawisze mogą nie działać w systemie Windows 7/8/10:
- Klawisz sterujący nie działa
- Klawisz okna nie działa
- Klawisz Alt nie działa
- Itp.
Nie przejmuj się zbytnio, gdy napotkasz te problemy; kilka przydatnych sposobów rozwiązywania problemów skróty klawiaturowe nie działają są wprowadzane jeden po drugim. Rozwiązania i kroki przedstawione poniżej są zakończone w systemie Windows 10 (proces rozwiązywania problemów ze skrótami klawiszowymi nie działającymi w innych systemach jest podobny).
Wskazówka: Jeśli nie chcesz narażać cennych danych na niebezpieczeństwo, musisz pobrać i zainstalować potężne narzędzie do odzyskiwania. W ten sposób możesz na czas nadrobić nieoczekiwane problemy z utratą danych.Rzeczy do zrobienia w pierwszej kolejności
Po pierwsze: wyczyść klawisze klawiatury.
Niedziałające skróty systemu Windows mogą być spowodowane zabrudzeniem lub inną korozją klawiatury. Powinieneś spróbować naprawić, wyłączając komputer -> odłączając klawiaturę (jeśli używasz komputera stacjonarnego) -> wyczyść przyciski miękką szmatką.
Dwa: zmień port USB.
Równie dobrze możesz usunąć klawiaturę pulpitu z obecnego portu USB i podłączyć ją do innego portu na tym samym komputerze. Jeśli to się nie powiedzie, spróbuj podłączyć klawiaturę do innego komputera.
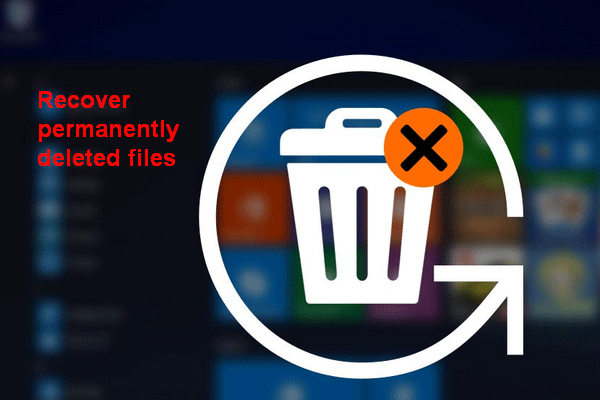 [ROZWIĄZANE] Jak odzyskać trwale usunięte pliki w systemie Windows
[ROZWIĄZANE] Jak odzyskać trwale usunięte pliki w systemie Windows Dowiedz się, jak odzyskać trwale usunięte pliki w systemie Windows 10/8/7 / XP / Vista po użyciu funkcji „shift-delete” lub „opróżnij kosz”.
Czytaj więcejPo trzecie: Uruchom narzędzie do rozwiązywania problemów z klawiaturą
- Otwórz Ustawienia systemu Windows, naciskając Windows + I (są też dostępne inne sposoby).
- Przewiń w dół, aby wybrać Aktualizacja i bezpieczeństwo (Windows Update, odzyskiwanie, kopia zapasowa).
- Wybierz Rozwiązywanie problemów z okienka po lewej stronie.
- Przejdź do Znajdź i rozwiąż inne problemy w prawym okienku.
- Wybierz Klawiatura w tej sekcji.
- Kliknij na Uruchom narzędzie do rozwiązywania problemów przycisk pojawił się właśnie teraz.
- Postępuj zgodnie z instrukcjami wyświetlanymi na ekranie, aby wykryć i naprawić problemy.
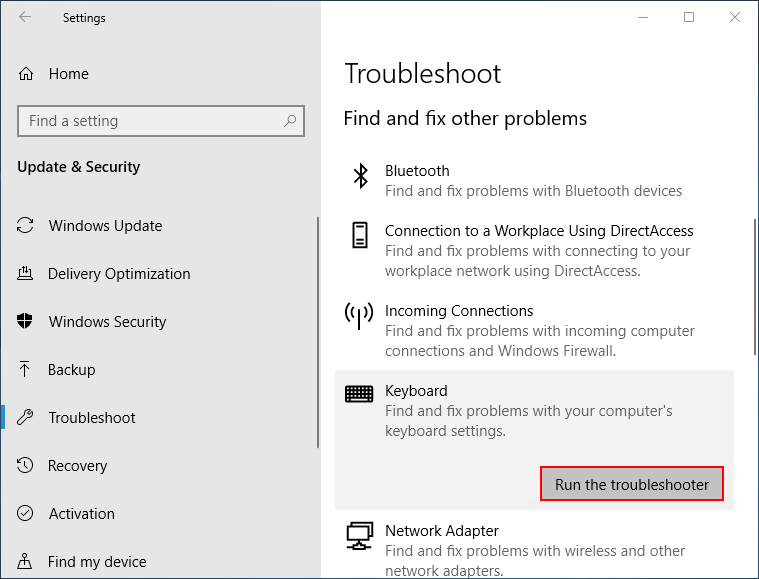
Cztery: wyłącz lepkie klawisze
- naciśnij Windows + S. aby otworzyć wyszukiwanie systemu Windows.
- Rodzaj panel sterowania i uderz Wchodzić .
- Kliknij na Łatwość dostępu połączyć.
- Wybierz Zmień sposób działania klawiatury w Centrum ułatwień dostępu.
- Odznacz Włącz Sticky Keys , Włącz klawisze przełączania i Włącz klawisze filtrów w obszarze Ułatw pisanie.
- Kliknij Zastosować i wtedy dobrze .
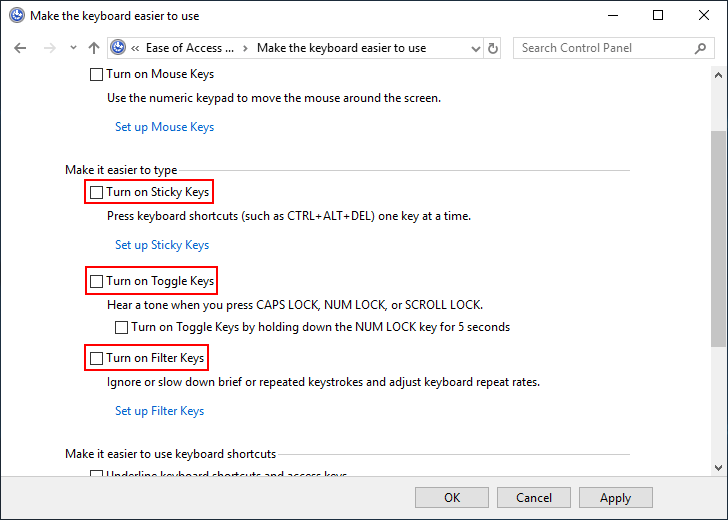
Pięć: zaktualizuj sterownik klawiatury
- naciśnij Windows + X wybrać Menadżer urządzeń .
- Rozszerzać Klawiatury .
- Kliknij prawym przyciskiem bieżącą klawiaturę.
- Wybierz Uaktualnij sterownik i postępuj zgodnie z instrukcjami, aby zakończyć aktualizację.
Co się stanie, jeśli menu WinX nie działa?
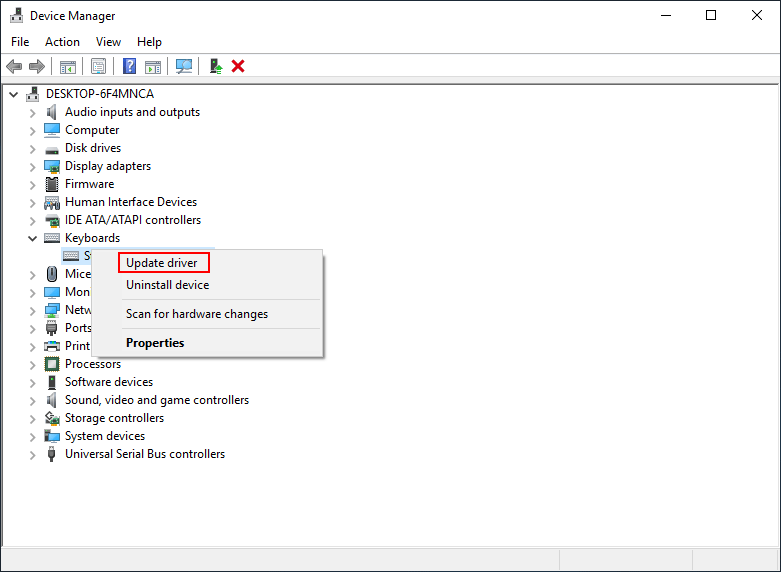
Możesz także wybrać opcję Odinstaluj urządzenie w kroku 4 -> postępuj zgodnie z instrukcjami, aby zakończyć odinstalowywanie -> odłącz klawiaturę -> podłącz ponownie klawiaturę i poczekaj, aż system automatycznie ponownie zainstaluje sterownik.
Sześć: czysty system rozruchu
- otwarty Wyszukiwanie w systemie Windows .
- Rodzaj Konfiguracja systemu i uderz Wchodzić .
- Nawigować do Uruchamianie selektywne na karcie Ogólne.
- Odznacz Załaduj elementy startowe .
- Przejdź do Usługi patka.
- Czek Ukryj wszystkie usługi Microsoft i kliknij Wyłącz wszystkie .
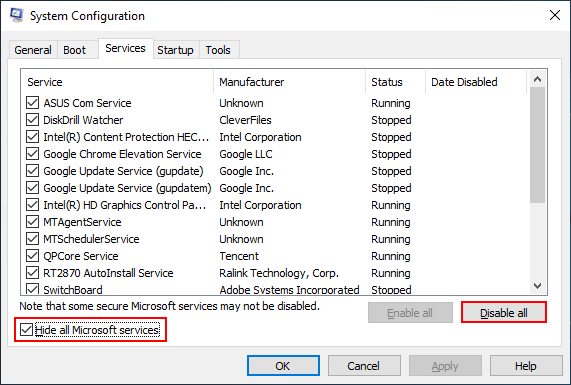
Siedem: Uruchom narzędzie DSIM
- otwarty Wyszukiwanie w systemie Windows .
- Rodzaj cmd .
- Kliknij prawym przyciskiem myszy Wiersz polecenia .
- Wybierać Uruchom jako administrator .
- Rodzaj Dism / Online / Cleanup-Image / ScanHealth i uderz Wchodzić .
- Rodzaj Dism / Online / Cleanup-Image / RestoreHealth i uderz Wchodzić .
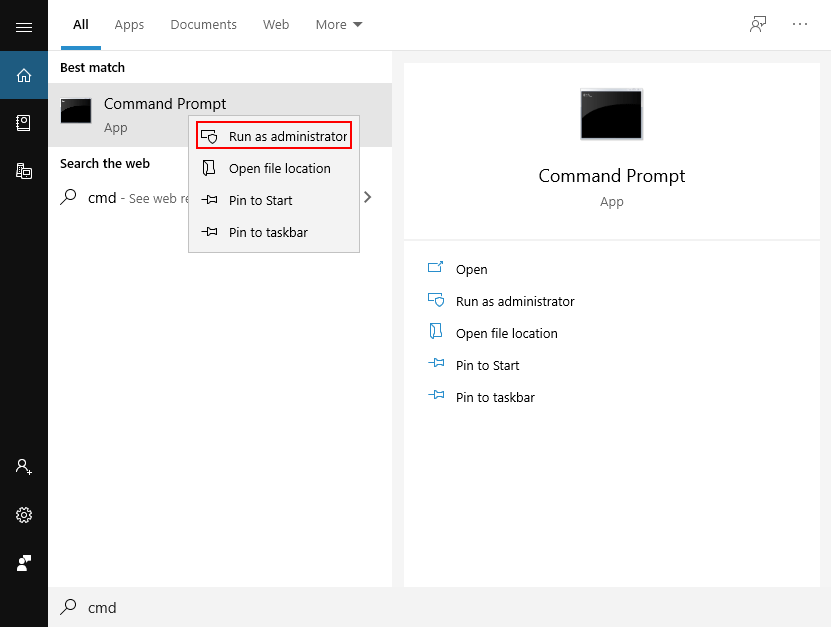
[Rozwiązany 2020] DISM nie powiodło się na komputerze z systemem Windows 10/8/7.
Możesz także wypróbować następujące metody, aby naprawić niedziałające skróty klawiaturowe.
- Próbować Przywracanie systemu
- Zresetuj system operacyjny
- Zresetuj ustawienia klawiatury
- Zaktualizuj BIOS do najnowszej wersji
- Przejdź do konserwacji systemu
- Wyłącz przełącznik trybu gier
- Utwórz nowe konto użytkownika
- Włącz usługę HID Human Interface
- Odinstaluj wcześniej zainstalowane oprogramowanie klawiatury
- Napraw zainstaluj system Windows 10

![Co to jest tabela partycji GPT lub GUID (kompletny przewodnik) [MiniTool Wiki]](https://gov-civil-setubal.pt/img/minitool-wiki-library/28/what-is-gpt-guid-partition-table.jpg)
![Jak zapomnieć o urządzeniu Bluetooth na iPhonie / Androidzie / laptopie? [Wskazówki dotyczące Mininarzędzia]](https://gov-civil-setubal.pt/img/news/00/how-to-unforget-a-bluetooth-device-on-iphone/android/laptop-minitool-tips-1.png)












![Naprawiono: tego pliku wideo nie można odtworzyć. (Kod błędu: 232011) [MiniTool News]](https://gov-civil-setubal.pt/img/minitool-news-center/95/fixed-this-video-file-cannot-be-played.jpg)



