Jak usunąć dysk wirtualny w systemie Windows 10 - 3 sposoby [MiniTool News]
How Delete Virtual Drive Windows 10 3 Ways
Podsumowanie :
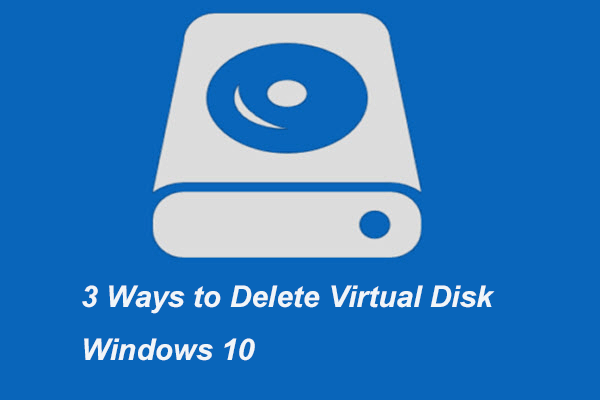
Jeśli nie chcesz używać dysku wirtualnego, możesz go usunąć Windows 10. Ale czy wiesz, jak usunąć dysk wirtualny? Ten post przedstawia 3 sposoby. Ponadto możesz odwiedzić MiniTool aby dowiedzieć się więcej o wskazówkach i rozwiązaniach dotyczących dysków.
Jeśli masz dużo plików do zapisania, do ich zapisania może być potrzebny zewnętrzny dysk twardy. Jednak w systemie Windows 10 dostępna jest funkcja, która umożliwia utworzenie dysku wirtualnego. Dysk wirtualny ma różne funkcje, takie jak zapisywanie plików. Jeśli nie wiesz, jak utworzyć dysk wirtualny, kliknij tutaj wiedzieć więcej.
Jeśli jednak nie potrzebujesz ponownie dysku wirtualnego, możesz się zastanawiać, czy istnieje sposób na usunięcie dysku wirtualnego w systemie Windows 10. Odpowiedź jest pozytywna. W tym poście pokażemy, jak usunąć wirtualny dysk na 3 różne sposoby. Więc po prostu czytaj dalej.
3 sposoby usuwania dysku wirtualnego Windows 10
W tej sekcji pokażemy, jak usunąć dysk wirtualny.
Sposób 1. Usuń dysk wirtualny za pośrednictwem tego komputera
Przede wszystkim pokażemy, jak usunąć wirtualny dysk za pośrednictwem tego komputera.
Teraz oto samouczek.
Krok 1: Otwórz Eksplorator plików, przejdź do Ten komputer , wybierz napęd wirtualny i wybierz Nieruchomości z menu kontekstowego.
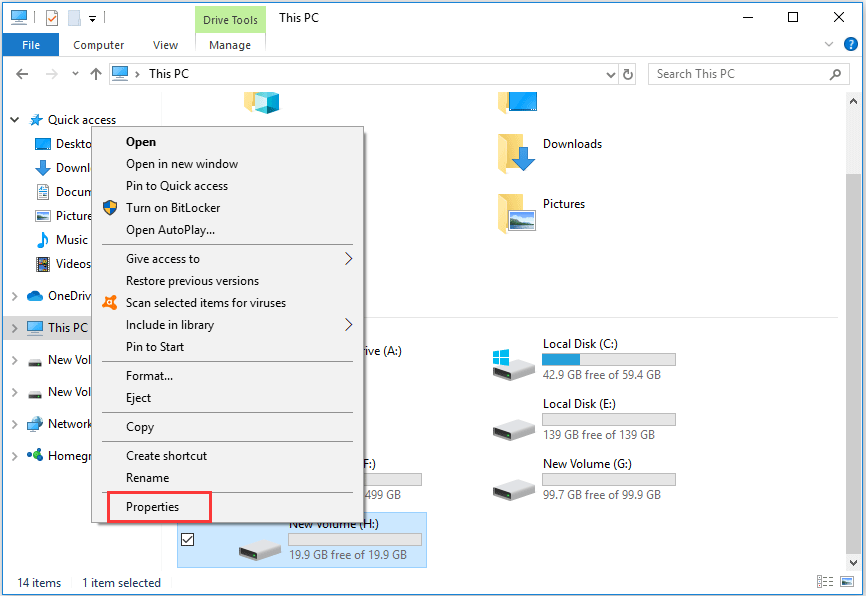
Krok 2: W wyskakującym okienku przejdź do Sprzęt komputerowy wybierz dysk wirtualny w komputerze i wybierz Nieruchomości kontynuować.
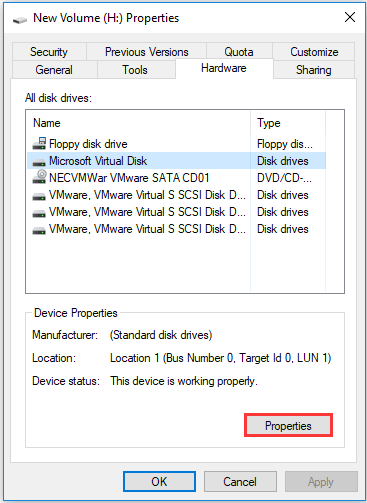
Krok 3: W wyskakującym okienku przejdź do Kierowca a następnie wybierz Odinstaluj urządzenie kontynuować.
Wskazówka: Jeśli okaże się, że przycisk Odinstaluj urządzenie jest wyszarzony, przejdź do następującego rozwiązania.Po zakończeniu wszystkich kroków uruchom ponownie komputer, a dysk wirtualny zostałby usunięty.
Sposób 2. Usuń wirtualny dysk za pomocą zarządzania dyskami
Drugim sposobem usunięcia wirtualnego dysku Windows 10 jest usunięcie go w Zarządzaniu dyskami. Teraz oto samouczek.
Krok 1: Otwórz Eksplorator plików, kliknij prawym przyciskiem myszy Ten komputer i wybierz Zarządzać kontynuować.
Krok 2: W oknie Zarządzanie dyskami wybierz dysk wirtualny i wybierz Usuń wolumin… kontynuować.
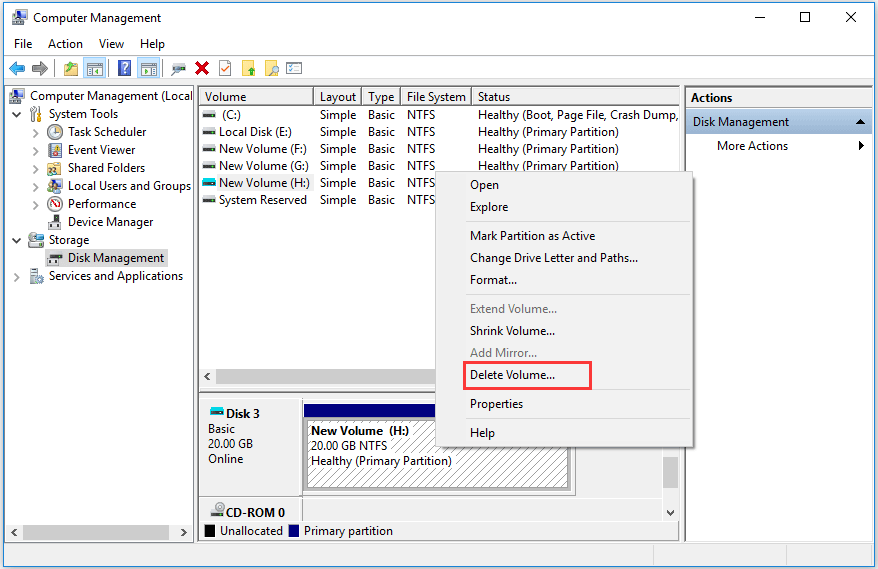
Krok 3: Następnie otrzymasz komunikat ostrzegawczy z informacją, że wszystkie dane na dysku wirtualnym zostaną usunięte. Więc wykonać ich kopię zapasową pierwszy. Następnie potwierdź to.
Krok 4: Wtedy stanie się nieprzydzieloną przestrzenią. Kliknij prawym przyciskiem myszy nieprzydzielone miejsce i wybierz Odłącz VHD .
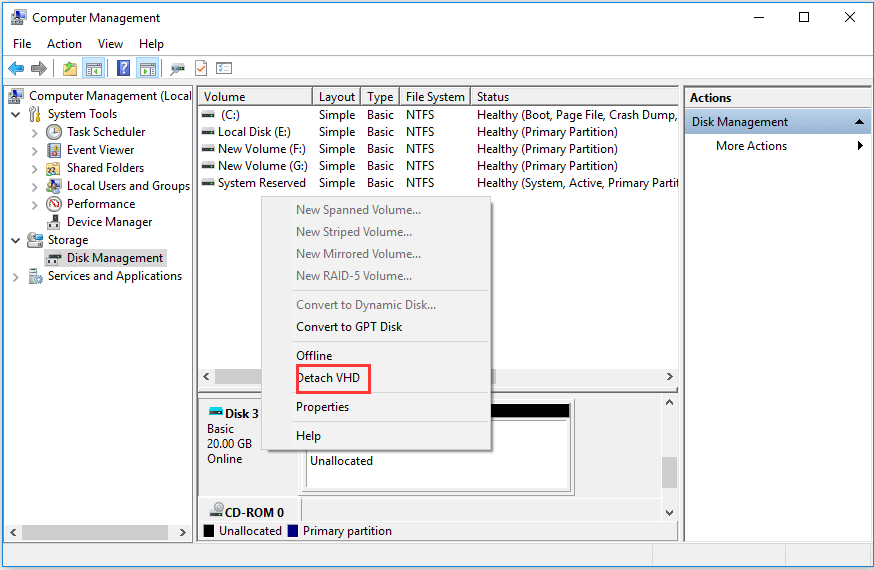
Krok 5: Następnie potwierdź zmiany.
Po wykonaniu wszystkich kroków pomyślnie usunąłeś wirtualny dysk Windows 10.
Sposób 3. Usuń wirtualny wolumin za pomocą narzędzia Diskpart
Trzecie rozwiązanie umożliwiające usunięcie wirtualnego woluminu systemu Windows 10 odbywa się za pośrednictwem części dysku. Teraz oto samouczek.
Krok 1: Wpisz wiersz polecenia w polu wyszukiwania systemu Windows i wybierz najlepiej dopasowany. Kliknij prawym przyciskiem myszy, aby wybrać Uruchom jako administrator kontynuować.
Krok 2: W wyskakującym okienku wpisz następujące polecenia i naciśnij Wchodzić po każdym poleceniu.
diskpart
wybierz plik vdisk = „f: dysk wirtualny.vhd”
odłącz vdisk
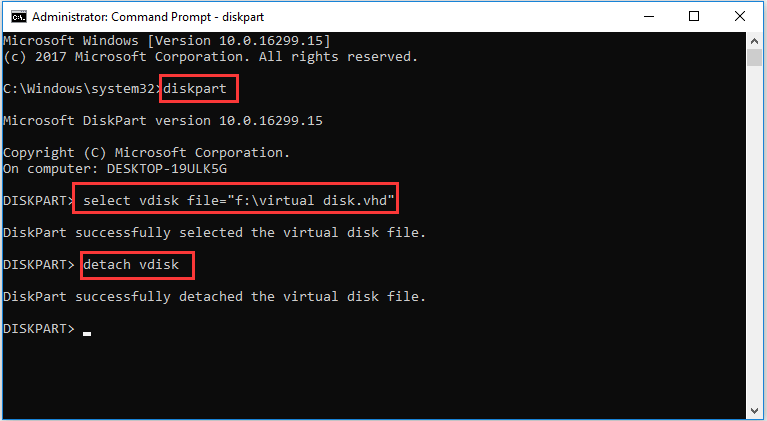
Po zakończeniu wszystkich kroków możesz pomyślnie usunąć dysk wirtualny Windows 10.
Oprócz metod, o których wspomnieliśmy w powyższej części, możesz również usunąć wirtualny wolumin za pomocą oprogramowania innej firmy, takiego jak Kreator partycji MiniTool. Następnie możesz kliknąć tutaj wiedzieć, jak usunąć dysk wirtualny Windows 10.
Słowa końcowe
Podsumowując, w tym poście przedstawiłem 3 sposoby usunięcia dysku wirtualnego Windows 10. Jeśli chcesz to zrobić, wypróbuj te rozwiązania.
![Co zrobić, jeśli dostęp do Internetu jest zablokowany w systemie Windows 10? [MiniTool News]](https://gov-civil-setubal.pt/img/minitool-news-center/81/what-do-if-your-internet-access-is-blocked-windows-10.png)
![Czy Avast spowalnia twój komputer? Uzyskaj odpowiedź teraz! [Wskazówki dotyczące MiniTool]](https://gov-civil-setubal.pt/img/backup-tips/99/does-avast-slow-down-your-computer.png)





![Jak naprawić dźwięk Discord nie działający w systemie Windows 10? [Wiadomości MiniTool]](https://gov-civil-setubal.pt/img/minitool-news-center/19/how-fix-discord-sound-not-working-windows-10.jpg)

![Czy kółko przewijania nie działa w przeglądarce Chrome? Rozwiązania są tutaj! [MiniTool News]](https://gov-civil-setubal.pt/img/minitool-news-center/28/is-scroll-wheel-not-working-chrome.png)








![Połączenie lokalne nie ma prawidłowej konfiguracji IP [MiniTool News]](https://gov-civil-setubal.pt/img/minitool-news-center/97/local-area-connection-doesnt-have-valid-ip-configuration.png)
![Czy Microsoft Edge działa w tle? Wypróbuj te rozwiązania! [MiniTool News]](https://gov-civil-setubal.pt/img/minitool-news-center/77/is-microsoft-edge-running-background.png)