Co to jest Windows.old Windows 11? Czy usunięcie Windows.old jest bezpieczne?
What Is Windows Old Windows 11
Jaka jest funkcja folderu Windows.old w systemie Windows 11? Czy możesz bezpiecznie usunąć folder Windows.old? Co zrobić, jeśli nie możesz usunąć folderu Windows.old? Jak przywrócić usunięty folder Windows.old w systemie Windows 11? Jeśli interesuje Cię jeden lub więcej z tych tematów, ta strona MiniTool będzie bardzo pomocna.Na tej stronie :- Co to jest folder Windows.old
- Czy usunięcie Windows.old w systemie Windows 11 jest bezpieczne?
- Jak usunąć stary folder systemu Windows w systemie Windows 11
- Czy możesz przywrócić usunięty folder Windows.old?
- Ostatnie słowa
 Aktualizacja systemu Windows 11 nie działa: jak rozwiązać problem
Aktualizacja systemu Windows 11 nie działa: jak rozwiązać problemNa tej stronie zostaną przedstawione 2 sytuacje, w których aktualizacja systemu Windows 11 nie działa, oraz odpowiednie rozwiązania umożliwiające rozwiązanie problemu.
Czytaj więcejCo to jest folder Windows.old
Niektórzy użytkownicy systemu Windows powiedzieli, że znaleźli folder Windows.old w Eksploratorze plików na swoim komputerze, ale nie wiedzą, co to jest i zastanawiają się, czy mogą usunąć ten folder, czy nie. Zacznijmy teraz od tego, czym jest Windows.old.
Folder Windows.old zostanie utworzony automatycznie na Twoim komputerze po każdej aktualizacji systemu do nowej wersji systemu Windows (począwszy od systemu Windows Vista).
Co zawiera Windows.old
Folder Windows.old Windows 11 (Windows 10 lub inne wersje systemów Windows) zapisuje zapis poprzedniej wersji systemu Windows; wszystkie pliki i dane z poprzedniej instalacji systemu Windows zostaną tam zapisane.
- Pliki i foldery systemowe
- Zainstalowane programy i aplikacje
- Ustawienia i dane dla wszystkich kont użytkowników
- Wszystkie rzeczy wymagane do uruchomienia wcześniejszego systemu
Krótko mówiąc, folder Windows.old zawiera stary system Windows.
Jaka jest funkcja Windows.old
Folder Windows.old jest tworzony zasadniczo z dwóch powodów: aby chronić komputer przed niepowodzeniem aktualizacji systemu i umożliwić użytkownikom przywrócenie poprzedniego systemu.
- Folder Windows.old to jeden z mechanizmów ochrony bezpieczeństwa opracowany przez firmę Microsoft na wypadek nagłego niepowodzenia procesu aktualizacji.
- System użyje folderu Windows.old do cofnięcia zmian na komputerze w przypadku niepowodzenia instalacji nowego systemu.
- Po pomyślnym zakończeniu aktualizacji systemu Windows folder Windows.old umożliwia użytkownikom łatwe przywrócenie poprzedniego systemu, jeśli znajdą jakieś problemy lub nie będą zadowoleni z nowego systemu.
Podsumowując, Windows.old oferuje łatwy sposób na obniżenie wersji systemu Windows 11 do 10.
Czy usunięcie Windows.old w Windows 11 jest bezpieczne?
Jeśli przeszukasz Internet, przekonasz się, że wielu użytkowników nie jest pewnych, czy usunąć Windows.old Windows 11, czy nie. Niektórzy użytkownicy skarżyli się nawet, że po aktualizacji do systemu Windows 11 nie mogą usunąć folderu Windows.old. Przyjrzyjmy się dwóm prawdziwym przypadkom.
Czy mogę usunąć Windows.old
Czy mogę usunąć pliki systemu Windows 10 po zainstalowaniu systemu Windows 11?
Właśnie pobrałem wersję deweloperską systemu Windows 11 z programu Windows Insider i zauważyłem, że stare pliki systemu Windows 10 nadal znajdowały się na moim laptopie pod nazwą Windows.old. Czy zatem bezpiecznie byłoby usunąć wszystkie te pliki, ponieważ zajmują one około 20 GB miejsca?
- Mehuljedenaścieforum.com
Jak naprawić błąd, gdy nie mogę usunąć Windows.old
Windows 10: Nie można usunąć folderu Windows.old po aktualizacji do systemu Windows 11, ponieważ niektóre sterowniki w…
Jak mówi tytuł, zaktualizowałem mój nowy laptop do systemu Windows 11, ale nie mogę usunąć folderu Windows.old, ponieważ w folderze nadal znajdują się sterowniki, które wydają się być sterownikami audio, sterownikami graficznymi Radeon i niektórymi Rzeczy HP. Masz pomysł, jak mogę je przenieść i usunąć folder?
- errrrrrrrtenforums.com
Czy powinieneś usunąć Windows.old w Windows 11
Jak wspomniano wcześniej, folder Windows.old jest oferowany użytkownikom jako jedna z opcji odzyskiwania w celu przywrócenia poprzedniej wersji ich systemów. Microsoft ze względów bezpieczeństwa tworzy folder Windows.old, dlatego należy go tam przechowywać na komputerach użytkowników.
Jednak wielu użytkowników skarży się na to samo: folder Windows.old zajmuje większość wolnego miejsca na dysku twardym (zwykle wiele gigabajtów pamięci systemowej). Jest to bardzo denerwujące, szczególnie gdy są to użytkownicy kończy się miejsce na dysku .
Oto wniosek.
- Jeśli na dysku jest dużo wolnego miejsca, powinieneś zachować stary folder Windows na wypadek konieczności przywrócenia poprzedniego systemu z powodu problemów, które wystąpiły w nowym systemie lub nie jesteś z niego zadowolony.
- Jeśli na dysku zabraknie miejsca i rozpaczliwie potrzebujesz wyczyścić urządzenie, aby uzyskać więcej użytecznej przestrzeni, możesz rozważyć usunięcie folderu Windows.old. Po wykonaniu tej czynności zostanie zwolnionych kilka gigabajtów miejsca na dysku.
Jeśli chcesz usunąć pliki, aby zwolnić miejsce, oprócz folderu Windows.old możesz także usunąć foldery wymienione poniżej:
- otwarty Przeglądarka plików > przejdź do Windows.stary folder > wybierz go > naciśnij Usuwać ( Shift + Usuń ) lub kliknij go prawym przyciskiem myszy i wybierz Usuwać .
- otwarty Przeglądarka plików > przejdź do Windows.stary folder > przeciągnij ten folder i upuść go bezpośrednio do Kosz .
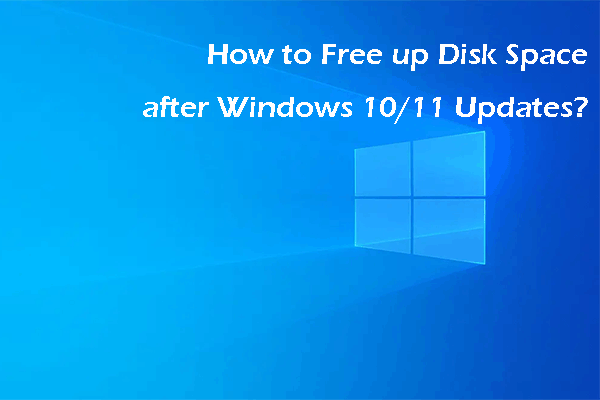 Jak zwolnić miejsce na dysku po aktualizacjach systemu Windows 10/11?
Jak zwolnić miejsce na dysku po aktualizacjach systemu Windows 10/11?Czy wiesz, jak zwolnić miejsce na dysku po aktualizacji systemu Windows 10/11? W tym poście znajdziesz kilka rzeczy, które możesz wypróbować.
Czytaj więcejJak usunąć stary folder systemu Windows w systemie Windows 11
Czy Windows.old usunie się sam w systemie Windows 11?
Tak, plik Windows.old jest prawie całkowicie usuwany po 28 dniach.
Wielu użytkowników systemów Windows zastanawia się, czy folder Windows.old będzie przechowywany w Eksploratorze plików na zawsze, chyba że usuną go ręcznie. Odpowiedź jest negatywna. Katalog Windows.old zostanie automatycznie usunięty po 4 tygodniach od pomyślnej aktualizacji systemu. Wcześniej pozostanie na dysku, aby zapewnić szybką opcję przywrócenia stanu poprzedniego. Możesz jednak ręcznie usunąć stary folder systemu Windows, jeśli potrzebujesz natychmiast więcej wolnego miejsca.
Jeśli próbowałeś usunąć Windows.old ze swojego komputera na dwa zwykłe sposoby, zakończy się to niepowodzeniem. Powinieneś wiedzieć, że Microsoft blokuje zwykłe metody usuwania folderu Windows.old.
Cóż, jak usunąć system Windows 10 z systemu Windows 11? Możesz wypróbować trzy kolejne metody.
Metoda 1. Usuń Windows.old za pomocą narzędzia Oczyszczanie dysku
Oczyszczanie dysku to narzędzie wbudowane w system Windows zwolnij miejsce na dysku w Twoim komputerze. Możesz użyć tego narzędzia do czyszczenia, aby w bezpieczny sposób usunąć niepotrzebne pliki. Jeśli chcesz usunąć pliki tymczasowe, pliki systemowe, pobrane pliki programów lub inne pliki, możesz skorzystać z funkcji Oczyszczanie dysku, aby je usunąć. Tutaj możesz także usunąć folder Windows.old w systemie Windows 11 za pomocą Oczyszczania dysku.
Krok 1: Naciśnij Wygraj + E Do otwórz Eksplorator plików .
Krok 2: Wybierz Ten komputer z lewego panelu.
Krok 3: Kliknij prawym przyciskiem myszy C: jechać i wybierz Nieruchomości z menu kontekstowego.
Krok 4: Kliknij Czyszczenie dysku przycisk pod Ogólny patka.
Porady: Możesz przeczytać ten post, aby dowiedzieć się więcej o metodach jak otworzyć Oczyszczanie dysku .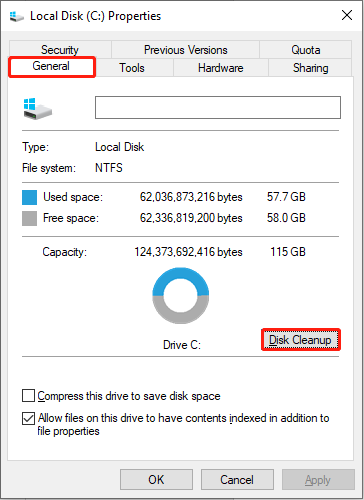
Krok 5: Wybierz Poprzednie instalacje systemu Windows pod Pliki do usunięcia .
Krok 6: Kliknij OK , następnie wybierz Usuń pliki w oknie zachęty.
Folder Windows.old został usunięty. Jeśli chcesz usunąć ten folder bez korzystania z Oczyszczania dysku, możesz czytać dalej.
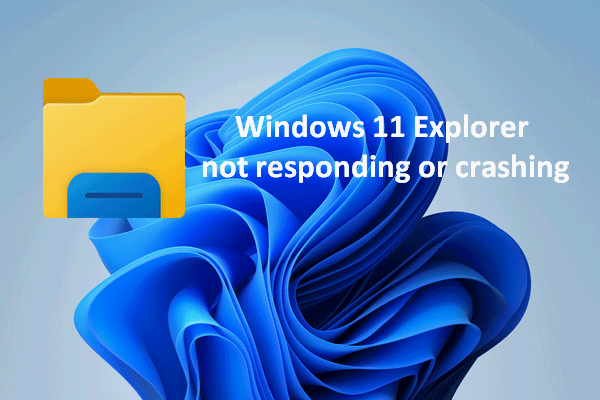 Rozwiązano: Eksplorator plików systemu Windows 11 nie odpowiada/awaria
Rozwiązano: Eksplorator plików systemu Windows 11 nie odpowiada/awariaStwierdzenie, że Eksplorator Windows 11 nie odpowiada, ulega awarii lub nie uruchamia się, to nie koniec świata; są do tego przydatne poprawki.
Czytaj więcejMetoda 2. Usuń Windows.old za pomocą funkcji Storage Sense
Funkcja Storage Sense służy do usuwania nieużywanych lub starych plików i folderów z komputera w celu zwolnienia miejsca na dysku. Monitoruje pliki w trzech lokalizacjach: pliki tymczasowe, pliki w Koszu i pliki w folderze Pobrane. Funkcja Storage Sense będzie okresowo usuwać te nieużywane pliki w cyklu 30-dniowym. Dobrym wyborem jest użycie funkcji Storage Sense do usunięcia Windows.old.
Krok 1: Naciśnij Wygraj + ja , aby otworzyć okno Ustawienia.
Krok 2: Wybierz System i przejść do Składowanie zakładka w lewym okienku.
Krok 3: Kliknij Pliki tymczasowe i poczekaj na zakończenie procesu analizy.
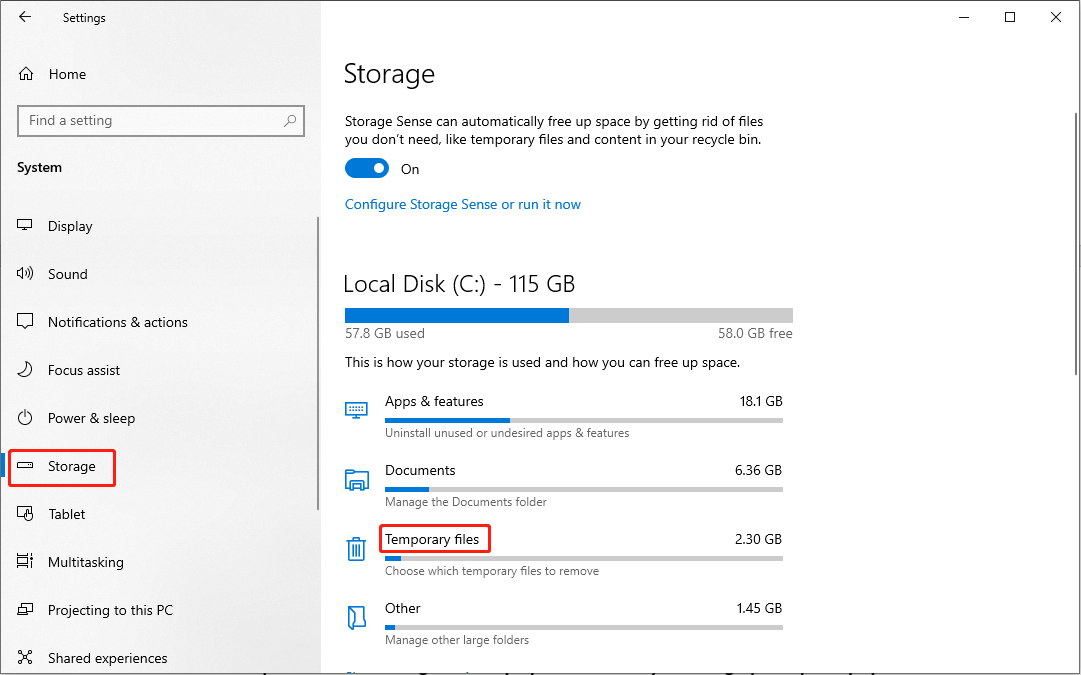
Krok 4: Znajdź i sprawdź Poprzednie instalacje systemu Windows i kliknij Usuń pliki przycisk na górze.
Jeśli nie włączysz funkcji Storage Sense, możesz przełączyć przełącznik na NA . Następnie możesz kliknąć Skonfiguruj funkcję Storage Sense lub uruchom ją teraz aby ustawić cykl usuwania plików lub ręcznie zwalniać miejsce na dysku.
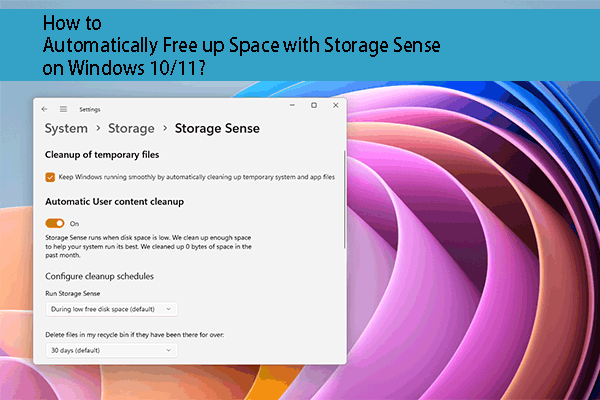 Jak automatycznie zwolnić miejsce za pomocą funkcji Storage Sense w systemie Windows?
Jak automatycznie zwolnić miejsce za pomocą funkcji Storage Sense w systemie Windows?W tym poście dowiesz się, czym jest funkcja Storage Sense i jak automatycznie zwalniać miejsce za pomocą funkcji Storage Sense na komputerze.
Czytaj więcejMetoda 3. Usuń Windows.old za pomocą wiersza poleceń
Wiersz poleceń to przydatne narzędzie do wykonywania wielu wierszy poleceń. Można na nim wykonywać wiersze poleceń, aby naprawić błędy komputera, pliki zip lub usuń pliki. Jeśli znasz Wiersz Poleceń, możesz wykonać kolejne kroki, aby usunąć za jego pomocą folder Windows.old.
Krok 1: Naciśnij Wygraj + R aby otworzyć okno Uruchom.
Krok 2: Wpisz cmd w polu tekstowym i naciśnij Shift + Ctrl + Enter aby uruchomić Wiersz Poleceń jako administrator.
Krok 3: Wpisz RD /S /Q %SystemDrive%windows.old i uderzył Wchodzić .
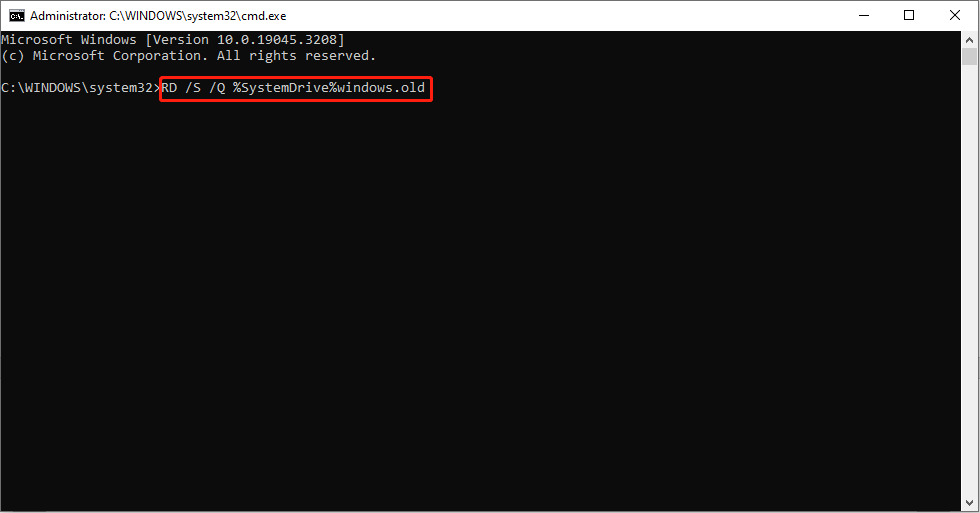
Następnie możesz pomyślnie usunąć stare pliki aktualizacji systemu Windows.
Czy możesz przywrócić usunięty folder Windows.old?
A co jeśli chcesz odzyskać folder Windows.old po jego usunięciu? Czy można odzyskać pliki lub programy z Windows.old? W rzeczywistości odzyskanie usuniętego folderu Windows.old za pomocą MiniTool Power Data Recovery nie jest trudnym zadaniem.
To bezpłatne oprogramowanie do odzyskiwania danych umożliwia odzyskiwanie plików w różnych sytuacjach, takich jak omyłkowe usunięcie, awaria systemu operacyjnego, atak wirusa itp. Jest przyjazne zarówno dla doświadczonych, jak i nowicjuszy ze względu na jasne instrukcje. Możesz wypróbować wersję bezpłatną, aby na początku przeskanować i odzyskać do 1 GB plików. Następnie w razie potrzeby pobierz odpowiednią wersję zaawansowaną z tej strony.
Odzyskiwanie danych MiniTool Power za darmoKliknij, aby pobrać100%Czyste i bezpieczne
Jak odzyskać pliki z Windows.old
Krok 1: Pobierz i zainstaluj MiniTool Power Data Recovery.
Krok 2: Uruchom oprogramowanie, a uruchomi się ono w interfejsie tego komputera.
Krok 3: Wybierz partycję docelową, zazwyczaj C: przejedź i kliknij Skanowanie .
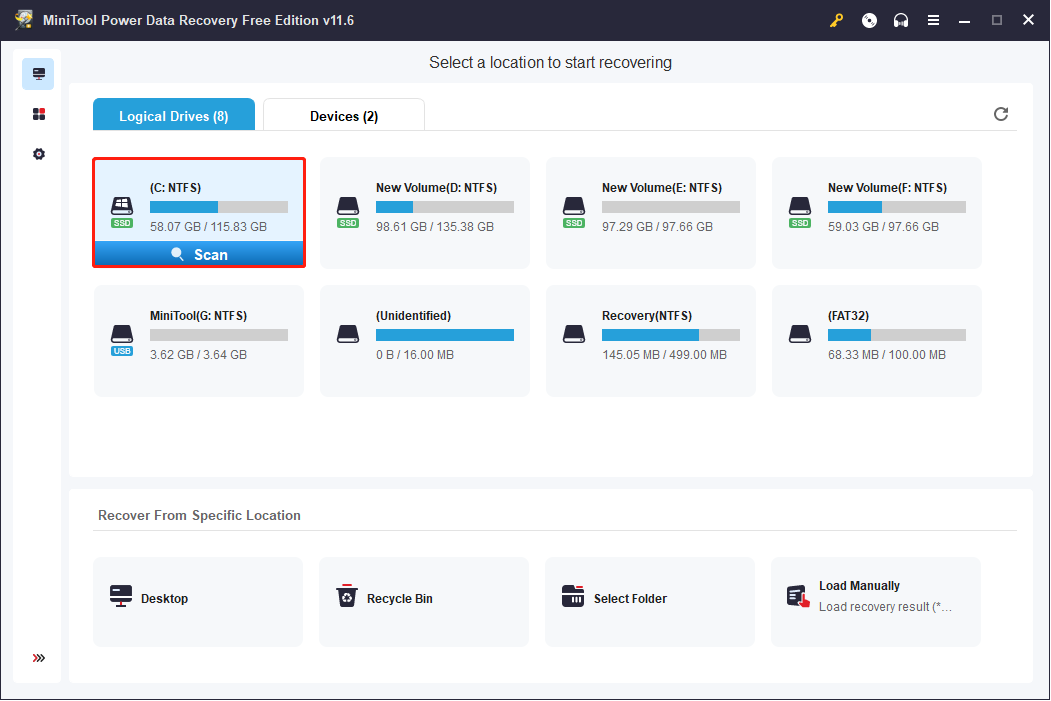
Krok 4: Poczekaj, aż proces skanowania się zakończy. Elementy wymienione na stronie wyników można przeglądać. Aby znaleźć folder Windows.old, możesz skorzystać z następujących funkcji:
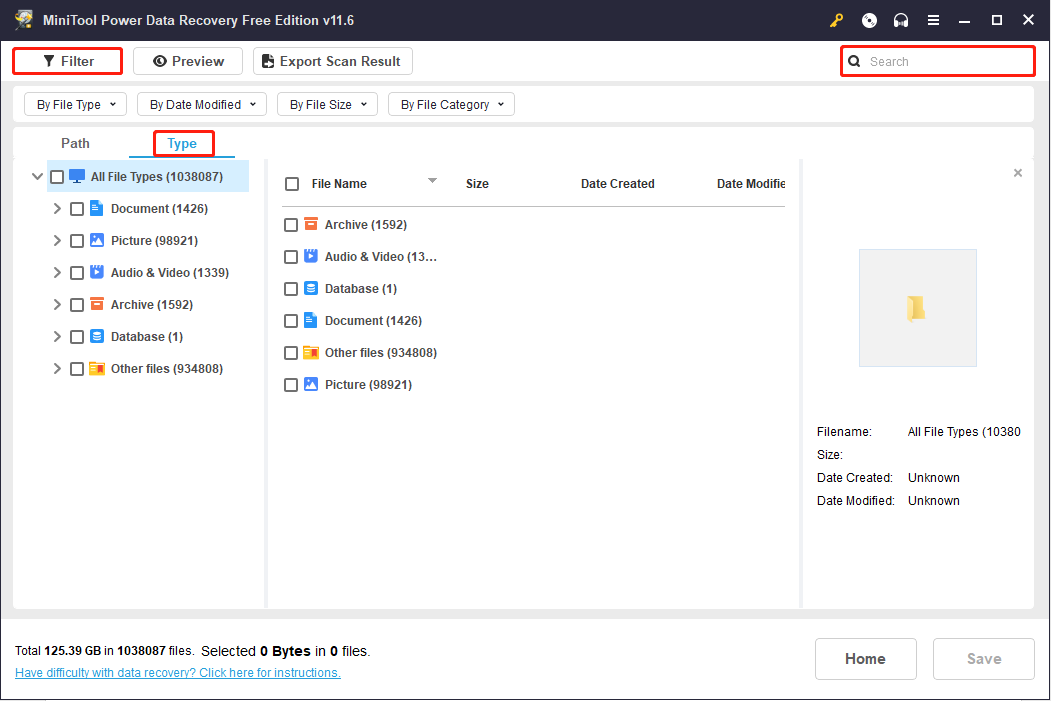
Krok 5: Dodaj znaczniki wyboru przed Windows.stary folderze i kliknij Ratować przycisk.
Krok 6: W poniższym oknie wybierz ścieżkę przechowywania i kliknij OK potwierdzać.
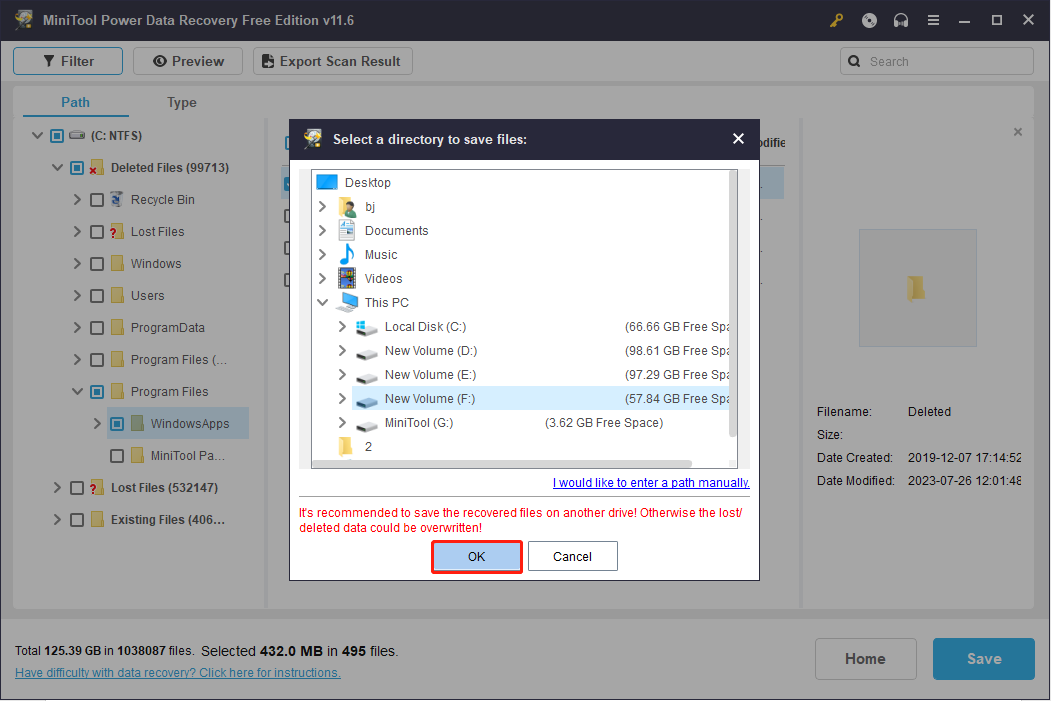
Jeśli chcesz poznać bardziej szczegółowe informacje na temat odzyskiwania danych z folderu Windows.old, możesz przeczytać odpowiedni post.
Ostatnie słowa
Po przeczytaniu tego posta powinieneś lepiej zrozumieć folder Windows.old. Poza tym, jeśli potrzebujesz więcej wolnego miejsca na dysku twardym, możesz ręcznie usunąć Windows.old w Windows 11, korzystając z metod opisanych tutaj.
Odzyskiwanie danych MiniTool Power za darmoKliknij, aby pobrać100%Czyste i bezpieczne
Jeśli chcesz odzyskać usunięte pliki, możesz bez obaw wypróbować MiniTool Power Data Recovery. Zapewnia bezpieczną usługę odzyskiwania danych i nie powoduje uszkodzeń danych przechowywanych na komputerze. Zachęcamy do dzielenia się z nami wszelkimi pytaniami za pośrednictwem Nas .




![[Prosty przewodnik] 0x800f0825 - Nie można odinstalować stałego pakietu](https://gov-civil-setubal.pt/img/news/A9/easy-guide-0x800f0825-permanent-package-cannot-be-uninstalled-1.png)

![Brak plików w systemie Windows 10 Szybki dostęp, jak znaleźć [Porady MiniTool]](https://gov-civil-setubal.pt/img/data-recovery-tips/21/files-windows-10-quick-access-missing.jpg)


![Reboot vs Reset vs Restart: różnica między ponownym uruchomieniem, ponownym uruchomieniem, resetowaniem [MiniTool News]](https://gov-civil-setubal.pt/img/minitool-news-center/65/reboot-vs-reset-vs-restart.png)



![Czy Twój laptop nie rozpoznaje słuchawek? Pełne poprawki dla Ciebie! [MiniTool News]](https://gov-civil-setubal.pt/img/minitool-news-center/35/is-your-laptop-not-recognizing-headphones.png)



![8 najlepszych narzędzi SSD do sprawdzania stanu i wydajności dysków SSD [MiniTool Tips]](https://gov-civil-setubal.pt/img/disk-partition-tips/34/top-8-ssd-tools-check-ssd-health.jpg)

