6 sposobów - jak otworzyć polecenie uruchomienia systemu Windows 10 [MiniTool News]
6 Ways How Open Run Command Windows 10
Podsumowanie :
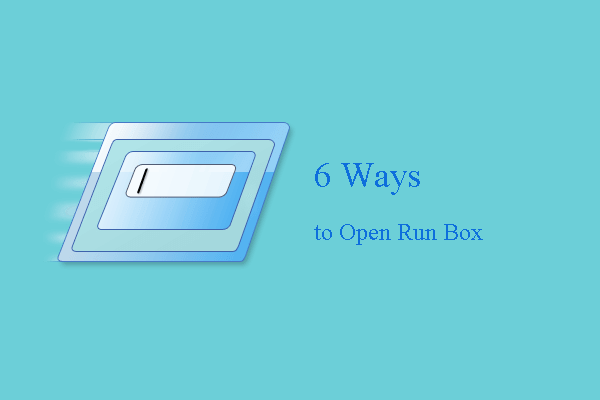
Polecenie Uruchom zapewnia użytkownikom dużą wygodę dostępu do określonych programów. Ale czy wiesz, jak otworzyć Run Command Windows 10? Ten post od MiniTool pokaże Ci 6 sposobów, aby otworzyć okno Uruchom.
Polecenie Uruchom w systemie operacyjnym, takim jak Microsoft Windows i system podobny do systemu Unix, służy do bezpośredniego otwierania aplikacji lub dokumentów, których ścieżka jest znana. W ten sposób zapewnia dużą wygodę dostępu do określonego programu i umożliwia szybszy dostęp do programu.
Czy wiesz, jak otworzyć Run Windows 10? Jeśli nie wiesz, kontynuuj czytanie, a następna część pokaże Ci, jak otworzyć okno Uruchom w systemie Windows 10.
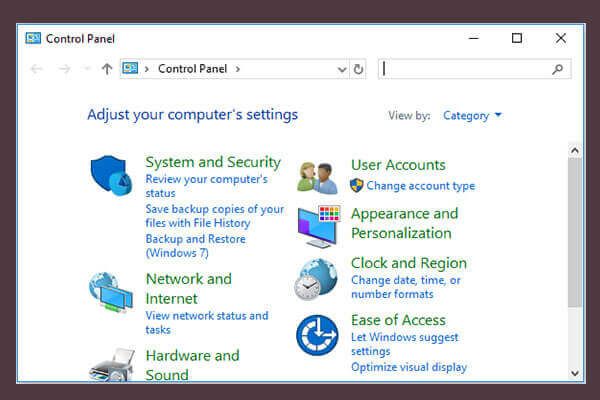 10 sposobów otwierania Panelu sterowania Windows 10/8/7
10 sposobów otwierania Panelu sterowania Windows 10/8/7 Oto 10 sposobów otwierania Panelu sterowania Windows 10/8/7. Dowiedz się, jak otworzyć Panel sterowania Windows 10 za pomocą skrótu, polecenia, Uruchom, Pole wyszukiwania, Start, Cortana itp.
Czytaj więcej6 sposobów - jak otworzyć polecenie Uruchom Windows 10
W tej sekcji pokażemy, jak otworzyć Run Windows 10. W rzeczywistości istnieje 6 sposobów, które zostaną wprowadzone jeden po drugim.
Jak otworzyć Run - skrót klawiaturowy
Na początku, aby otworzyć polecenie Uruchom, możesz użyć skrótu klawiaturowego. Aby otworzyć polecenie Uruchom, możesz nacisnąć Windows klucz i R klucz razem, aby to pokazać.
Jak otworzyć Run - menu szybkiego dostępu
Aby otworzyć okno Uruchom, możesz również użyć menu szybkiego dostępu.
Teraz oto samouczek.
- Kliknij prawym przyciskiem myszy Windows ikonę w lewym rogu, aby wyświetlić menu.
- Następnie wybierz Biegać kontynuować.
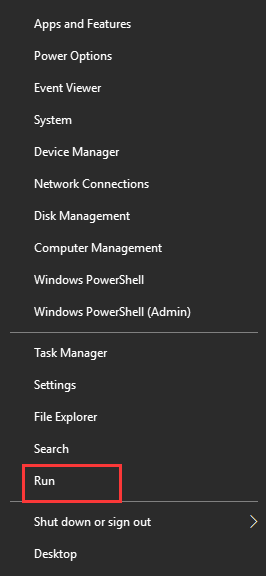
To jest drugi sposób otwierania polecenia Uruchom i możesz go wypróbować.
Jak otworzyć Run - pole wyszukiwania
Aby otworzyć polecenie Uruchom, możesz to również zrobić za pomocą pola wyszukiwania systemu Windows w Menedżerze zadań.
Teraz oto samouczek.
- Rodzaj Biegać w polu wyszukiwania i wybierz najlepiej dopasowany.
- Następnie kliknij go dwukrotnie, aby go uruchomić.
Następnie pomyślnie otworzyłeś okno Uruchom i możesz wpisać kilka poleceń lub wpisać ścieżkę, aby uzyskać dostęp do określonego programu lub folderu.
Jak otworzyć Run - Menu Start
Oprócz powyższych sposobów uzyskania dostępu do polecenia Uruchom, możesz także otworzyć okno Uruchom za pomocą menu Start.
Teraz oto samouczek.
- Kliknij Windows ikonę w lewym rogu, aby wyświetlić menu.
- Następnie przewiń w dół, aby znaleźć plik System Windows .
- Rozwiń i wybierz Biegać .
- Następnie kliknij, aby go otworzyć.
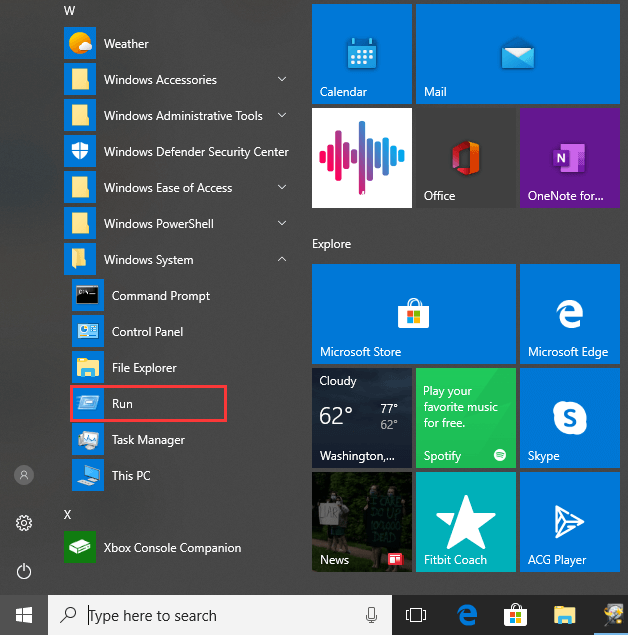
Po zakończeniu wszystkich kroków pomyślnie otworzyłeś okno Uruchom.
Jak otworzyć Run - ten komputer
W tej części pokażemy Ci piąty sposób otwierania polecenia Uruchom. Możesz go otworzyć za pośrednictwem tego komputera.
Teraz oto samouczek.
- Przejdź do tego komputera.
- Następnie wpisz Biegać w prawym górnym polu, znalezienie pola Uruchom zajmie trochę czasu.
- Następnie przewiń w dół, aby go znaleźć i kliknij dwukrotnie, aby go uruchomić.
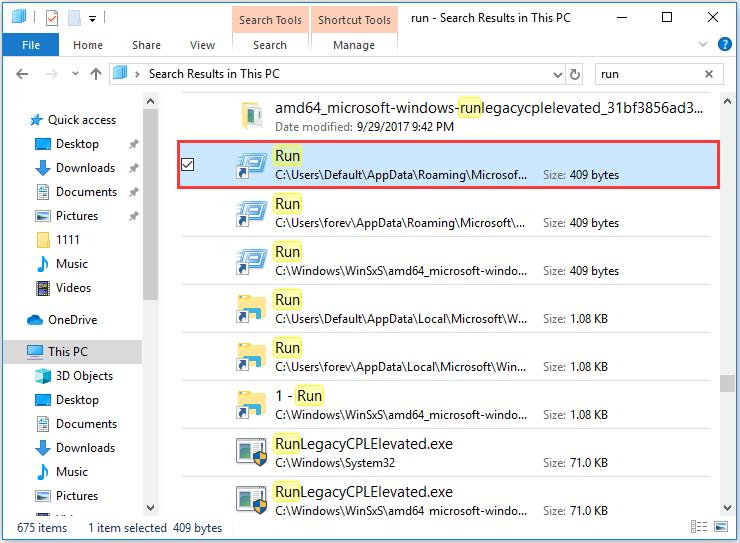
Jak otworzyć Run - Wiersz polecenia
Ta część pokaże ci ostatni sposób otwarcia polecenia Uruchom. Możesz wybrać, aby otworzyć za pomocą wiersza polecenia.
Teraz oto samouczek.
- Otwórz wiersz polecenia w systemie Windows 10 .
- Następnie wpisz exe Shell ::: {2559a1f3-21d7-11d4-bdaf-00c04f60b9f0} w pudełku i uderz Wchodzić kontynuować.
- Następnie okno Uruchom zostanie otwarte.
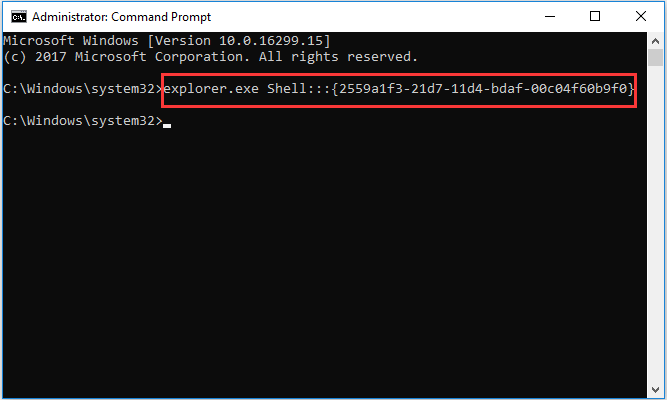
Po zakończeniu otworzyłeś okno Uruchom.
Słowa końcowe
Podsumowując, ten post pokazał 6 sposobów na otwarcie okna Run. Jeśli chcesz otworzyć polecenie Uruchom polecenie, możesz wypróbować te sposoby. Jeśli masz coś lepszego do otwarcia polecenia Uruchom w systemie Windows 10, możesz udostępnić je w strefie komentarzy.
![Jeśli Twój iTunes nie może wykonać kopii zapasowej iPhone'a, wypróbuj te metody [MiniTool Tips]](https://gov-civil-setubal.pt/img/ios-file-recovery-tips/21/if-your-itunes-could-not-back-up-iphone.jpg)







![Mozilla Thunderbird Pobieranie/Instalacja/Aktualizacja dla Windows/Mac [Wskazówki MiniTool]](https://gov-civil-setubal.pt/img/news/5D/mozilla-thunderbird-download/install/update-for-windows/mac-minitool-tips-1.png)

![Jak sprawdzić, czy system Windows 10 jest oryginalny, czy nie? Najlepsze sposoby [MiniTool News]](https://gov-civil-setubal.pt/img/minitool-news-center/21/how-check-if-windows-10-is-genuine.jpg)
![Jak naprawić awarię Safari na komputerach Mac, iPhone i iPad? [Wiadomości MiniTool]](https://gov-civil-setubal.pt/img/minitool-news-center/38/how-fix-safari-keeps-crashing-mac.png)
![Czy Dropbox jest bezpieczny lub bezpieczny w użyciu? Jak chronić swoje pliki [Wskazówki MiniTool]](https://gov-civil-setubal.pt/img/backup-tips/87/is-dropbox-secure-safe-use.png)
![Jak odzyskać usunięte pliki / zdjęcia z iCloud? [Wiadomości o Mininarzędziu]](https://gov-civil-setubal.pt/img/minitool-news-center/59/how-recover-deleted-files-photos-from-icloud.png)





