Kod błędu 0x80070780 Nie można uzyskać dostępu do pliku przez błąd systemu [Porady MiniTool]
Error Code 0x80070780 File Cannot Be Accessed System Error
Podsumowanie :
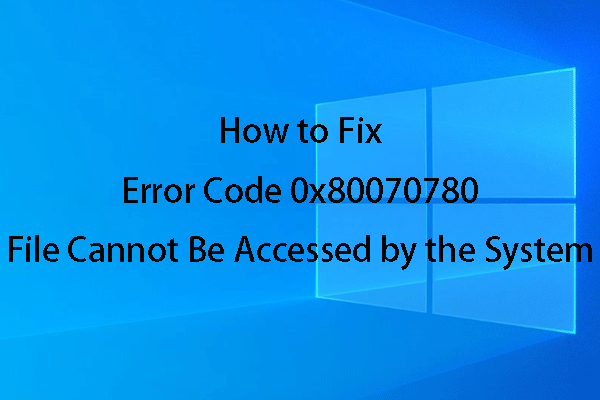
Zwykle potrzebujesz dostępu do pliku na komputerze, aby sobie z tym poradzić. Jednak może pojawić się błąd, taki jak system nie może uzyskać dostępu do pliku co uniemożliwi ci radzenie sobie z plikiem docelowym. Jak pozbyć się tego problemu, aby ponownie korzystać z pliku w zwykły sposób? Teraz możesz to przeczytać MiniTool artykuł, aby uzyskać dostępne rozwiązania.
Szybka nawigacja :
Błąd 0x80070780: system nie może uzyskać dostępu do pliku
Czasami, gdy chcesz uzyskać dostęp do pliku, możesz otrzymać okno z komunikatem o treści Błąd 0x80070780: System nie może uzyskać dostępu do pliku .
Rzeczywiście, ten błąd może wystąpić w różnych sytuacjach, takich jak tworzenie / usuwanie / kopiowanie / zmiana nazwy pliku na komputerze.
Po wyświetleniu tego okna możesz kliknąć plik Spróbuj ponownie , aby spróbować ponownie wykonać tę samą operację. Lub możesz po prostu nacisnąć Anuluj przycisk, aby bezpośrednio zakończyć operację. W większości przypadków ten błąd 0x80070780 nadal będzie występował po naciśnięciu Spróbuj ponownie przycisk.
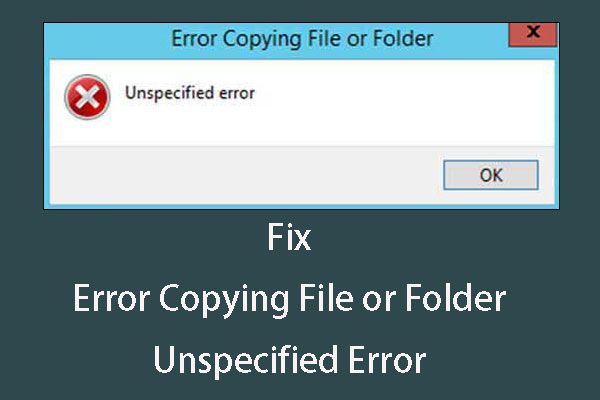 Rozwiązywanie problemów z błędem kopiowania pliku lub folderu Nieokreślony błąd
Rozwiązywanie problemów z błędem kopiowania pliku lub folderu Nieokreślony błąd Czy napotykasz błąd podczas kopiowania pliku lub folderu nieokreślony błąd? Czy wiesz, jak sobie poradzić z tym błędem? Teraz możesz przeczytać ten post, aby uzyskać rozwiązania.
Czytaj więcejW związku z tym plik nie może być dostępny z powodu błędu systemu jest naprawdę irytującym problemem.
Dlaczego tak się dzieje?
Główne przyczyny błędu systemu Windows 0x80070780
Błąd 0x80070780: system nie może uzyskać dostępu do pliku zawsze z następujących powodów:
- Uszkodzone lub uszkodzone pliki systemowe.
- Błędy dysku twardego lub uszkodzone sektory.
- Plik lub katalog jest uszkodzony i nieczytelny .
- Infekcja wirusem lub złośliwym oprogramowaniem.
Na szczęście istnieją odpowiednie rozwiązania, które rozwiązują powyższe problemy, a szczegółowe poprawki pokażemy w następnej części.
Jednak w większości przypadków nie wiesz, jaka jest dokładna przyczyna braku dostępu do pliku z powodu błędu systemu. W ten sposób możesz wypróbować kolejno następujące rozwiązania, aby pozbyć się kodu błędu 0x80070780.
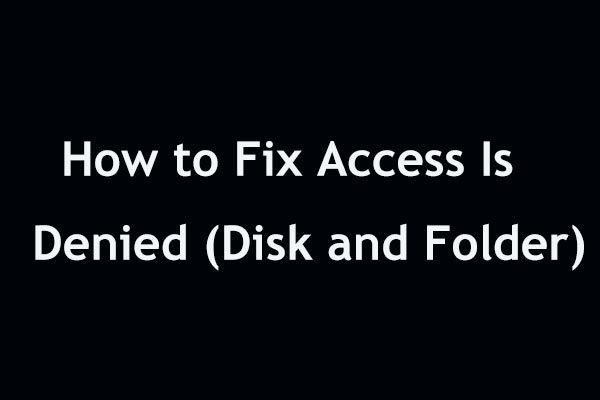 Łatwo jest naprawić błąd odmowy dostępu (skup się na dysku i folderze)
Łatwo jest naprawić błąd odmowy dostępu (skup się na dysku i folderze) Odmowa dostępu jest błąd w systemie Windows 10/8/7 podczas uzyskiwania dostępu do dysku twardego lub folderu? Ten post pokazuje kilka możliwych sposobów rozwiązania tego problemu w dwóch aspektach.
Czytaj więcejPełne rozwiązania dotyczące pliku nie są dostępne z powodu błędu systemu
Rozwiązanie 1: Użyj Kontrolera plików systemowych, aby naprawić uszkodzone lub uszkodzone pliki systemowe
Jedną z głównych przyczyn braku dostępu do pliku z powodu błędu systemu są uszkodzone lub uszkodzone pliki systemowe. W takiej sytuacji możesz użyć Kontrolera plików systemowych, aby je naprawić.
Krok 1 : Aby uruchomić narzędzie Kontroler plików systemowych (SFC.exe), musisz najpierw wprowadzić wiersz polecenia.
Jeśli używasz systemu Windows 8 / 8.1:
Wskaż prawy dolny róg ekranu, a następnie kliknij Szukaj opcja, w której musisz wprowadzić Wiersz polecenia . W wynikach wyszukiwania kliknij prawym przyciskiem myszy Wiersz polecenia a następnie wybierz Uruchom jako administrator . Następnie może być konieczne wprowadzenie hasła administratora lub otrzymanie potwierdzenia, wystarczy wpisać hasło lub kliknąć Dopuszczać kontynuować.
Jeśli korzystasz z systemu Windows 10/7 / Vista:
Proszę kliknąć Początek a następnie wpisz Wiersz polecenia lub cmd do Szukaj pudełko. Następnie kliknij prawym przyciskiem myszy plik Wiersz polecenia opcję i wybierz Uruchom jako administrator . Gdy pojawi się monit o hasło administratora lub potwierdzenie, po prostu wpisz hasło lub kliknij tak przycisk.
Krok 2 : Jeśli używasz systemu Windows 10 / 8.1 / 8, przed uruchomieniem Kontrolera plików systemowych uruchom najpierw narzędzie do obsługi i zarządzania obrazem wdrażania skrzynki odbiorczej (DISM).
Wskazówka: Jeśli używasz systemu Windows 7 lub Windows Vista, przejdź do następnego kroku.Aby użyć narzędzia DISM, musisz wpisać następujące polecenie i nacisnąć Wchodzić przycisk:
DISM.exe / Online / Cleanup-image / Restorehealth
Krok 3 : Rodzaj sfc / scannow polecenie do Wiersz polecenia i naciśnij Wchodzić przycisk.
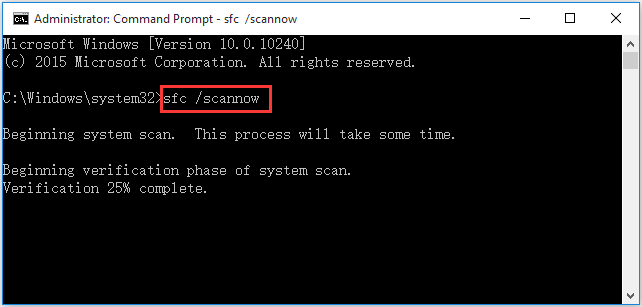
A później sfc / scannow polecenie rozpocznie skanowanie wszystkich chronionych plików systemowych i zastąpi uszkodzone pliki kopią z pamięci podręcznej, która znajduje się w folderze skompresowanym w% WinDir% System32 dllcache. Tutaj% WinDir% reprezentuje folder systemu operacyjnego Windows, taki jak C: Windows.
Zakończenie procesu skanowania zajmie trochę czasu. Proszę być cierpliwym.
Chociaż może się zdarzyć, że ochrona zasobów systemu Windows nie może wykonać żądanej operacji lub Ochrona zasobów systemu Windows nie może uruchomić błędu usługi naprawy podczas korzystania z narzędzia Kontroler plików systemowych, możesz zapoznać się z tym postem, aby rozwiązać ten problem: Szybka naprawa - SFC Scannow nie działa (skup się na 2 przypadkach) .
Krok 4 : Po zakończeniu weryfikacji zobaczysz wynik skanowania:
1. Ochrona zasobów systemu Windows nie znalazła żadnych naruszeń integralności.
Oznacza to, że nie ma uszkodzonych ani uszkodzonych plików systemowych.
2. Ochrona zasobów systemu Windows nie może wykonać żądanej operacji.
Aby poradzić sobie z tym problemem, musisz użyć skanowania Kontrolera plików systemowych w trybie awaryjnym, aby zagwarantować, że plik PendingDeletes i PendingRenames foldery znajdują się pod % WinDir% WinSxS Temp .
3. Ochrona zasobów systemu Windows znalazła uszkodzone pliki i pomyślnie je naprawiła. Szczegóły znajdują się w dzienniku CBS.Log% WinDir% Logs CBS CBS.log.
Oznacza to, że uszkodzone pliki systemowe zostały już naprawione i możesz przejść do sprawdzenia, czy plik nie jest dostępny z powodu błędu systemu nadal istnieje.
4. Ochrona zasobów systemu Windows znalazła uszkodzone pliki, ale nie była w stanie naprawić niektórych z nich. Szczegóły znajdują się w dzienniku CBS.Log% WinDir% Logs CBS CBS.log.
Kiedy zobaczysz tę wiadomość, musisz ręcznie zastąp uszkodzony plik systemowy znaną dobrą kopią pliku .
Rozwiązanie 2: Sprawdź i napraw uszkodzone sektory i błędy dysków
Jeśli rozwiązanie 1 nie działa, oznacza to, że uszkodzone lub uszkodzone pliki systemowe nie są dokładną przyczyną błędu 0x80070780: problem z systemem nie umożliwia dostępu do pliku.
Teraz musisz rozważyć, czy na dysku są uszkodzone sektory lub błędy dysku. Jeśli tak, musisz podjąć pewne kroki, aby osłonić uszkodzone sektory lub naprawić błędy na dysku.
Najlepszym wyborem jest użycie CHKDSK aby sprawdzić i rozwiązać problem. Załóżmy, że dysk G: napotyka kod błędu 0x80070780.
Krok 1 : Mimo to musisz wejść Wiersz polecenia . Sposób dostępu jest wymieniony w rozwiązaniu 1 i nie będziemy go tutaj powtarzać.
Krok 2 : Wpisz chkdsk g: / f / r w Wiersz polecenia a następnie dotknij Wchodzić klucz. Tutaj, sol oznacza literę dysku docelowego. Oczywiście musisz go zastąpić własnym.
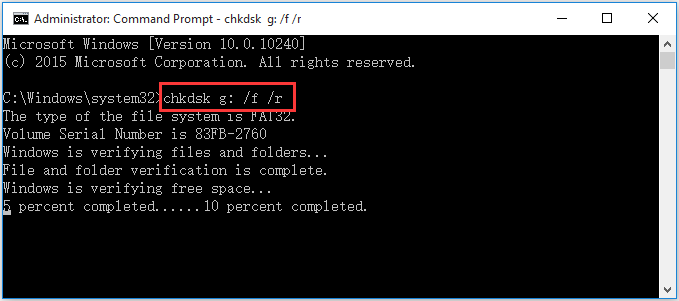
Możesz zamknąć to okno po zakończeniu sprawdzania i naprawiania. Następnie należy przejść do sprawdzenia, czy plik nie może być dostępny z powodu problemu systemowego nadal istnieje.
Uwaga: Tutaj musisz wiedzieć, że te uszkodzone sektory lub błędy na dysku są również możliwą przyczyną uszkodzenia pliku lub katalogu i nieczytelny problem. W związku z tym CHKDSK można również wykorzystać do rozwiązania tego problemu.
![5 poprawek SEC_ERROR_OCSP_FUTURE_RESPONSE w Firefoksie [Wskazówki MiniTool]](https://gov-civil-setubal.pt/img/news/A5/5-fixes-to-sec-error-ocsp-future-response-in-firefox-minitool-tips-1.png)

![Windows 10 wyświetla komunikat „Twoja lokalizacja jest obecnie używana”? Napraw to! [MiniTool News]](https://gov-civil-setubal.pt/img/minitool-news-center/44/windows-10-shows-your-location-is-currently-use.jpg)
![Jak naprawić problem „Brak pliku D3dx9_43.dll” w systemie Windows 10 [MiniTool News]](https://gov-civil-setubal.pt/img/minitool-news-center/24/how-fix-d3dx9_43.jpg)
![Najlepszy sterownik ASIO dla systemu Windows 10 do bezpłatnego pobrania i aktualizacji [Wiadomości MiniTool]](https://gov-civil-setubal.pt/img/minitool-news-center/60/best-asio-driver-windows-10-free-download.png)


![Wskazówki dotyczące dodawania dysku zewnętrznego do PS4 lub PS4 Pro | Przewodnik [MiniTool News]](https://gov-civil-setubal.pt/img/minitool-news-center/82/tips-adding-an-external-drive-your-ps4.png)
![Jak korzystać z klawiatury Apple Magic w systemie Windows? [Wskazówki dotyczące Mininarzędzia]](https://gov-civil-setubal.pt/img/news/79/how-to-use-an-apple-magic-keyboard-on-windows-minitool-tips-1.png)


![Dlaczego mój mikrofon nie działa, jak go szybko naprawić [Wiadomości MiniTool]](https://gov-civil-setubal.pt/img/minitool-news-center/42/why-is-my-mic-not-working.png)
![[Szybkie poprawki] Dying Light 2 Czarny ekran po zakończeniu](https://gov-civil-setubal.pt/img/news/86/quick-fixes-dying-light-2-black-screen-after-ending-1.png)





