3 wykonalne metody naprawy klawisza Fn, który nie działa w systemie Windows
3 Workable Methods Fix Fn Key Not Working Windows
Jeśli zauważysz, że klawisz Fn nie działa w systemie Windows i nie wiesz, jak sobie z tym poradzić, możesz przeczytać ten post z MiniTool. Pokaże Ci 3 wykonalne metody. Możesz spróbować zaktualizować sterownik klawiatury, odinstalować sterownik Synaptics lub uruchomić narzędzie do rozwiązywania problemów ze sprzętem i urządzeniami. Mam nadzieję, że ten post będzie dla Ciebie pomocny.
Na tej stronie :Napraw błąd niedziałającego klawisza Fn w systemie Windows
Jeśli niepokoi Cię niedziałający klawisz Fn, nie martw się zbytnio. Nie jest to trudne do naprawienia. W poniższej części przedstawiono 3 możliwe rozwiązania tego problemu. Po prostu wypróbuj te metody jedna po drugiej i sprawdź, czy problem został rozwiązany po każdej z nich.
Metoda 1: Zaktualizuj sterownik klawiatury
Jeśli używasz niewłaściwego sterownika klawiatury lub sterownik klawiatury jest nieaktualny, może wystąpić problem z niedziałającym klawiszem Fn. Dlatego możesz spróbować zaktualizować sterownik klawiatury, aby naprawić ten błąd. Oto kroki, jak to zrobić.
Krok 1: Kliknij prawym przyciskiem myszy Początek menu i wybierz Menadżer urządzeń aby to otworzyć.
Krok 2: Kliknij Klawiatury aby go rozwinąć. Kliknij prawym przyciskiem myszy klawiaturę i wybierz Uaktualnij sterownik .

Krok 3: Wybierz Wyszukaj automatycznie zaktualizowane oprogramowanie sterownika . System Windows przeszuka Twój komputer i Internet w poszukiwaniu najnowszego oprogramowania sterownika klawiatury. Jeśli dostępna jest nowsza aktualizacja, zostanie ona pobrana i zainstalowana na Twoim komputerze.
Następnie sprawdź, czy problem niedziałającego klawisza Fn został rozwiązany.
Metoda 2: Odinstaluj sterownik Synaptics
Jeśli bieżący sterownik Synaptics powoduje konflikt z systemem Windows 10, może to również powodować problem z niedziałającym klawiszem Fn. Możesz spróbować odinstalować sterownik Synaptics, aby rozwiązać problem. Oto krótki przewodnik, jak to zrobić.
Krok 1: Naciśnij Wygrać klucz + R klucz razem, aby otworzyć Uruchomić Okno dialogowe. Następnie wpisz devmgmt.msc do pudełka i naciśnij Wchodzić otworzyć Menadżer urządzeń .
Krok 2: Kliknij Myszy i inne urządzenia wskazujące aby go rozwinąć. Kliknij prawym przyciskiem myszy urządzenie Synaptics i wybierz Odinstaluj urządzenie .
Krok 3: Kliknij Odinstaluj aby potwierdzić operację.
Krok 4: Uruchom ponownie komputer.
Sprawdź, czy klawisze Fn działają teraz poprawnie. Jeśli problem nadal występuje, wypróbuj następną metodę poniżej.
Metoda 3: Uruchom narzędzie do rozwiązywania problemów ze sprzętem i urządzeniami
Oto ostatnia metoda dla Ciebie. Możesz spróbować uruchomić wbudowane narzędzie systemu Windows – narzędzie do rozwiązywania problemów ze sprzętem i urządzeniami, które jest bardzo pomocne.
Krok 1: Wpisz rozwiązywać problemy w Szukaj pasek, a następnie kliknij Rozwiązywanie problemów aby to otworzyć.
Krok 2: W nowym wyskakującym oknie znajdź Sprzęt i urządzenia z prawej strony. Kliknij i kliknij Uruchom narzędzie do rozwiązywania problemów . Narzędzie do rozwiązywania problemów ze sprzętem i urządzeniami rozpocznie wykrywanie problemów i będzie postępować zgodnie z instrukcjami wyświetlanymi na ekranie, aby je naprawić.
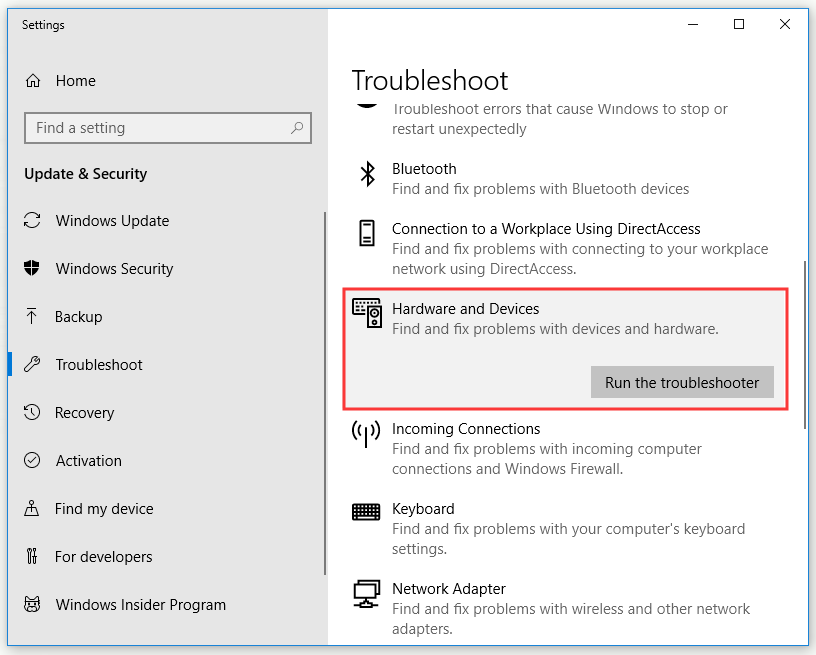
Krok 3: Uruchom ponownie komputer.
Sprawdź, czy problem niedziałającego klawisza Fn na Twoim komputerze został rozwiązany.
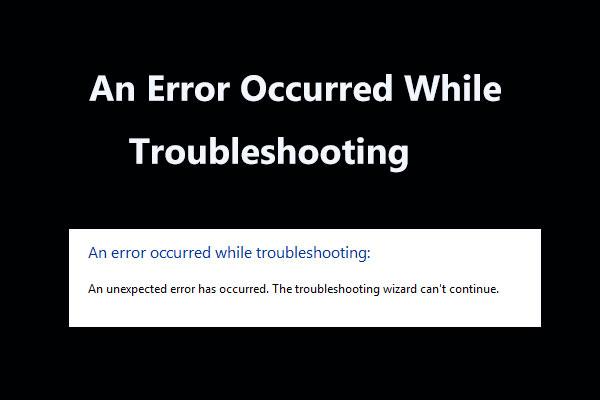 8 przydatnych poprawek błędu występującego podczas rozwiązywania problemów!
8 przydatnych poprawek błędu występującego podczas rozwiązywania problemów!Podczas korzystania z narzędzi do rozwiązywania problemów systemu Windows w celu rozwiązania niektórych problemów pojawia się komunikat „Wystąpił błąd podczas rozwiązywania problemów”? Oto 8 pomocnych sposobów, aby to naprawić.
Czytaj więcejDolna linia
Podsumowując, po przeczytaniu tego posta powinieneś wiedzieć, jak naprawić problem z niedziałającym klawiszem Fn. Jeśli zmagasz się z tym problemem. Musisz wypróbować metody wymienione powyżej.
![Jak utworzyć rozruchowy USB z ISO Windows 10 w celu czystej instalacji? [Wskazówki dotyczące MiniTool]](https://gov-civil-setubal.pt/img/backup-tips/11/how-create-bootable-usb-from-iso-windows-10.jpg)
![Przewodnik dotyczący pobierania, instalacji i ponownej instalacji Ubisoft Connect [Wskazówki dotyczące MiniTool]](https://gov-civil-setubal.pt/img/news/6B/a-guide-on-ubisoft-connect-download-install-and-reinstall-minitool-tips-1.png)
![Jak ponownie zainstalować Cortanę w systemie Windows 10 za pomocą PowerShell [MiniTool News]](https://gov-civil-setubal.pt/img/minitool-news-center/77/how-reinstall-cortana-windows-10-with-powershell.png)



![[Pełna poprawka] Usługa zasad diagnostycznych Wysokie użycie pamięci RAM na dysku przez procesor](https://gov-civil-setubal.pt/img/news/A2/full-fix-diagnostic-policy-service-high-cpu-disk-ram-usage-1.png)
![Kilka przydatnych rozwiązań, aby naprawić miganie kursora w systemie Windows 10 [MiniTool News]](https://gov-civil-setubal.pt/img/minitool-news-center/31/several-useful-solutions-fix-cursor-blinking-windows-10.png)
![[Pełny samouczek] Z łatwością przenieś partycję rozruchową na nowy dysk](https://gov-civil-setubal.pt/img/partition-disk/CB/full-tutorial-move-boot-partition-to-a-new-drive-easily-1.jpg)
![[Prosty przewodnik] 5 najlepszych poprawek do powolnej instalacji systemu Windows](https://gov-civil-setubal.pt/img/news/2E/easy-guide-top-5-fixes-to-windows-installation-slow-1.png)
![5 sposobów naprawienia błędu Sklepu Windows 0x80073D05 Windows 10 [MiniTool News]](https://gov-civil-setubal.pt/img/minitool-news-center/87/5-ways-fix-windows-store-error-0x80073d05-windows-10.png)
![10 najlepszych programów do sterowania wentylatorami w systemie Windows 10 [MiniTool News]](https://gov-civil-setubal.pt/img/minitool-news-center/35/top-10-fan-control-software-windows-10.png)

![USB myśli, że to napęd CD? Odzyskaj dane i napraw problem teraz! [Wskazówki dotyczące MiniTool]](https://gov-civil-setubal.pt/img/data-recovery-tips/78/usb-thinks-it-s-cd-drive.png)

![[Nowa poprawka 2021] Dodatkowe wolne miejsce potrzebne do zresetowania / odświeżenia [MiniTool Tips]](https://gov-civil-setubal.pt/img/disk-partition-tips/22/additional-free-space-needed-reset-refresh.jpg)
![Wykryto opóźnienie w sieci PUBG? Jak to naprawić? Rozwiązania są tutaj! [MiniTool News]](https://gov-civil-setubal.pt/img/minitool-news-center/43/pubg-network-lag-detected.jpg)
![Co to jest pomocnik skojarzeń plików i jak go usunąć? [MiniTool News]](https://gov-civil-setubal.pt/img/minitool-news-center/25/what-is-file-association-helper.jpg)
![Jak zmienić ustawienia wyszukiwania w Google Chrome [MiniTool News]](https://gov-civil-setubal.pt/img/minitool-news-center/87/how-change-google-chrome-search-settings.png)