Jak zaimportować dysk obcy bez utraty danych [Aktualizacja 2021] [Wskazówki MiniTool]
How Import Foreign Disk Without Losing Data
Streszczenie :

Podczas przenoszenia dysku dynamicznego z jednego komputera na drugi wielu użytkowników stwierdza, że ich dysk jest oznaczony jako obcy. Co to jest obcy dysk dynamiczny ? Jak zaimportować obcy dysk bez utraty danych? Teraz przyjrzyjmy się odpowiedziom razem z MiniTool .
Szybka nawigacja :
Wielu użytkowników systemu Windows stwierdza, że ich dysk dynamiczny jest oznaczony jako obcy w zarządzaniu dyskami. Oto prawdziwy przykład na forum superuser.com:
Mam dołączony dodatkowy dysk twardy (NTFS) do systemu z Windows XP SP3 z kilkoma ważnymi danymi. Kiedy przechodzę do zarządzania dyskami, dysk dodatkowy jest wyświetlany jako dysk obcy bez pokazywania żadnych partycji. Czy import obcego dysku jest bezpieczny? Jak zaimportować obcy dysk bez utraty danych? Proszę pomóż mi!https://superuser.com/questions/30664/import-zagraniczne-dyski
Co to jest obcy dysk dynamiczny Dynamic

- Przypadek 1: Dysk dynamiczny został przeniesiony na komputer, na którym zainstalowano system operacyjny Windows XP 64-bit Home Edition, Windows XP Professional, Windows 2000 lub systemy operacyjne z rodziny Windows Server 2003.
- Przypadek 2: Przenosisz dysk dynamiczny do komputera z podwójnym rozruchem lub komputera przenośnego, na którym zainstalowano system Windows XP Home Edition i inny system operacyjny, taki jak Windows 2000 Professional.
 Czy warto kupować dyski SSD bez pamięci DRAM? Odpowiedzi są tutaj
Czy warto kupować dyski SSD bez pamięci DRAM? Odpowiedzi są tutajBardzo wiele osób jest zakłopotanych kupnem dysków SSD bez pamięci DRAM. Co to jest dysk SSD bez pamięci DRAM? Czy warto kupić? Ten post szczegółowo odpowie na te pytania.
Czytaj więcejCzy importuje dane z obcego dysku niszczenia?
Gdy dysk dynamiczny jest oznaczony jako Obcy w Zarządzaniu dyskami, dane na dysku są nadal tutaj, ale niewidoczne. Aby uzyskać dostęp do danych na dysku dynamicznym, musisz zaimportować dysk obcy. Jednak wielu użytkowników martwi się, że importowanie obcego dysku spowoduje zniszczenie danych. Dane pozostaną nienaruszone tylko wtedy, gdy dodasz dysk do konfiguracji systemu, która obsługuje dysk dynamiczny.
Jak zaimportować obcy dysk? Jeśli system Windows obsługuje dysk dynamiczny, możesz bezpośrednio użyć funkcji Importuj dyski obce. Jeśli jednak używasz systemu, który nie obsługuje dysków dynamicznych, takich jak Windows XP, nie możesz korzystać z tej funkcji. Aby ułatwić importowanie dysku obcego bez utraty danych, podsumowujemy następujące metody w oparciu o 2 sytuacje. Czytajmy dalej.
Jak zaimportować dysk obcy bez utraty danych
Jeśli komputer z systemem Windows obsługuje dyski dynamiczne, możesz bezpośrednio użyć funkcji Importuj dysk Fore w przystawce Zarządzanie dyskami lub Diskpart. Upewnij się, że dodałeś dysk do konfiguracji systemu komputera i postępuj zgodnie z poniższymi instrukcjami:
Metoda 1. Importuj dyski obce za pomocą zarządzania dyskami
Najłatwiejszą i najszybszą metodą jest użycie Import Dyski obce funkcja poprzez Zarządzanie dyskami. Tutaj bierzemy na przykład Windows 10.
Krok 1. naciskać Wygraj +R klawisze do otwierania Uruchomić Okno dialogowe. Następnie wprowadź diskmgmt.msc w polu tekstowym i kliknij ok aby otworzyć Zarządzanie dyskami.
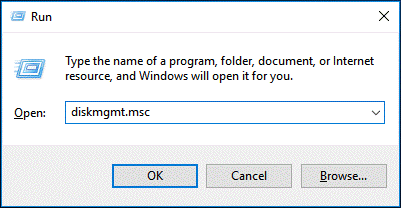
Krok 2. Kliknij prawym przyciskiem obcy dysk dynamiczny i wybierz select Importuj dyski obce z menu kontekstowego.

Następnie wszystkie istniejące woluminy na obcym dysku dynamicznym będą widoczne i dostępne.
Metoda 2. Importuj dyski obce przez Diskpart
Diskpart to kolejne wbudowane narzędzie systemu Windows, które może pomóc w importowaniu dysków obcych. Zobaczmy, jak z niego korzystać.
Krok 1. Rodzaj dyskpart w polu wyszukiwania, a następnie kliknij prawym przyciskiem myszy dyskpart aplikację i wybierz Uruchom jako administrator z menu kontekstowego.

Krok 2. W wierszu polecenia z podwyższonym poziomem uprawnień wpisz kolejno następujące polecenia i naciśnij Wchodzić po wpisaniu każdego polecenia.
- lista dysków
- wybierz dysk * (zastąp * numerem dysku dynamicznego, który przenosisz)
- importuj [noerr]

Powyższe 2 metody mogą działać, gdy komputer z systemem Windows obsługuje dyski dynamiczne. Jednak niektórzy użytkownicy zgłaszają, że Importuj dysk obcy opcja jest wyszarzona. Co możesz zrobić, jeśli komputer nie obsługuje dysku dynamicznego? Przejdźmy do następnej części.
Jak to zrobić, jeśli nie możesz zaimportować dysku obcego
Jeśli używasz komputera ze starym systemem operacyjnym Windows, takim jak Windows XP i Windows 2003 Server, nie możesz użyć dysku, wybierając Importuj dyski obce . Aby uzyskać płynny dostęp do danych na obcym dysku dynamicznym, musisz: przekonwertuj go na dysk podstawowy . Jak to zrobić? Dostępne są 2 główne opcje:
Opcja 1. Użyj zarządzania dyskami
Istnieją 2 wbudowane narzędzia systemu Windows — Zarządzanie dyskami i Diskpart, które mogą pomóc w konwersji dysku dynamicznego na podstawowy. Ale oba 2 narzędzia wymagają usunięcia wszystkich woluminów na dysku w celu konwersji. Tak więc jest wysoce zalecane zrób kopię zapasową dla wszystkich ważnych danych z wyprzedzeniem.
Tutaj pokażemy, jak przekonwertować na dysk podstawowy za pomocą Zarządzania dyskami.
Krok 1. otwarty Zarządzanie dyskiem uruchamiając diskmgmt.msc polecenie w Uruchomić Okno dialogowe.
Krok 2. Kliknij prawym przyciskiem myszy wolumin na dysku dynamicznym i wybierz Usuń wolumin .

Krok 3. Jeśli masz kopię zapasową wszystkich ważnych danych na woluminie, możesz kliknąć TAk aby potwierdzić tę operację.
Krok 4. Powtarzać Krok 2 oraz Krok 3 dopóki nie usuniesz wszystkich woluminów na dysku

Krok 5. Po usunięciu wszystkich woluminów na dysku dysk dynamiczny zostanie przekonwertowany na podstawowy.

Opcja 2. Użyj Diskpart
Możesz użyć narzędzia Diskpart, aby przekonwertować dysk dynamiczny na podstawowy. Jeśli masz kopię zapasową wszystkich ważnych danych na dysku, wykonaj poniższe czynności, aby rozpocząć konwersję.
Krok 1. Otworzyć Diskpart wiersz polecenia ponownie według typu dyskpart w polu wyszukiwania.
Krok 2. Wpisz kolejno następujące polecenia i naciśnij Wchodzić po wpisaniu każdego polecenia.
- lista dysków
- wybierz dysk* (zastąp * numerem dysku dynamicznego, który chcesz przekonwertować)
- dysk szczegółów
- wybierz głośność * (zastąp * numerem tomu, który usuniesz)
- usuń wolumin (trzeba powtórzyć powyższe 2 polecenia dla każdego woluminu na dysku)
- wybierz dysk * (ten, który chcesz przekonwertować na podstawowy)
- przekonwertować podstawowe


Chociaż możesz przekonwertować dysk dynamiczny na podstawowy za pomocą Zarządzanie dyskami lub Diskpart, musisz usunąć wszystkie woluminy. Czy istnieje sposób na konwersję dysku dynamicznego na podstawowy bez utraty danych? Przejdź do następnej części i zobacz metodę.
Opcja 3. Użyj kreatora partycji MiniTool
Oprócz korzystania z funkcji Zarządzanie dyskami lub Diskpart, Kreator partycji MiniTool zapewnia łatwiejszy sposób konwersji dysku dynamicznego na podstawowy bez utraty danych. Jest to potężny menedżer partycji, który jest szeroko stosowany w systemie Windows 10/8/7, Pogląd i XP. Za pomocą tego oprogramowania możesz przekonwertować NTFS na FAT, przekonwertuj MBR na GPT , odzyskaj utracone dane, migracja systemu operacyjnego na SSD/HD , odbuduj MBR itp.
Zobaczmy, jak przekonwertować na dysk podstawowy za pomocą Kreatora partycji MiniTool
Krok 1. Otwórz ten konwerter dysków dynamicznych, aby przejść do jego głównego interfejsu.
Krok 2. Wybierz dysk dynamiczny, który chcesz przekonwertować z mapy dysku i kliknij click Konwertuj dysk dynamiczny na podstawowy z panelu akcji. Możesz także kliknąć dysk dynamiczny prawym przyciskiem myszy i wybrać Konwertuj dysk dynamiczny na podstawowy z menu kontekstowego.
Krok 3. Teraz możesz wyświetlić podgląd tego dysku dynamicznego, który stanie się podstawowy, a wszystkie woluminy na nim zostaną przekształcone w partycje podstawowe. Aby wykonać tę konwersję, kliknij Zastosować .
Wskazówka: Jeśli masz do czynienia z dyskiem systemowym, zostaniesz poproszony o ponowne uruchomienie komputera, aby zakończyć konwersję. 
Teraz obcy dysk dynamiczny powinien zostać przekonwertowany na dysk podstawowy i można uzyskać dostęp do danych na nim zawartych.
 [Naprawiono] Obraz PBR jest prawie pełny i czy można go usunąć?
[Naprawiono] Obraz PBR jest prawie pełny i czy można go usunąć?Wielu użytkowników firmy Dell znajduje na swoim komputerze prawie pełny obraz PBR. Co to jest obraz PBR? Czy możesz to usunąć? Teraz otrzymasz odpowiedzi z tego postu.
Czytaj więcejBonus: Jak przywrócić dane z dysku dynamicznego
Niektórzy użytkownicy usuwają wszystkie woluminy z dysku dynamicznego w celu konwersji na dysk podstawowy, gdy nie mogą zaimportować dysku obcego. W tej sytuacji możesz utracić ważne dane. Na szczęście jest sposób, aby odzyskać utracone dane — za pomocą Kreatora partycji MiniTool, profesjonalnego narzędzia do odzyskiwania danych, które może pomóc w odzyskaniu danych.
Krok 1. W głównym interfejsie kliknij prawym przyciskiem myszy dysk dynamiczny, na którym utraciłeś dane i wybierz Partycja odzyskiwania z menu kontekstowego.

Krok 2. Wybierz zakres skanowania w oparciu o swoje potrzeby. Tutaj możesz wybrać Pełny dysk , Nieprzydzielone miejsce , oraz Określony zakres i zegar włączony Następny kontynuować.

Krok 3. Wybierz metodę skanowania, aby przeskanować dysk i kliknij Następny . Jeśli chcesz przeskanować dysk w krótszym czasie, możesz wybrać Szybki skan opcja.

Krok 4. Poczekaj chwilę, aż skanowanie się zakończy. Po zakończeniu upewnij się, że sprawdziłeś wszystkie partycje, w tym istniejące partycje i usunięte/utracone partycje, a następnie kliknij Skończyć przycisk.

Teraz usunięte woluminy powinny zostać odzyskane. W przypadku odzyskanych woluminów możesz przypisać im literę dysku
Niedawno przeniosłem dysk dynamiczny na nowy komputer, ale nie mogę uzyskać na nim dostępu do danych. Podczas otwierania zarządzania dyskami odkryłem, że ten dysk został oznaczony jako dysk obcy. Na szczęście ten post pomógł mi rozwiązać problem.Kliknij, aby tweetować
Jaka jest Twoja opinia
Co to jest obcy dysk dynamiczny? Jak zaimportować obcy dysk bez utraty danych? Po przeczytaniu tego artykułu wierzymy, że już otrzymałeś odpowiedzi. Jeśli nie możesz zaimportować dysków obcych, możesz użyć Kreatora partycji MiniTool, aby przekonwertować dysk dynamiczny na podstawowy bez utraty danych.
Jeśli masz jakieś opinie na ten temat, możesz je napisać w obszarze komentarzy. W przypadku jakichkolwiek trudności podczas korzystania z programu MiniTool możesz wysłać do nas e-mail na adres Nas
Często zadawane pytania dotyczące obcego dysku dynamicznego
Co by się stało, gdyby przekonwertować na dysk dynamiczny? Po przekonwertowaniu dysku podstawowego na dynamiczny za pomocą przystawki Zarządzanie dyskami nie przekonwertujesz go z powrotem na dysk podstawowy, chyba że usuniesz wszystkie woluminy na dysku. Tak więc konwersja dysku podstawowego na dynamiczny jest operacją półtrwałą. Jeśli chcesz przekonwertować dysk dynamiczny na podstawowy, możesz użyć profesjonalnego konwertera. Jaka jest różnica między dyskiem podstawowym a dyskiem dynamicznym? Dysk podstawowy to tradycyjny model przechowywania, który wykorzystuje partycje do zarządzania danymi, a jedna partycja nie może udostępniać ani dzielić danych z innymi partycjami, podczas gdy dysk dynamiczny używa bazy danych do śledzenia informacji o wszystkich woluminach na dysku. Aby dowiedzieć się więcej szczegółów, możesz odwołać się do ten post . Jak reaktywować dysk dynamiczny?Jeśli okaże się, że dysk dynamiczny jest oznaczony jako Offline lub Invalid, możesz wykonać poniższe czynności, aby go ponownie aktywować:
- Kliknij prawym przyciskiem myszy Początek menu na dole okna i wybierz Zarządzanie dyskiem .
- Kliknij prawym przyciskiem myszy dysk dynamiczny i wybierz Aktywuj ponownie dysk . Następnie ten dysk powinien być oznaczony jako online . Jeśli napotkasz problem z nieprawidłowym dyskiem dynamicznym, możesz go naprawić za pomocą ten post .
![Jak zaktualizować kontroler Xbox One? 3 metody dla Ciebie! [Wiadomości MiniTool]](https://gov-civil-setubal.pt/img/minitool-news-center/36/how-update-xbox-one-controller.png)
![Rozwiązywanie problemu z rozłączaniem Internetu w systemie Windows 10 - 6 wskazówek [MiniTool News]](https://gov-civil-setubal.pt/img/minitool-news-center/44/fix-internet-keeps-disconnecting-windows-10-6-tips.jpg)

![Czy HDMI Carry Audio? Jak rozwiązywać problemy z brakiem dźwięku HDMI [MiniTool News]](https://gov-civil-setubal.pt/img/minitool-news-center/53/does-hdmi-carry-audio.jpg)

![Aplikacja zablokowana z powodu zasad firmy, jak odblokować [MiniTool News]](https://gov-civil-setubal.pt/img/minitool-news-center/95/app-blocked-due-company-policy.png)
![Jak przywrócić ustawienia fabryczne Toshiba Satellite w systemie Windows 7/8/10? [Wskazówki dotyczące MiniTool]](https://gov-civil-setubal.pt/img/disk-partition-tips/49/how-factory-reset-toshiba-satellite-windows7-8-10.png)
![Jeśli pojawi się komunikat „Kabel sieciowy odłączony”, oto, co należy zrobić [MiniTool News]](https://gov-civil-setubal.pt/img/minitool-news-center/25/if-network-cable-unplugged-occurs.jpg)


![CHKDSK usuwa twoje dane? Teraz odzyskaj je na dwa sposoby [MiniTool Tips]](https://gov-civil-setubal.pt/img/data-recovery-tips/75/chkdsk-deletes-your-data.png)
![Co to jest bezpieczny rozruch? Jak włączyć i wyłączyć to w systemie Windows? [MiniTool Wiki]](https://gov-civil-setubal.pt/img/minitool-wiki-library/81/what-is-secure-boot-how-enable.jpg)
![Kilka przydatnych rozwiązań, aby naprawić miganie kursora w systemie Windows 10 [MiniTool News]](https://gov-civil-setubal.pt/img/minitool-news-center/31/several-useful-solutions-fix-cursor-blinking-windows-10.png)
![Jak wyświetlić zbuforowaną wersję stron internetowych w Chrome: 4 sposoby [Wiadomości MiniTool]](https://gov-civil-setubal.pt/img/minitool-news-center/86/how-view-cached-version-webpages-chrome.png)




![Brokuły z kodem błędu Destiny 2: postępuj zgodnie z instrukcjami, aby to naprawić! [MiniTool News]](https://gov-civil-setubal.pt/img/minitool-news-center/23/destiny-2-error-code-broccoli.jpg)
