Co to jest tryb niskiego opóźnienia NVIDIA i jak go włączyć? [Wiadomości MiniTool]
What Is Nvidia Low Latency Mode
Podsumowanie :
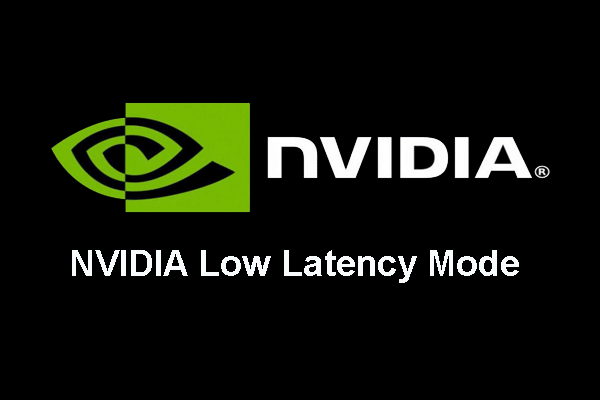
Co to jest tryb niskiego opóźnienia NVIDIA? Jak włączyć tryb niskiego opóźnienia NVIDIA? Przeanalizowaliśmy kilka postów i to, czego się dowiedzieliśmy, znajduje się w tym poście. Ten post od MiniTool pokaże, czym jest tryb niskiego opóźnienia Panelu sterowania NVIDIA i jak go włączyć.
Co to jest tryb niskiego opóźnienia NVIDIA?
Tryb niskiego opóźnienia NVIDIA to nowa funkcja oferowana przez sterownik graficzny firmy NVIDIA, która jest przeznaczona dla graczy nastawionych na rywalizację i każdego, kto chce mieć najszybszą reakcję wejściową w swoich grach. Funkcja trybu niskiego opóźnienia NVIDIA byłaby dostępna dla wszystkich procesorów graficznych NVIDIA GeForce w NVIDIA Panel sterowania .
Silniki graficzne ustawiają ramki w kolejce do renderowania przez GPU, GPU renderuje je, a następnie są wyświetlane na komputerze. Ponadto firma NVIDIA narzekała, że tryb niskiego opóźnienia NVIDIA opiera się na funkcji maksymalnej liczby wstępnie renderowanych ramek, którą można znaleźć w Panelu sterowania NVIDIA od ponad kilku lat. Tak więc, tryb niskiego opóźnienia w Panelu sterowania NVIDIA pozwala na ograniczenie liczby klatek w kolejce renderowania.
W trybie niskiego opóźnienia NVIDIA ramki są przesyłane do kolejki renderowania tuż przed tym, jak GPU ich potrzebuje. Poza tym NVIDIA twierdzi, że jeszcze bardziej zmniejszy opóźnienie nawet o 33% w porównaniu z samym użyciem opcji Maksymalne wstępnie renderowane klatki.
Wtedy działałby ze wszystkimi GPU. Ale działa tylko z grami DirectX 9 i DirectX 11, W grach DirectX 12 i Vulkan, gry decydują, kiedy królować ramkę, więc grafika NVIDIA nie ma nad nią kontroli.
Po zapoznaniu się z podstawowymi informacjami na temat trybu niskiego opóźnienia NVIDIA, czy wiesz, jak go włączyć?
W dalszej części pokażemy, jak włączyć tryb niskiego opóźnienia NVIDIA.
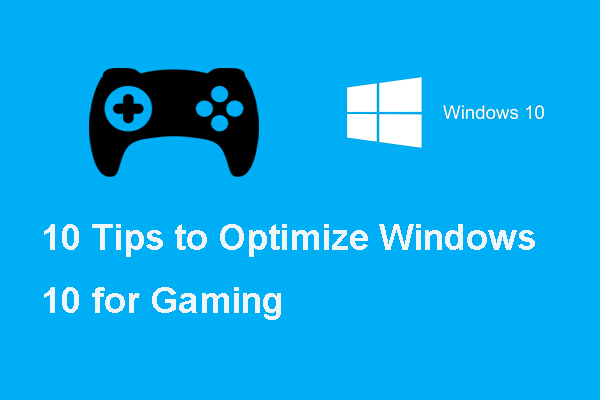 Oto 10 wskazówek, jak zoptymalizować system Windows 10 pod kątem gier
Oto 10 wskazówek, jak zoptymalizować system Windows 10 pod kątem gier Jeśli chcesz poprawić wydajność gier w systemie Windows 10, ten post pokaże Ci, jak zoptymalizować system Windows 10 do gier.
Czytaj więcejJak włączyć tryb niskiego opóźnienia NVIDIA?
W tej części pokażemy, jak włączyć tryb niskiego opóźnienia w Panelu sterowania NVIDIA.
Uwaga: Aby włączyć tryb niskiego opóźnienia NVIDIA, potrzebujesz wersji 436.02 lub nowszej sterownika karty graficznej NVIDIA. Tak więc, jeśli nie masz najnowszej wersji sterownika graficznego NVIDIA, musisz ją zaktualizować. Aby to zrobić, możesz przejść do witryny internetowej NVIDIA, aby pobrać najnowszą wersję.Powiązany artykuł: Zaktualizuj teraz sterownik karty graficznej NVIDIA, aby naprawić pięć luk w zabezpieczeniach
Teraz pokażemy, jak włączyć tryb niskiego opóźnienia NVIDIA.
1. Kliknij prawym przyciskiem pulpit komputera i wybierz Panel sterowania NVIDIA .
2. W wyskakującym okienku kliknij Zarządzaj ustawieniami 3D z lewego panelu, aby kontynuować.
3. Następnie musisz zdecydować, jak włączyć tryb niskiego opóźnienia NVIDIA. Jeśli chcesz włączyć ją dla wszystkich gier, wybierz Ustawienia ogólne . Jeśli chcesz go włączyć dla jednej lub kilku określonych gier, wybierz Ustawienia programu i wybierz grę, którą chcesz włączyć.
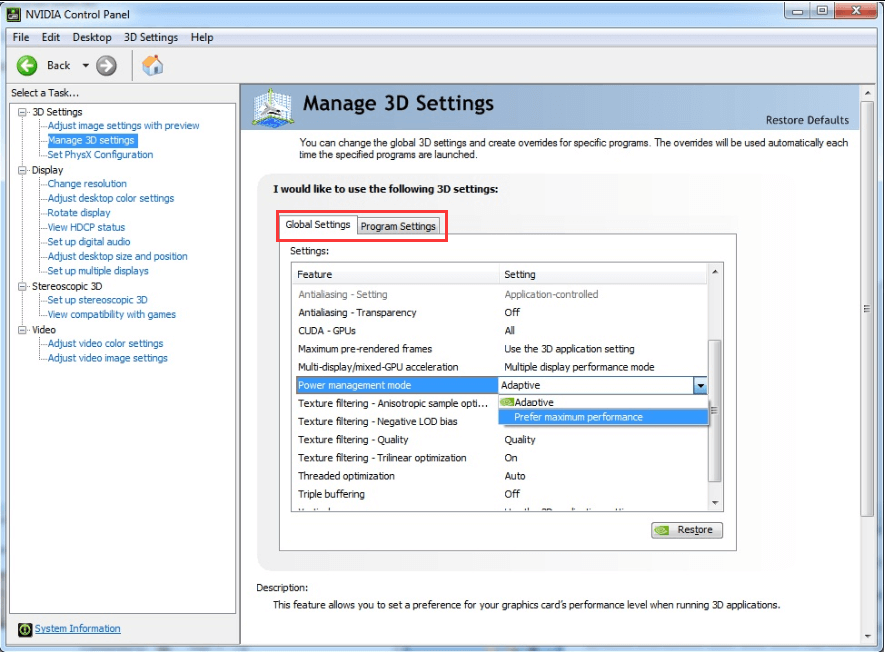
4. Następnie wybierz Tryb niskiego opóźnienia na liście. Wybierać Ultra na liście ustawień po prawej stronie. Ustawienie ultra przesyła ramkę w samą porę, aby GPU ją odebrał - w kolejce i oczekiwaniu nie będzie ustawienia ramki.
5. Następnie kliknij Zastosować ustawienia, aby zapisać zmiany.
Po wykonaniu wszystkich kroków włączyłeś tryb niskiego opóźnienia NVIDIA. Należy jednak pamiętać, że włączenie trybu niskiego opóźnienia NVIDIA może obniżyć wydajność w wielu sytuacjach. Dlatego zaleca się włączenie trybu niskiego opóźnienia NVIDIA dla określonych gier. A jeśli chcesz wyłączyć tryb niskiego opóźnienia NVIDIA, po prostu wróć do tej strony i kliknij Przywróć, aby przywrócić ustawienia domyślne.
Słowa końcowe
Podsumowując, ten post pokazał, czym jest tryb niskiego opóźnienia NVIDIA i jak go włączyć. Jeśli chcesz to włączyć, spróbuj w ten sposób. Jeśli masz inny pomysł na tryb niskiego opóźnienia panelu sterowania NVIDIA, udostępnij go w strefie komentarzy.

![Jak rozszerzyć system lub partycję danych w systemie Windows 11 [5 sposobów] [Wskazówki MiniTool]](https://gov-civil-setubal.pt/img/partition-disk/B4/how-to-extend-the-system-or-data-partition-in-windows-11-5-ways-minitool-tips-1.png)
![Najlepsze sposoby tymczasowego / całkowitego wyłączenia programu Avast na komputery PC i Mac [MiniTool Tips]](https://gov-civil-setubal.pt/img/backup-tips/89/best-ways-disable-avast.jpg)


![Jak naprawić uszkodzony harmonogram zadań w systemie Windows 8 i 10 [MiniTool News]](https://gov-civil-setubal.pt/img/minitool-news-center/16/how-fix-corrupt-task-scheduler-windows-8.jpg)


![Jak naprawić zewnętrzny dysk twardy, który nie wyświetla się na iPadzie? [5 sposobów]](https://gov-civil-setubal.pt/img/partition-disk/8E/how-to-fix-external-hard-drive-not-showing-up-on-ipad-5-ways-1.jpg)


![COM Surrogate przestał działać: błąd rozwiązany [MiniTool Tips]](https://gov-civil-setubal.pt/img/data-recovery-tips/03/com-surrogate-has-stopped-working.png)
![[Naprawiono] Chcesz uwierzytelnić usługi Microsoft w Minecrafcie?](https://gov-civil-setubal.pt/img/news/92/you-need-authenticate-microsoft-services-minecraft.png)
![Popularny dysk twardy Seagate 500 GB - ST500DM002-1BD142 [MiniTool Wiki]](https://gov-civil-setubal.pt/img/minitool-wiki-library/02/popular-seagate-500gb-hard-drive-st500dm002-1bd142.jpg)


![Jak utworzyć dysk odzyskiwania HP w systemie Windows 10? Przewodnik jest tutaj! [Wskazówki dotyczące MiniTool]](https://gov-civil-setubal.pt/img/backup-tips/66/how-create-an-hp-recovery-disk-windows-10.png)

![Co to jest DOS i jak go używać? [MiniTool Wiki]](https://gov-civil-setubal.pt/img/minitool-wiki-library/29/what-is-dos-how-use-it.png)
