Atibtmon.exe Błąd wykonania systemu Windows 10 - 5 rozwiązań, aby to naprawić [MiniTool News]
Atibtmon Exe Windows 10 Runtime Error 5 Solutions Fix It
Podsumowanie :
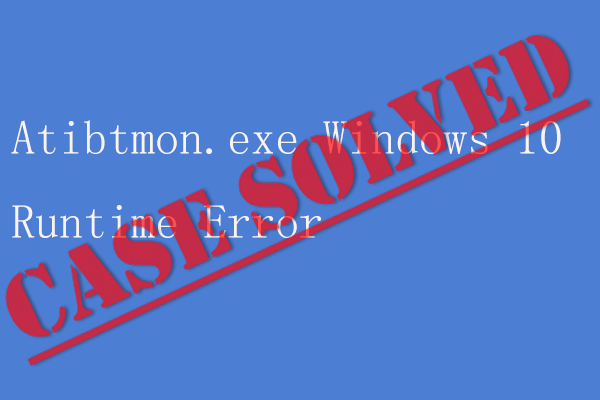
Czy kiedykolwiek otrzymałeś Atibtmon.exe Błąd środowiska uruchomieniowego Windows 10? Jeśli tak, możesz przeczytać ten post oferowany przez Rozwiązanie MiniTool aby uzyskać 5 przydatnych rozwiązań. Możesz spróbować po prostu wyjąć baterię laptopa, pobrać starszą wersję sterownika ekranu i nie tylko.
W systemie Windows 10 może wystąpić błąd czasu wykonania Atibtmon.exe. Najpierw musisz zrozumieć, co robi atibtmon.exe. Jest to program przeznaczony do przełączania się w tryb oszczędzania energii po odłączeniu laptopa. Przeznaczony jest do współpracy z kartami graficznymi ATI.
Następnie, jeśli chcesz naprawić ten błąd, czytaj dalej, aby sprawdzić, czy poniższe rozwiązania działają w Twoim przypadku.
Jak naprawić błąd czasu wykonania Atibtmon.exe w systemie Windows 10?
Rozwiązanie 1: Wyjmij baterię laptopa
Aby naprawić błąd środowiska uruchomieniowego Windows 10 Atibtmon.exe, oto obejście tego problemu. Możesz spróbować wyjąć baterię laptopa, aby obejść ten problem. Następnie podłącz laptopa bezpośrednio do zasilania.
Następnie sprawdź, czy problem został rozwiązany. Jeśli nie, przejdź do następujących metod.
Rozwiązanie 2: Pobierz starszą wersję sterownika ekranu
Atibtmon.exe Błąd środowiska uruchomieniowego Windows 10 może wystąpić z powodu problemów ze sterownikiem ekranu. Możesz jednak po prostu rozwiązać ten problem, instalując stary sterownik AMD. Przed zainstalowaniem starszego sterownika należy usunąć aktualny. Aby to zrobić, wykonaj poniższe czynności.
Krok 1: Kliknij prawym przyciskiem myszy plik Początek menu, a następnie wybierz Menadżer urządzeń aby go otworzyć.
Krok 2: Kliknij Karty graficzne aby go rozwinąć. Kliknij prawym przyciskiem myszy kartę graficzną na liście, kliknij ją prawym przyciskiem myszy i wybierz Odinstaluj urządzenie z menu.
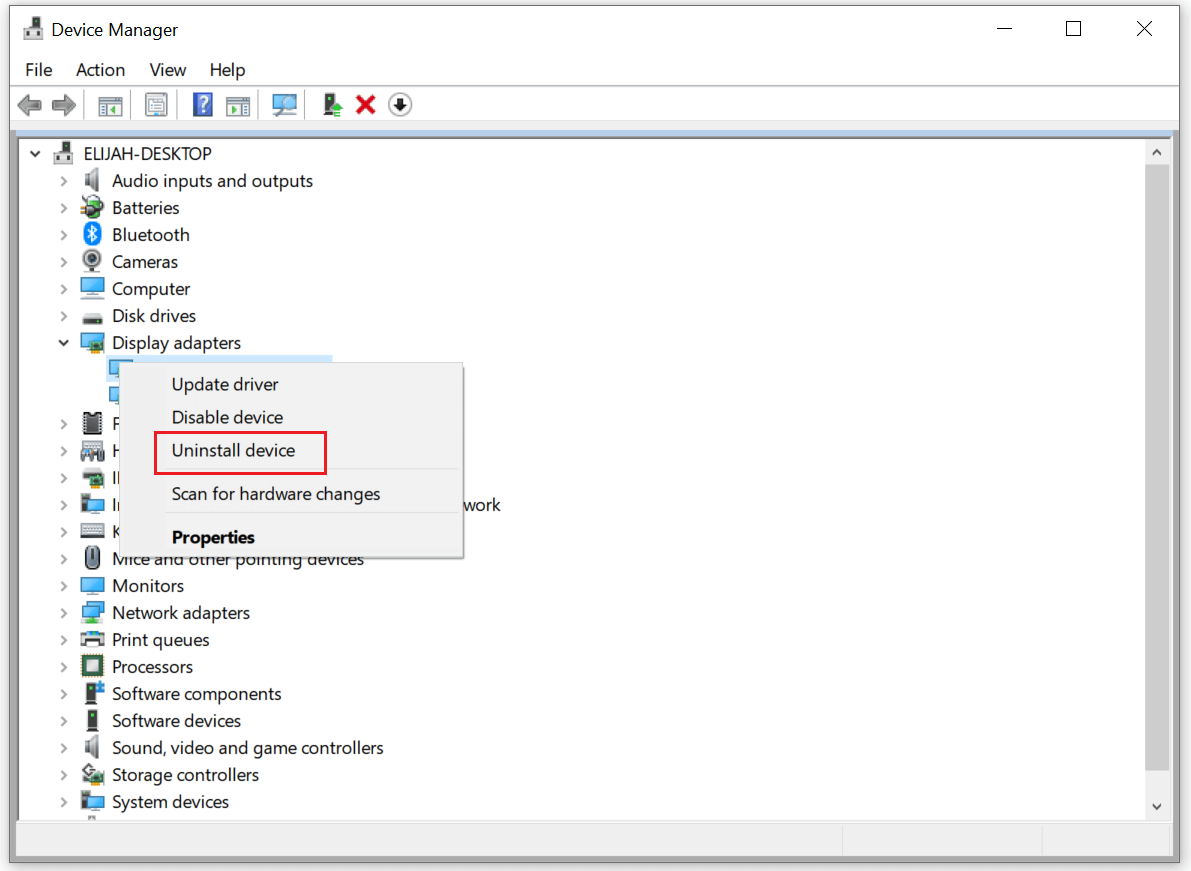
Krok 3: Sprawdź Usuń oprogramowanie sterownika dla tego urządzenia a następnie kliknij Odinstaluj .
Krok 4: Po usunięciu sterownika uruchom ponownie komputer. Domyślna wersja powinna teraz zostać zainstalowana automatycznie.
Rozwiązanie 3: Wyłącz Powerplay
Czasami Atibtmon.exe Błąd środowiska uruchomieniowego Windows 10 może wystąpić z powodu funkcji Powerplay w Catalyst Control Center. Ta funkcja może powodować konflikt z ustawieniami zasilania. Możesz po prostu rozwiązać ten problem, wyłączając Powerplay w Catalyst Control Center. Oto kroki, jak to zrobić.
Wskazówka: Po wyłączeniu funkcji Powerplay musisz także zmienić ustawienia zasilania.Krok 1: Wejście str ustawienia mocy w Szukaj pasek i wybierz Ustawienia zasilania i uśpienia .
Krok 2: Następnie kliknij Dodatkowe ustawienia mocy .
Krok 3: Teraz kliknij Zmień zaawansowane ustawienia zasilania .
Krok 4: Znajdź Ustawienia zasilania grafiki ATI i rozwiń ją.
Krok 5: Ustaw oba Ustawienia ATI Powerplay do Maksymalna wydajność i zapisz zmiany.
Następnie konflikt między funkcją Powerplay a ustawieniami mocy powinien zostać teraz całkowicie rozwiązany. Tymczasem Atibtmon.exe Windows 10 Runtime Error powinien zniknąć.
Rozwiązanie 4: Wyłącz usługę AMD External Events Service
Aby działać poprawnie, system Windows i inne aplikacje wymagają pewnych usług. Jednak błąd czasu wykonania systemu Windows 10 Atibtmon.exe może pojawić się na komputerze z powodu usługi AMD External Events. Aby rozwiązać ten problem, należy wyłączyć tę usługę. Poniższe kroki pokażą, jak to zrobić.
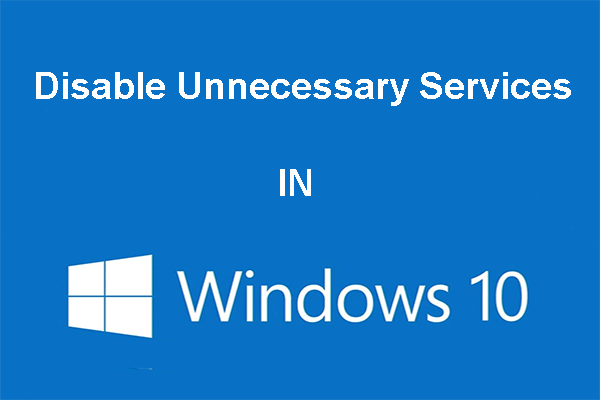 Możesz wyłączyć niepotrzebne usługi w systemie Windows 10
Możesz wyłączyć niepotrzebne usługi w systemie Windows 10 Wyłączenie niepotrzebnych usług w systemie Windows 10 to dobry sposób na skrócenie czasu uruchamiania komputera. Ten post mówi, jak wyłączyć i co bezpiecznie wyłączyć.
Czytaj więcejKrok 1: Naciśnij Zdobyć klawisz + R klucz, aby otworzyć Biegać Okno dialogowe. Następnie wpisz services.msc i kliknij dobrze otworzyć Usługi .
Krok 2: Znajdź Zewnętrzne wydarzenia AMD service i kliknij go dwukrotnie, aby otworzyć jego właściwości.
Krok 3: Ustaw Typ uruchomienia do Wyłączone i kliknij Zatrzymać pod Status usługi zatrzymać usługę. Teraz kliknij Zastosować i dobrze .
Po wyłączeniu usługi AMD External Events sprawdź, czy został rozwiązany błąd Atibtmon.exe Windows 10 Runtime Error.
Rozwiązanie 5: Wykonaj czysty rozruch
Atibtmon.exe Błąd środowiska uruchomieniowego Windows 10 może pojawić się, ponieważ aplikacje innych firm mogą zakłócać działanie systemu Windows. Te aplikacje mogą automatycznie uruchamiać się w systemie Windows, a następnie powodować ten problem zaraz po uruchomieniu.
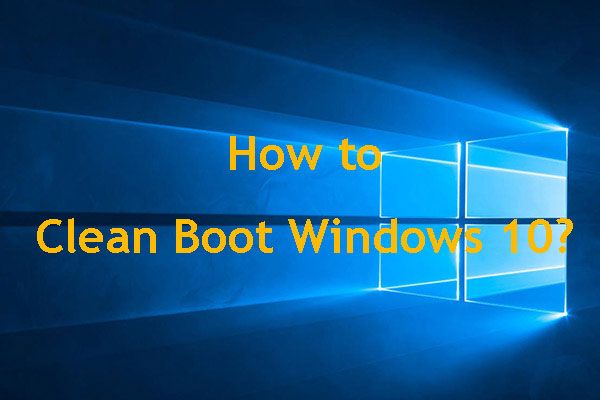 Jak wyczyścić rozruch systemu Windows 10 i dlaczego musisz to zrobić?
Jak wyczyścić rozruch systemu Windows 10 i dlaczego musisz to zrobić? Nie możesz uruchomić programu lub zainstalować aktualizacji? Możesz wykonać czysty rozruch, aby znaleźć programy powodujące konflikt. Dowiedz się, jak wyczyścić rozruch systemu Windows 10 z tego postu.
Czytaj więcejNa szczęście możesz znaleźć problematyczną aplikację i usunąć ją, aby naprawić Atibtmon.exe Błąd środowiska uruchomieniowego Windows 10. Kroki są następujące.
Krok 1: Naciśnij Zdobyć klawisz + R klucz, aby otworzyć Biegać Okno dialogowe. Następnie wpisz msconfig i kliknij dobrze .
Krok 2: Przejdź do Usługi kartę i sprawdź Ukryj wszystkie usługi Microsoft . Kliknij Wyłącz wszystkie aby wyłączyć usługi.
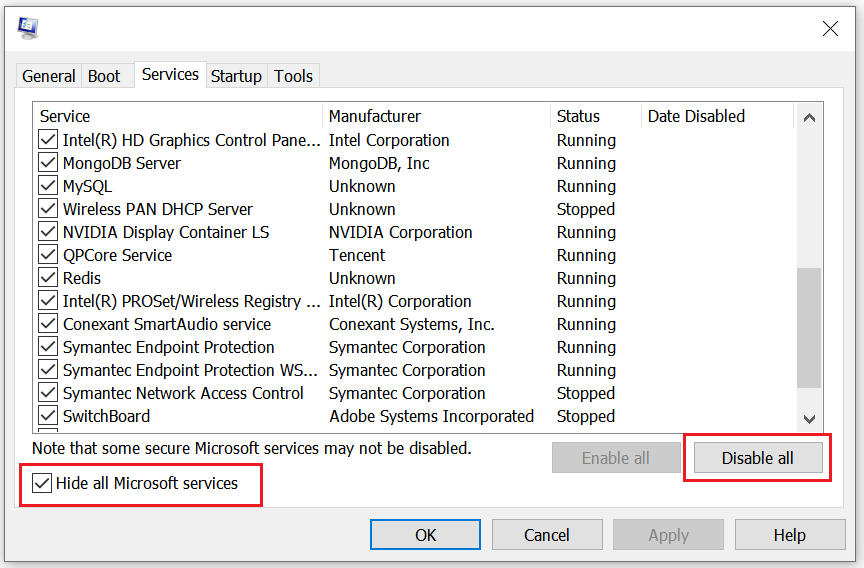
Krok 3: Przejdź do Uruchomienie i kliknij Otwórz Menedżera zadań .
Krok 4: Zostaną wyświetlone wszystkie aplikacje startowe. Znajdź jedną pozycję na liście, kliknij ją prawym przyciskiem myszy i wybierz Wyłączyć . Powtórz ten krok dla wszystkich aplikacji startowych.
Krok 5: Wróć do Konfiguracja systemu okno i kliknij Zastosować i dobrze .
Krok 6: Uruchom ponownie komputer.
Po ponownym uruchomieniu komputera sprawdź, czy plik Atibtmon.exe Błąd środowiska wykonawczego systemu Windows 10 zniknął. Jeśli nie, oznacza to, że jedna z wyłączonych aplikacji lub usług powoduje błąd środowiska wykonawczego Atibtmon.exe r.
Aby dowiedzieć się, która aplikacja powoduje problem, włączaj aplikacje pojedynczo, a następnie sprawdź, czy ten sam problem się powtarza. Pamiętaj o ponownym uruchomieniu komputera po włączeniu aplikacji lub usługi w celu zastosowania zmian.
Jeśli znajdziesz problematyczną aplikację lub usługę, wyłącz ją, usuń lub zaktualizuj. Następnie sprawdź, czy to rozwiązuje problem.
Podsumowanie
W tej chwili masz metody naprawienia błędu środowiska uruchomieniowego Windows 10 Atibtmon.exe. Jeśli nadal napotykasz ten błąd, możesz wypróbować metody wymienione powyżej.




![5 wskazówek, jak naprawić głośniki komputerowe niedziałające w systemie Windows 10 [MiniTool News]](https://gov-civil-setubal.pt/img/minitool-news-center/43/5-tips-fix-computer-speakers-not-working-windows-10.jpg)

![[Rozwiązany] To urządzenie jest wyłączone. (Kod 22) w Menedżerze urządzeń [MiniTool Tips]](https://gov-civil-setubal.pt/img/data-recovery-tips/61/this-device-is-disabled.jpg)
![[ROZWIĄZANE] Jak skutecznie odzyskać usunięte filmy z laptopa [Porady MiniTool]](https://gov-civil-setubal.pt/img/data-recovery-tips/56/how-recover-deleted-videos-from-laptop-effectively.jpg)


![Czy Dropbox jest bezpieczny lub bezpieczny w użyciu? Jak chronić swoje pliki [Wskazówki MiniTool]](https://gov-civil-setubal.pt/img/backup-tips/87/is-dropbox-secure-safe-use.png)



![Wprowadzenie do wirusa sektora rozruchowego i sposób jego usunięcia [MiniTool News]](https://gov-civil-setubal.pt/img/minitool-news-center/70/introduction-boot-sector-virus.jpg)
![Co to jest partycja zarezerwowana przez system i czy można ją usunąć? [MiniTool Wiki]](https://gov-civil-setubal.pt/img/minitool-wiki-library/39/what-is-system-reserved-partition.png)



![Co zrobić Instalator DVD nie załadował sterownika monitora sprzętu? [MiniTool News]](https://gov-civil-setubal.pt/img/minitool-news-center/52/what-do-dvd-setup-failed-load-hardware-monitor-driver.jpg)