Jak włączyć Edge: flagi w Microsoft Edge, aby uzyskać dostęp do jego menu?
Jak Wlaczyc Edge Flagi W Microsoft Edge Aby Uzyskac Dostep Do Jego Menu
Co to jest edge://flags? Jak włączyć go w Microsoft Edge, aby uzyskać dostęp do menu Microsoft Edge? Dlaczego musisz to włączyć? Ten wpis z MiniNarzędzie zawiera szczegółowe informacje na temat edge://flags dla Ciebie. Czytaj dalej.
Edge://flags to funkcja przeglądarki Microsoft Edge, która zapewnia dostęp do zaawansowanych ustawień i funkcji eksperymentalnych. Ta funkcja jest odpowiednia dla programistów i zaawansowanych użytkowników, którzy chcą dostosować i zoptymalizować sposób korzystania z przeglądarki.
Istnieją dwa główne powody, dla których możesz użyć Edge://flags:
- Testuj funkcje eksperymentalne: Edge://flags zapewnia dostęp do wielu funkcji, które nie zostały oficjalnie wydane lub są wciąż w fazie rozwoju. Jeśli chcesz przetestować te funkcje, możesz je włączyć za pomocą Edge://flags.
- Aby dostosować ustawienia: Edge://flags zapewnia również dostęp do zaawansowanych ustawień, które domyślnie nie są dostępne w przeglądarce. Na przykład, jeśli chcesz dostosować określone ustawienia, aby poprawić wydajność lub użyteczność, możesz zmienić te ustawienia za pomocą Edge://flags.
Jak włączyć edge://flagi w przeglądarce Microsoft Edge
Jak włączyć edge://flags, aby poprawić działanie przeglądarki w systemie Windows 11/10? Oto kroki:
Krok 1: Uruchom Microsoft Edge na swoim komputerze.
Krok 2: Wpisz krawędź: // flagi w pasku adresu i naciśnij Wchodzić klucz.
Krok 3: Użyj paska wyszukiwania, aby znaleźć żądaną flagę. Możesz kliknąć menu rozwijane, aby wybrać Włączony .

Krok 4: Następnie możesz kliknąć Uruchom ponownie aby ponownie uruchomić Edge, aby zmiany odniosły skutek. Jeśli chcesz przywrócić domyślne ustawienia Edge'a, możesz kliknąć Zresetować wszystko na górze strony.
Flagi Microsoft Edge
Istnieje kilka flag Microsoft Edge, które usprawnią korzystanie z przeglądarki.
1. Pobieranie równoległe
Pozwala Microsoft Edge pobierać wiele plików jednocześnie z tego samego lub różnych hostów - równolegle. Zaleta tej konfiguracji jest prosta. Gdy pobierasz wiele plików jednocześnie, pobieranie równoległe zwiększy ogólną prędkość pobierania, ale każdy plik będzie pobierany nieco wolniej.
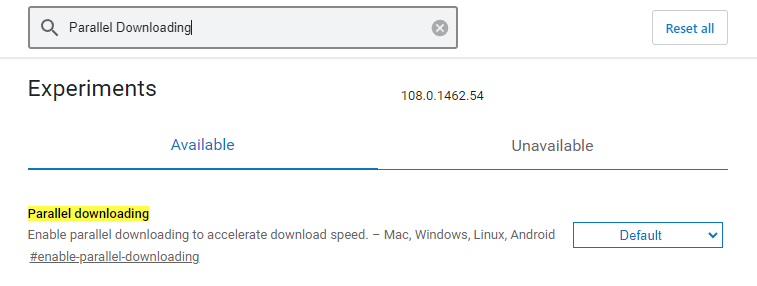
2. Karty unoszące się nad zakładką
Domyślnie najechanie kursorem na karty u góry ekranu daje prostą podpowiedź. Tab Hover Cards zastępują tę domyślną podpowiedź bardziej niezawodnym wyskakującym okienkiem zawierającym pełną nazwę strony internetowej i adres URL.
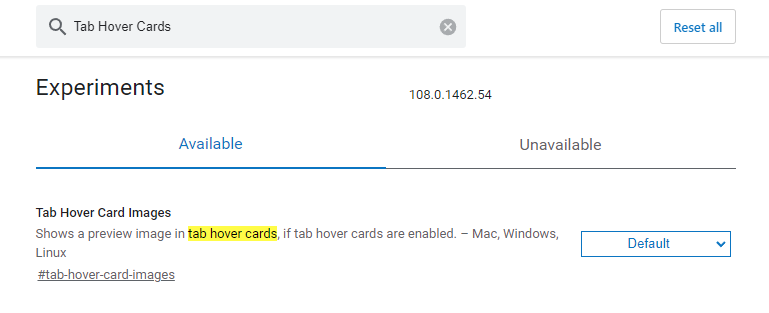
3. Cichsze powiadomienie
Prawie każda witryna internetowa nadużywa uprawnień do powiadomień, stale wyświetlając okno dialogowe zezwalające na powiadomienia. Jednak po włączeniu flagi „Cichsze monity o pozwolenie na powiadomienia” monity o powiadomienia w przeglądarce Microsoft Edge są całkowicie blokowane.
4. Aplikacje PWA na komputery stacjonarne działają po zalogowaniu do systemu operacyjnego
Jeśli regularnie korzystasz z PWA (Progressive Web Apps) w Microsoft Edge, powinieneś rozważyć włączenie tej flagi. Pozwala PWA, takim jak Twitter i Spotify, działać jak natywne aplikacje z obsługą powiadomień w tle.
5. Płynne przewijanie
Płynne przewijanie to subtelna funkcja, o której nie wiedziałeś, że jej potrzebujesz. Zwykle podczas przewijania pojawiają się małe przeskoki z jednego miejsca do drugiego podczas poruszania kołem. Płynne przewijanie, wykorzystuje lepsze animacje do płynnego przewijania, dzięki czemu strony wydają się po prostu przesuwać.
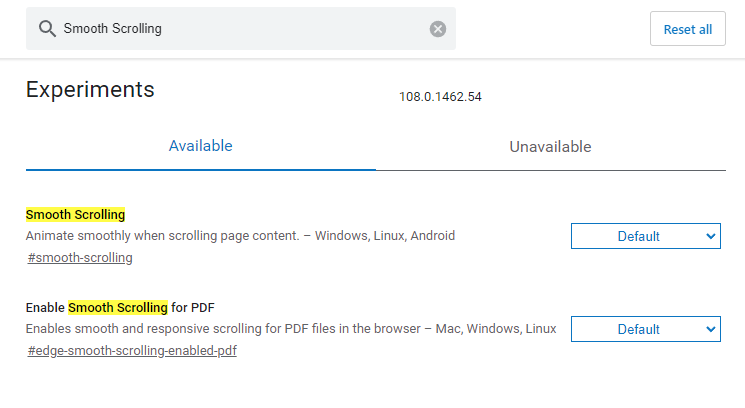
Ostatnie słowa
Teraz wiesz, jak włączyć edge: // flagi w Microsoft Edge. Poza tym istnieje kilka przydatnych flag Microsoft Edge, które pomogą Ci poprawić działanie przeglądarki.


![Napraw błąd pakietu Office „Są problemy z Twoim kontem” [MiniTool News]](https://gov-civil-setubal.pt/img/minitool-news-center/90/fix-there-are-problems-with-your-account-office-error.png)
![[Poradniki] Jak sparować Beats z Windows 11/Mac/iPhone/Android?](https://gov-civil-setubal.pt/img/news/28/how-pair-beats-with-windows-11-mac-iphone-android.png)
![Naprawiono: DNS_PROBE_FINISHED_BAD_CONFIG w systemie Windows 10 [MiniTool News]](https://gov-civil-setubal.pt/img/minitool-news-center/33/fixed-dns_probe_finished_bad_config-windows-10.png)
![Co to jest UpdateLibrary i jak naprawić Startup UpdateLibrary? [Wiadomości MiniTool]](https://gov-civil-setubal.pt/img/minitool-news-center/02/what-is-updatelibrary.jpg)

![Naprawiono: gniazdo słuchawkowe kontrolera Xbox One nie działa [MiniTool News]](https://gov-civil-setubal.pt/img/minitool-news-center/02/fixed-xbox-one-controller-headphone-jack-not-working.jpg)

![4 sposoby - jak usunąć synchronizację OneDrive z systemem Windows 10 [MiniTool News]](https://gov-civil-setubal.pt/img/minitool-news-center/55/4-ways-how-unsync-onedrive-windows-10.png)

![5 sposobów naprawienia błędu BSOD Intelppm.sys podczas uruchamiania [MiniTool News]](https://gov-civil-setubal.pt/img/minitool-news-center/28/5-ways-fix-intelppm.png)
![Jak zmienić kolejność stron w programie Word? | Jak przenosić strony w programie Word? [Wiadomości MiniTool]](https://gov-civil-setubal.pt/img/minitool-news-center/82/how-rearrange-pages-word.png)
![4 Przydatne metody rozwiązywania problemu z jąkaniem w systemie Windows 10 [MiniTool News]](https://gov-civil-setubal.pt/img/minitool-news-center/93/4-useful-methods-fix-windows-10-stuttering-issue.png)



![Jak łatwo odzyskać dane Androida bez rootowania? [Wskazówki dotyczące MiniTool]](https://gov-civil-setubal.pt/img/android-file-recovery-tips/02/how-do-android-data-recovery-without-root-easily.jpg)
![Łatwo jest naprawić odmowę dostępu (skupienie się na dysku i folderze) [MiniTool Tips]](https://gov-civil-setubal.pt/img/data-recovery-tips/11/its-easy-fix-access-is-denied-focus-disk.jpg)
