Jak przenieść dane z dysku twardego na dysk SSD lub dysku SSD na dysk SSD, obejrzyj!
How To Transfer Data From Hdd To Ssd Or Ssd To Ssd Hdd Watch
Czy nie wiesz, jak przenieść dane z dysku twardego na dysk SSD na komputerze z systemem Windows 10/11? Spokojnie, ponieważ operację można łatwo wdrożyć. W tym poście MiniNarzędzie zawiera przewodnik krok po kroku, który przeprowadzi Cię przez proces przenoszenia plików z dysku twardego na dysk SSD na 2 proste sposoby.
W naszej pracy i życiu komputer jest nieodzowną częścią. Po kilku latach użytkowania Twój komputer może działać wolno z powodu starego dysku twardego, na przykład ma niewystarczającą ilość miejsca na dysku lub używasz dysku twardego, który ma niską prędkość odczytu i zapisu.
Poważnie, na dysku twardym występują pewne błędy/problemy, które poważnie wpływają na komfort użytkowania. W tej chwili dobrym wyborem będzie wymiana starego dysku twardego. Nie oznacza to jednak rezygnacji z cennych danych znajdujących się na starym dysku. Dlatego ten post koncentruje się na dzisiejszym przesyłaniu danych z dysku twardego na dysk SSD.
Korzyści z przenoszenia plików z dysku twardego na dysk SSD
Przed przedstawieniem sposobu przenoszenia plików z dysku twardego na dysk SSD możesz zastanawiać się nad konkretnymi powodami. Przejdźmy do korzyści, które pomogą Ci zrozumieć, jak następuje:
- Duża prędkość: Dysk SSD oferuje dużą prędkość odczytu i zapisu, umożliwiając realizację różnych zadań w krótkim czasie i zapewniając optymalną wydajność komputera.
- Trwałość: Pod tym względem dysk SSD wygrywa z dyskiem twardym, zapewniając wysoką integralność danych i trwałość.
- Niskie zużycie: Dysk półprzewodnikowy zużywa mniej energii, wydłużając żywotność baterii.
Krótko mówiąc, przejście na dysk SSD jest pozytywne ze względu na jego wyjątkową prędkość, niskie zużycie energii, trwałość itp. Oczywiście czasami trzeba przenieść dane z dysku SSD na inny dysk SSD dla większej pojemności i lepszej wydajności. Jak więc przenieść dane z dysku twardego na dysk SSD lub jak przenieść dysk SSD na dysk SSD? Dwie metody wyświadczą ci przysługę.
Porady: Niektórzy z Was mogą być ciekawi, jak przenieść dane z dysku SSD na dysk twardy, aby uzyskać większą pojemność. Ten obszerny przewodnik ma zastosowanie również w tym przypadku.Jak przenieść dysk twardy na dysk SSD za pomocą programu MiniTool ShadowMaker
Jeśli planujesz wymianę starego dysku twardego na nowy dysk SSD i postawisz go jako dysk podstawowy, samo przeniesienie danych na ten dysk SSD nie wystarczy i powinieneś także ponownie zainstalować system operacyjny Windows. Aby przenieść wszystkie dane, w tym pliki, system Windows, ustawienia, rejestry itp., z dysku twardego na dysk SSD, klonowanie dysku jest bardzo wygodne. Pozwala to uniknąć ponownej instalacji systemu operacyjnego bez utraty danych.
Jeśli chodzi o „jak przenieść dysk twardy na dysk SSD” lub „jak przenieść dysk SSD na dysk SSD”, możesz skorzystać z profesjonalnego i niezawodnego oprogramowania do klonowania dysku twardego, które Ci pomoże. MiniTool ShadowMaker oferuje bezpieczny, szybki i prosty sposób przesyłania danych z dysku twardego na dysk SSD.
Mówiąc o klonowanie dysku twardego na dysk SSD i przeniesieniu systemu Windows na inny dysk, to oprogramowanie do klonowania dysku twardego czyni cuda dzięki funkcji Clone Disk. Co więcej, MiniTool ShadowMaker działa dobrze w systemach Windows 11/10/8/7 i Server 2022/1029/2016 i obsługuje wiele marek dysków SSD/HDD, w tym Crucial, Samsung, WD, Kingston, Toshiba, Seagate itp.
Czasami, mimo że dysk SSD jest mniejszy niż dysk twardy, można uruchomić narzędzie, aby zakończyć proces klonowania, pod warunkiem, że na dysku SSD jest wystarczająco dużo miejsca do przechowywania wszystkich oryginalnych danych. Dlaczego nie zainstalować MiniTool ShadowMaker, aby przenieść dysk twardy na dysk SSD?
Wersja próbna MiniTool ShadowMaker Kliknij, aby pobrać 100% Czyste i bezpieczne
Postępuj zgodnie z instrukcjami, jak przenieść wszystkie dane z dysku twardego na dysk SSD:
Krok 1: Podłącz dysk SSD do laptopa lub komputera stacjonarnego za pomocą adaptera USB. I upewnij się, że jest rozpoznawany przez system Windows. Poza tym upewnij się, że dysk SSD nie zawiera ważnych danych, ponieważ proces klonowania usunie wszystkie dane znajdujące się na tym dysku.
Krok 2: Uruchom MiniTool ShadowMaker i dotknij Zachowaj wersję próbną kontynuować.
Krok 3: Po lewej stronie kliknij Narzędzia i wtedy Klonuj dysk do transferu dysku twardego na dysk SSD.
 Porady: Jeśli planujesz sklonować wszystkie sektory, niezależnie od tego, czy są używane, czy nie (tzw klonowanie sektor po sektorze ), przejdź do Opcje > Tryb klonowania dysku i zaznacz Klon sektor po sektorze .
Porady: Jeśli planujesz sklonować wszystkie sektory, niezależnie od tego, czy są używane, czy nie (tzw klonowanie sektor po sektorze ), przejdź do Opcje > Tryb klonowania dysku i zaznacz Klon sektor po sektorze .Krok 4: Aby przenieść dane z dysku twardego na dysk SSD, wybierz stary dysk twardy jako dysk źródłowy, a nowy dysk SSD jako dysk docelowy. Następnie rozpocznij proces klonowania.
Oczywiście, jeśli chcesz przenieść dysk SSD na dysk SSD lub dysk SSD na dysk twardy, wybierz dyski źródłowe i docelowe w zależności od sytuacji, a następnie kontynuuj proces.
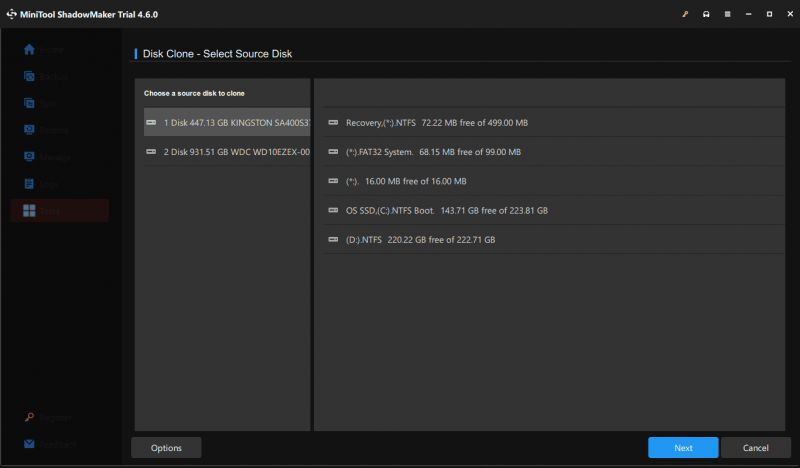
Ponieważ stary dysk twardy jest dyskiem systemowym, klonowanie dysku systemowego na inny dysk wymaga zapłaty za oprogramowanie i zarejestrowania go w celu dokończenia pozostałych operacji. Po prostu zrób to za pomocą klucza licencyjnego i kontynuuj.
Jak przenieść dane z dysku twardego na dysk SSD metodą kopiowania i wklejania
Załóżmy, że chcesz przenieść tylko niewielką liczbę plików z dysku twardego na dysk SSD. Funkcja kopiowania i wklejania ułatwia to i jest to najprostszy sposób. Dlatego w razie potrzeby spróbuj.
Krok 1: Podłącz także dysk SSD do komputera, a system Windows powinien go wykryć.
Krok 2: W Eksploratorze plików otwórz partycję danych na starym dysku twardym, znajdź pliki, które chcesz przenieść, i skopiuj je.
Krok 3: Otwórz dysk SSD i wklej do niego te pliki.
Jest to dobry sposób na niewielką ilość danych. Poza tym, co jeśli kopiowanie i wklejanie nie działa ? Niektóre skopiowane aplikacje nie mogą działać jak wcześniej. Co więcej, co jeśli zajdzie potrzeba przeniesienia dużej ilości danych i systemu operacyjnego Windows z dysku twardego na dysk SSD? Mając na uwadze takie sytuacje, rozważ klonowanie za pomocą MiniTool ShadowMaker.
Co zrobić po przejściu na dysk SSD (poprzez klonowanie)
Po zakończeniu klonowania dysku twardego na dysk SSD/SSD na dysk SSD wykonaj kilka czynności, aby poprawić wydajność i zarządzanie danymi.
Uruchom system Windows z dysku SSD
Jeśli laptop ma tylko jedno gniazdo na dysk twardy, wyłącz komputer, wyjmij stary dysk twardy, włóż nowy dysk SSD w oryginalne miejsce i bezpośrednio uruchom system z tego dysku SSD.
W przypadku komputera PC wyposażonego w dwa gniazda dyskowe, zainstaluj dysk SSD na swoim komputerze , wejdź do menu BIOS i ustaw ten dysk SSD jako pierwszą kolejność rozruchu systemu.
Sformatuj stary dysk twardy
Używając starego dysku twardego i nowego dysku SSD na tym samym komputerze, możesz sformatować stary dysk twardy w celu przechowywania wyłącznie danych. W przypadku tego zadania dostęp Zarządzanie dyskami , kliknij prawym przyciskiem myszy partycję jedna po drugiej i wybierz Format . Skonfiguruj coś i rozpocznij proces formatowania.
Dolna linia
Jak przenieść dane z HDD na SSD? Jak przenieść dane z jednego dysku SSD na drugi? Powiązane informacje są przedstawione tutaj i postępuj zgodnie z podanymi instrukcjami, aby z łatwością przenosić pliki.

![Jak nagrywać rozgrywkę na przełączniku za pomocą karty przechwytywania lub na komputerze [Screen Record]](https://gov-civil-setubal.pt/img/screen-record/44/how-record-switch-gameplay-with-capture-card.png)





![Najlepszy darmowy edytor wideo online bez znaku wodnego [do góry 6]](https://gov-civil-setubal.pt/img/movie-maker-tips/41/best-free-online-video-editor-no-watermark.png)



![Najlepszy napęd optyczny w 2019 roku, który możesz chcieć kupić [MiniTool News]](https://gov-civil-setubal.pt/img/minitool-news-center/86/best-optical-drive-2019-you-may-want-buy.jpg)




![Naprawiono: komputer niespodziewanie ponownie uruchomił się w pętli, błąd systemu Windows 10 [Porady MiniTool]](https://gov-civil-setubal.pt/img/backup-tips/64/fixed-computer-restarted-unexpectedly-loop-windows-10-error.png)
![Naprawiono - musisz być administratorem prowadzącym sesję na konsoli [MiniTool News]](https://gov-civil-setubal.pt/img/minitool-news-center/84/fixed-you-must-be-an-administrator-running-console-session.png)
![5 sposobów naprawienia błędu BSOD Intelppm.sys podczas uruchamiania [MiniTool News]](https://gov-civil-setubal.pt/img/minitool-news-center/28/5-ways-fix-intelppm.png)