Jak włączyć opcję Nigdy nie łącz przycisków paska zadań w systemie Windows 11?
How Enable Never Combine Taskbar Buttons Windows 11
Od systemu Windows 11 22H2 (Moment 4) obsługuje opcję „nigdy nie łącz przycisków paska zadań”. Ten post z MiniTool przedstawia 2 sposoby, aby nigdy nie łączyć przycisków paska zadań w systemie Windows 11. Teraz czytaj dalej.
Na tej stronie :- Nigdy nie łącz przycisków i etykiet paska zadań
- Jak włączyć opcję Nigdy nie łącz przycisków paska zadań w systemie Windows 11?
- Ostatnie słowa
Nigdy nie łącz przycisków i etykiet paska zadań
The Nigdy nie łącz przycisków paska zadań i nie ukrywaj etykiet funkcja była wcześniej dostępna w systemie Windows 10, ale firma Microsoft usunęła ją w systemie Windows 11. Jednak niedawno firma Microsoft udostępniła tę funkcję w systemie Windows 11 22H2 (Moment 4). Ta funkcja umożliwia wyświetlenie ikony i etykiety dla każdej otwartej aplikacji w systemie Windows, nawet jeśli istnieje wiele wystąpień tej samej aplikacji.
Na przykład, jeśli masz dwie instancje Eksploratora Windows, funkcja nigdy nie łącz przycisków paska zadań umożliwi wyświetlenie ikony dla każdego otwartego okna na pasku zadań, zamiast łączyć je w jedną ikonę aplikacji. Poniżej znajduje się przykład ze zdjęciami:
Nigdy nie łącz przycisków paska zadań:

Połącz przyciski paska zadań:
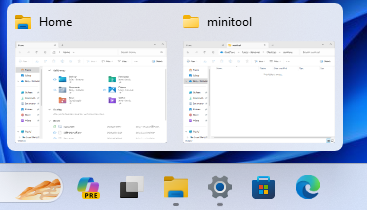
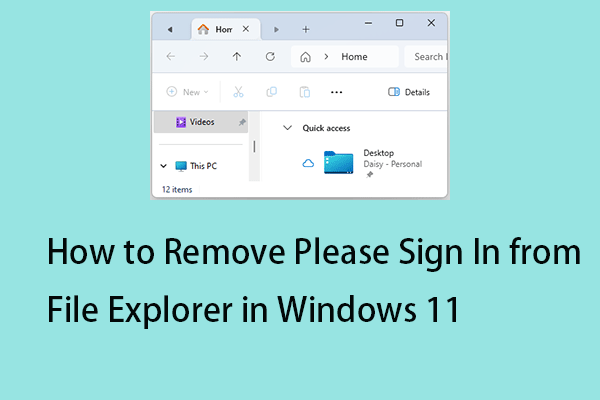 Jak usunąć opcję „Zaloguj się” z Eksploratora plików w systemie Windows 11
Jak usunąć opcję „Zaloguj się” z Eksploratora plików w systemie Windows 11Dlaczego Eksplorator plików prosi o zalogowanie się? Jak usunąć opcję „Zaloguj się” z Eksploratora plików? Ten post zawiera odpowiedzi na Twoje pytania.
Czytaj więcejJak włączyć opcję Nigdy nie łącz przycisków paska zadań w systemie Windows 11?
Jak włączyć opcję „nigdy nie łącz przycisków paska zadań” w systemie Windows 11? Najpierw musisz zainstalować system Windows 11 22H2 (Moment 4). Jak to zainstalować? Musisz iść do Ustawienia > Aktualizacja systemu Windows > włącz Otrzymuj najnowsze aktualizacje, gdy tylko będą dostępne .
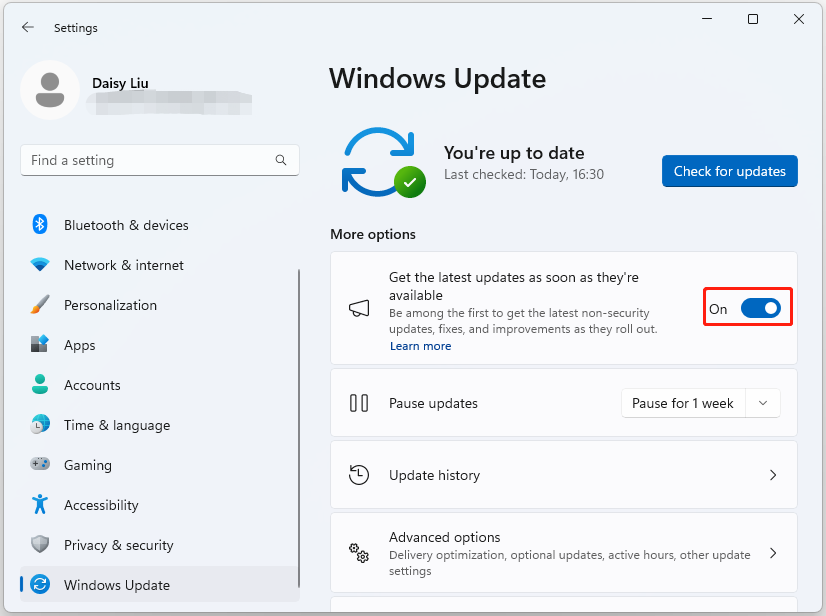
Jeśli nie możesz otrzymywać żadnych aktualizacji, możesz także przejść do Katalog aktualizacji Microsoft aby pobrać i zainstalować KB5030310.
Po zainstalowaniu aktualizacji systemu Windows 11 możesz zastosować poniższe 4 metody, aby włączyć opcję „nigdy nie łącz przycisków paska zadań”.
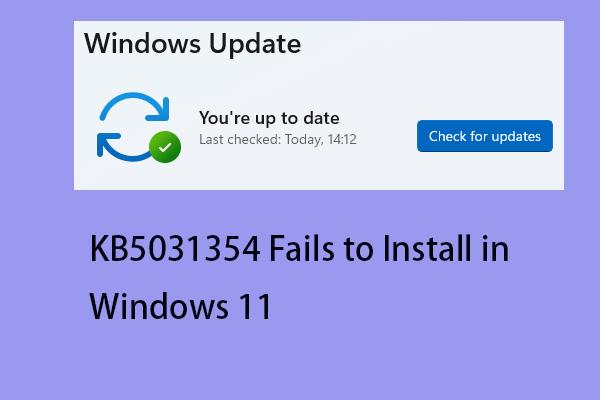 KB5031354 nie instaluje się w systemie Windows 11 22H2? Oto 5 poprawek!
KB5031354 nie instaluje się w systemie Windows 11 22H2? Oto 5 poprawek!Podczas próby aktualizacji systemu Windows może wystąpić błąd instalacji KB5031354 w systemie Windows 11. Ten post zawiera rozwiązania.
Czytaj więcejSposób 1: poprzez ustawienia
Jak włączyć opcję „nigdy nie łącz przycisków paska zadań”? Możesz to zrobić w Ustawieniach.
1. Naciśnij Okna + ja klucze razem, aby otworzyć Ustawienia aplikacja.
2. Przejdź do Być uosobieniem > Pasek zadań > Zachowania paska zadań .
3. Znajdź opcję Połącz przyciski paska zadań i ukryj etykiety. Kliknij menu rozwijane, aby wyświetlić opcje w formie drzewa:
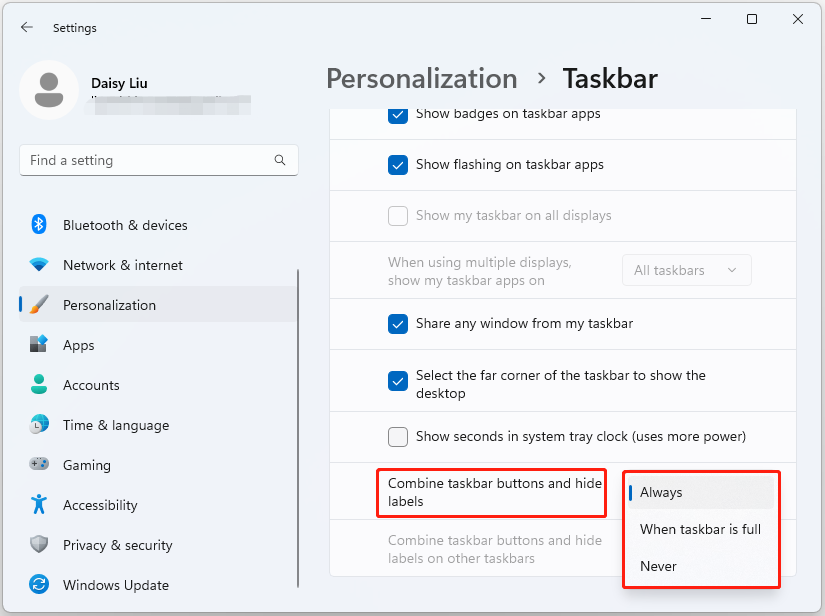
4. Teraz możesz wybrać Nigdy opcja.
Sposób 2: Za pomocą oprogramowania strony trzeciej
Jeśli nie możesz włączyć opcji „Nigdy nie łącz przycisków paska zadań” w Ustawieniach, możesz wypróbować oprogramowanie innej firmy, aby to włączyć. ViveTool jest jednym ze świetnych narzędzi. Możesz pobrać go z oficjalnej strony internetowej i zainstalować na swoim komputerze.
1. Kliknij dwukrotnie folder zip, aby go otworzyć. Kliknij Wypakuj wszystko przycisk.
2. Kliknij Wyciąg przycisk. Skopiuj ścieżkę folderu.
3. Wpisz Wiersz polecenia w Szukaj pudełko i wybierz Uruchom jako administrator opcja.
4. Wpisz następujące polecenie, aby przejść do folderu ViveTool i naciśnij Wchodzić :
cd c:folderścieżkaViveTool-v0.x.x
5. Wpisz następujące polecenie naciśnij Wchodzić :
vivetool /włącz /id:29785186
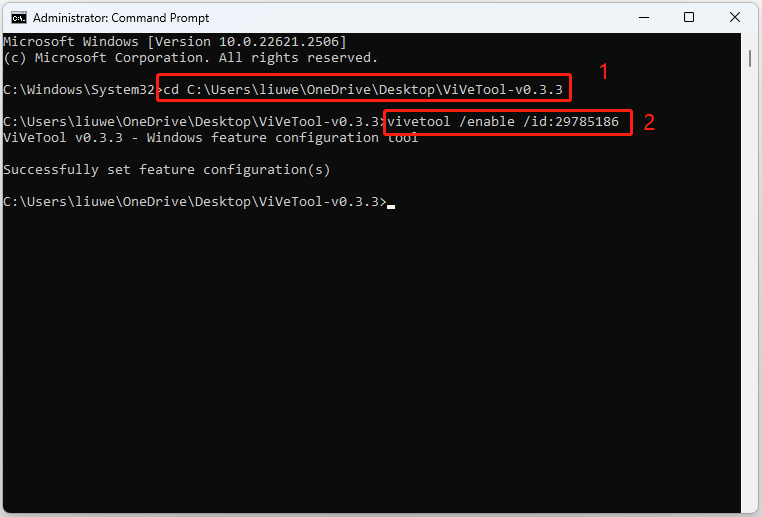
Ostatnie słowa
Oto wszystkie informacje na temat włączania opcji „Nigdy nie łącz przycisków paska zadań” w systemie Windows 11. Mam nadzieję, że ten post będzie dla Ciebie pomocny. Poza tym zaleca się regularne tworzenie kopii zapasowych systemu Windows 11 w celu jego ochrony. Aby to zrobić, możesz wypróbować MiniTool ShadowMaker Free, który może również wykonać kopię zapasową plików, folderów, dysków i partycji.
Wersja próbna MiniTool ShadowMakerKliknij, aby pobrać100%Czyste i bezpieczne


![Jak zaktualizować BIOS Windows 10 HP? Zobacz szczegółowy przewodnik! [Wskazówki dotyczące Mininarzędzia]](https://gov-civil-setubal.pt/img/backup-tips/14/how-update-bios-windows-10-hp.png)
![[Definicja] Czym jest Cscript.exe i Cscript vs Wscript?](https://gov-civil-setubal.pt/img/knowledge-base/87/what-is-cscript.png)



![Rozwiązania 5 do błędu aktualizacji systemu Windows 10 0xc19001e1 [MiniTool News]](https://gov-civil-setubal.pt/img/minitool-news-center/90/5-solutions-windows-10-update-error-0xc19001e1.png)

![Jak zatrzymać proces Officebackgroundtaskhandler.exe w systemie Windows [MiniTool News]](https://gov-civil-setubal.pt/img/minitool-news-center/27/how-stop-officebackgroundtaskhandler.png)
![5 przypadków: jak zmienić adres e-mail PSN na PS5 / PS4 / PS3 i stronie internetowej? [Wiadomości MiniTool]](https://gov-civil-setubal.pt/img/minitool-news-center/88/5-cases-how-change-psn-email-ps5-ps4-ps3-web-page.png)
![Samsung Data Recovery - w 100% bezpieczne i skuteczne rozwiązania [MiniTool Tips]](https://gov-civil-setubal.pt/img/data-recovery-tips/95/samsung-data-recovery-100-safe.jpg)

![Co powoduje zielony ekran śmierci na Xbox One i jak go naprawić? [Wskazówki dotyczące MiniTool]](https://gov-civil-setubal.pt/img/data-recovery-tips/89/what-causes-xbox-one-green-screen-death.jpg)
![Jak rozwiązać problem „Ta wtyczka nie jest obsługiwana” w przeglądarce Chrome [MiniTool News]](https://gov-civil-setubal.pt/img/minitool-news-center/14/how-fix-this-plug-is-not-supported-issue-chrome.jpg)




