Kliknięcie przycisku Odzyskiwanie dysku twardego jest trudne? Absolutnie nie [MiniTool Tips]
Clicking Hard Drive Recovery Is Difficult
Podsumowanie :
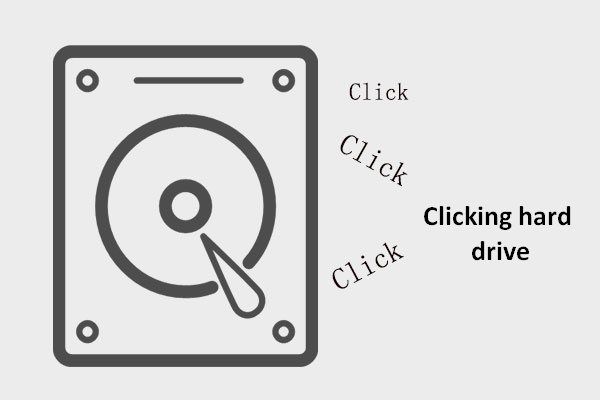
Kiedy usłyszysz dziwny dźwięk dochodzący z komputera, natychmiast przestań go używać; w przeciwnym razie uszkodzenie zostanie przeniesione na Twój komputer, a także zapisane tutaj dane. Aby najpierw odzyskać dane, postępuj zgodnie ze wskazówkami wymienionymi w poniższej treści. Następnie rzuć okiem na możliwe przyczyny, aby lepiej poznać tę sytuację.
Szybka nawigacja :
Dysk twardy klika, co teraz
Zacznijmy od 2 prawdziwych przykładów:
Przypadek 1: Awaria dysku twardego.
Mam niesprawny dysk twardy ... ciągle słychać klikanie i chcę tylko wiedzieć, czy powinienem utworzyć obraz systemu, mimo że dysk twardy klika? Czy i tak powinienem po prostu wykonać kopię zapasową, ponieważ i tak się nie udaje? Mam 250 GB, które chcę zarchiwizować, a tworzenie kopii zapasowej na dysku zewnętrznym może zająć trochę czasu ... około 30 do 45 minut, podczas gdy dysk awaryjny klika. Czy powinienem kontynuować i mieć nadzieję, że wszystko będzie dobrze?- przez f12ostii w Tom’s Hardware
Przypadek 2: dysk zewnętrzny wydaje dźwięk kliknięcia.
Mój zewnętrzny dysk twardy firmy Toshiba zaczął wydawać dźwięk kliknięcia i nie mogę odzyskać danych. Szukam możliwego rozwiązania. Geek Squad podał mi przedział cenowy pracy 250-500 USD i brak gwarancji odzyskania danych. Doceniam każdą pomoc, jaką mogę uzyskać. Dziękuję Ci.- przez triveak w Tom’s Hardware
Czy któryś z tych, które znasz? Wpisałem ' kliknięcie dysku twardego ”W Google i znaleziono około 243 000 000 wyników w ciągu 0,49 sekundy. Co to znaczy? Oczywiste jest, że wielu ludzi to obchodzi. Wielu z nich zauważa, że ich dysk twardy wydaje klikający dźwięk, a niektórzy z nich cierpią nawet z powodu kliknięcia dysku twardego.

Wskazówki, jak radzić sobie z klikającym dyskiem
Co powinieneś zrobić w tym krytycznym momencie? Mam 2 sugestie na ten temat:
- Przesyłaj / twórz kopie zapasowe danych po kliknięciu dysku twardego, jeśli klikający dysk twardy nadal działa.
- Jak najszybciej wykonaj kliknięcie odzyskiwania dysku twardego.
Twój dysk twardy umiera; musisz przyspieszyć, aby uratować cenne dane!
Zdecydowanie polecam MiniTool Power Data Recovery do kliknięcia odzyskiwania danych z dysku twardego w systemie Windows. To program wybrany przez ponad 1 milion osób, więc nie masz się czym martwić. I może pomóc Ci dokończyć naprawę dysku twardego tylko w kilku prostych krokach ( wiedza zawodowa nie jest wymagana ).
Możesz pobrać wersję próbną, aby doświadczyć siebie, a następnie podjąć decyzję, czy chcesz ją kupić, czy nie.
Pamiętaj, że wersja próbna programu Power Data Recovery nie może Ci naprawdę pomóc odzyskać utracone dane z dysku twardego ; nadaje się tylko do skanowania dysku i podglądu wyników. Jeśli utracone pliki, których potrzebujesz, można znaleźć w tej edycji, możesz również uzyskać licencję do pełnej edycji, aby kontynuować odzyskiwanie.
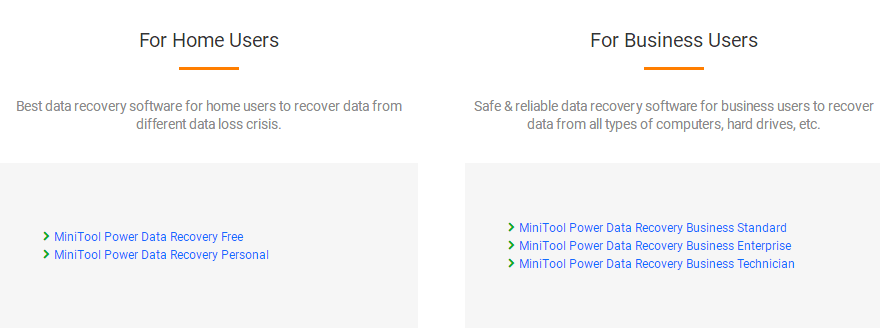
Po przedstawieniu czynności umożliwiających odzyskanie klikającego dysku twardego skupię się na przyczynach odgłosów klikania dysku twardego. Na końcu tego fragmentu wymienię kilka typowych błędów, które ludzie często popełniają po usłyszeniu kliknięcia.
Przydatne metody klikania opcji Odzyskiwanie dysku twardego
Po stwierdzeniu, że dysk twardy wydaje dźwięk kliknięcia, należy natychmiast przestać go używać do innych celów, z wyjątkiem odzyskiwanie plików z dysku awaryjnego . Unikaj wszelkich zmian, które mogą spowodować wtórne uszkodzenie cennych danych po kliknięciu dysku i natychmiast rozpocznij odzyskiwanie, postępując zgodnie z samouczkami podanymi poniżej.
Tutaj omówię głównie, jak to zrobić odzyskać dane po kliknięciu dysku twardego w 2 różnych sytuacjach .
Sytuacja 1 - Jak naprawić klikający wewnętrzny dysk twardy
- Jak wspomniałem na początku tego fragmentu, możesz również spotkać się z tym: dysk twardy klika, ale nadal działa . W tej sytuacji szybkie przeniesienie / wykonanie kopii zapasowej danych jest o wiele lepsze niż próba naprawienia klikającego dysku twardego na raz.
- Ale właściwie, dysk twardy klika i nie uruchamia się to najczęstszy objaw, jaki można zobaczyć, kiedy wewnętrzny i rozruchowy dysk twardy jest uszkodzony . Nie możesz uruchomić systemu, tracąc dostęp do wszystkich danych na wewnętrznym dysku twardym, co może doprowadzić Cię do szaleństwa. Ale uspokój się, oto łatwe wyjście.
Postępuj zgodnie z tym samouczkiem, aby zakończyć klikanie naprawy dysku twardego za pomocą funkcji Power Data Recovery:
Etap 1: utwórz rozruchowy dysk CD / DVD lub dysk USB.
Krok 1 : zdobądź dysk rozruchowy Power Data Recovery, kupując licencję lub pobierając wersję próbną na inny komputer.
Krok 2 : utwórz bootowalną płytę CD / urządzenie USB za pomocą Bootable Media Builder ( który jest zawarty w pełnej edycji Power Data Recovery ).
Po pierwsze, należy uruchomić program w następujący sposób:
- Biegać ' MTMediaBuilder ”Z folderu instalacyjnego, aby utworzyć plik rozruchowy
- Kliknij na ' Nośnik startowy ”W lewym dolnym rogu interfejsu oprogramowania, aby utworzyć dysk.
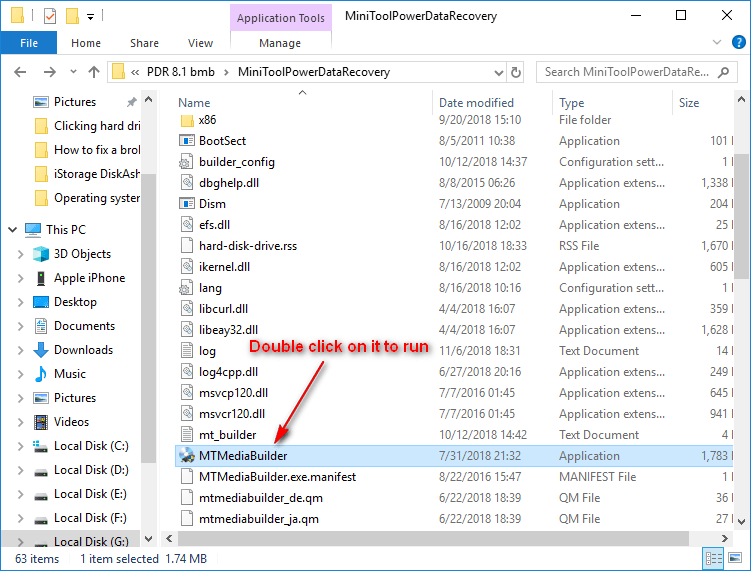
Po drugie, powinieneś wykonać następujące czynności, aby uzyskać rozruchowy dysk flash lub dysk CD / DVD.
- Odłącz dysk CD / DVD lub dysk flash USB od bieżącego komputera i podłącz go do komputera z klikającym dyskiem twardym.
- Wybierz, czy chcesz utworzyć plik ISO, bootowalną pamięć flash USB lub CD / DVD.
- Wybierz „ tak ”W oknie Ostrzeżenie ( wszystkie dane na tym dysku flash USB zostaną zniszczone ).
- Kliknij na ' koniec ”Po zakończeniu procesu tworzenia dysku.
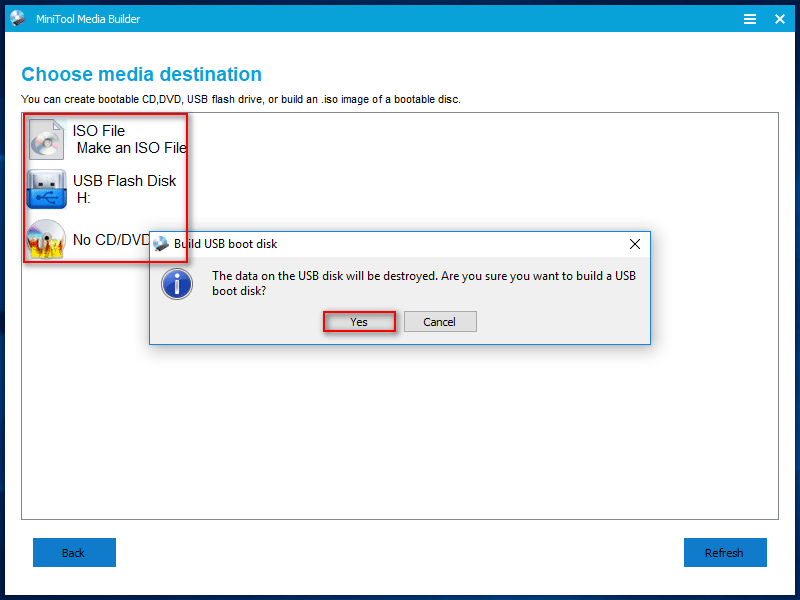
Etap 2: rozruch z właśnie utworzonego dysku rozruchowego.
Krok 1 : uruchom ponownie komputer i naciśnij odpowiedni przycisk ( jeśli nie znasz dokładnego przycisku, przeszukaj modele komputerów w Google ) do uzyskać dostęp do systemu BIOS ustawienia. Ustaw dysk USB, aby był pierwszym urządzeniem rozruchowym w obszarze „ Bagażnik ' opcja. Następnie zapisz zmiany i zakończ.
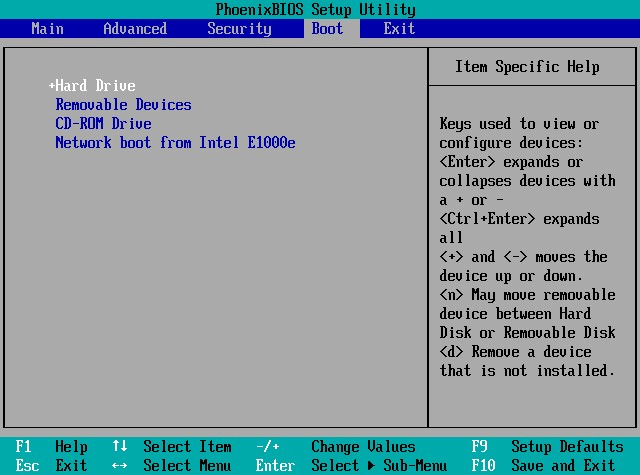
Krok 2 : następnie pojawi się okno zmiany rozdzielczości ekranu i okno potwierdzenia uruchomienia oprogramowania. Możesz je zignorować i zaczekać na odliczanie lub kliknąć odpowiedni przycisk, aby kontynuować. W końcu zobaczysz następujące okno, w którym powinieneś wybrać pierwszą opcję uruchomienia oprogramowania.
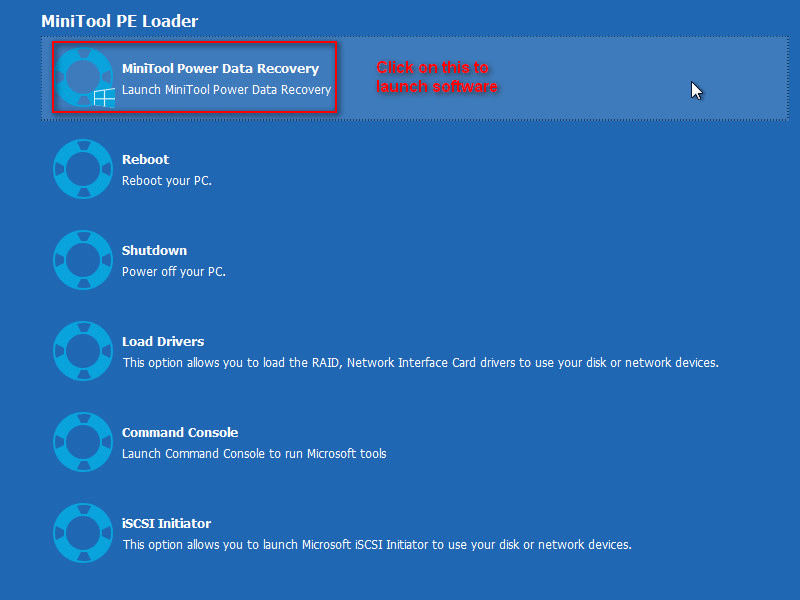
Etap 3: odzyskaj dane z klikającego wewnętrznego dysku twardego.
Postępuj zgodnie z poniższymi instrukcjami, aby odzyskać dane z dysku startowego.
- Wybierz ' Dysk twardy ”Z głównego interfejsu.
- Kliknij dwukrotnie docelowy wewnętrzny dysk twardy.
- Poczekaj na skanowanie i uważnie przejrzyj znalezione przedmioty.
- Sprawdź wszystkie dane, które chcesz odzyskać, i naciśnij przycisk „ Zapisać ”, Aby przechowywać je w bezpiecznym miejscu.
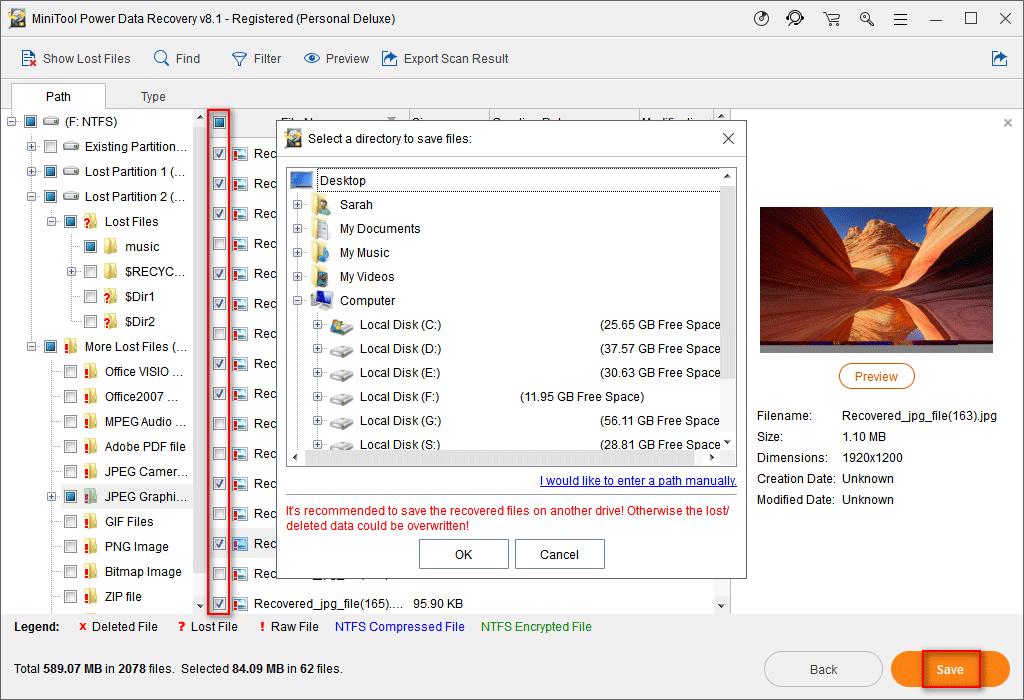









![Sprawdź stan baterii iPhone'a, aby zdecydować, czy potrzebna jest nowa [Wiadomości MiniTool]](https://gov-civil-setubal.pt/img/minitool-news-center/59/check-iphone-battery-health-decide-if-new-one-is-needed.png)




![Co to jest Intel Security Assist i czy należy go wyłączyć? [MiniTool Wiki]](https://gov-civil-setubal.pt/img/minitool-wiki-library/31/what-is-intel-security-assist.png)




![[ROZWIĄZANE] Karta SD jest uszkodzona po aktualizacji Androida? Jak to naprawić? [Wskazówki dotyczące MiniTool]](https://gov-civil-setubal.pt/img/android-file-recovery-tips/01/sd-card-corrupted-after-android-update.jpg)