Jak odzyskać dane z uszkodzonego wewnętrznego dysku twardego | Przewodnik [MiniTool Tips]
How Recover Data From Corrupted Internal Hard Drive Guide
Podsumowanie :
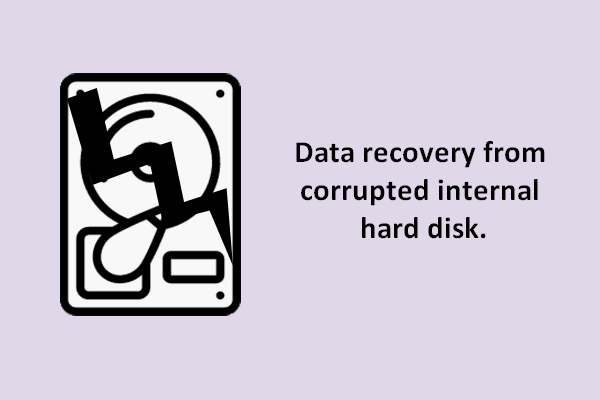
Bez względu na to, czy używasz komputera stacjonarnego, czy laptopa, w momencie zakupu w komputerze jest wbudowany dysk twardy. Ponieważ konfiguracja różnych komputerów jest różna, a operacje użytkowników nie są takie same, wewnętrzny dysk twardy czasami ulega uszkodzeniu z powodu złej jakości sprzętu lub nieprawidłowych operacji.
Szybka nawigacja :
Część 1: Czy możliwe jest odzyskanie danych z uszkodzonego wewnętrznego dysku twardego
Czasami twój dysk twardy klika przed uszkodzeniem, ale w niektórych innych przypadkach dysk po prostu ulega uszkodzeniu bez dawania znaku.
Kiedy twój wewnętrzny dysk twardy jest uszkodzony, musisz być przygnębiony, prawda? Zostaniesz zablokowany w systemie, tracąc wszystkie wpisy do plików zapisanych na dysku wewnętrznym. Znam niezliczone przypadki, w których ludzie nie mogą się doczekać poznania najskuteczniejszego rozwiązania odzyskiwanie danych z uszkodzonego wewnętrznego dysku twardego .
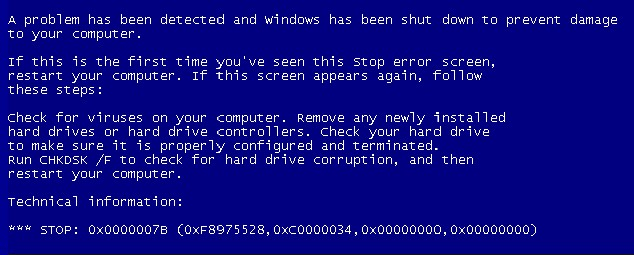
Oczywiście, jak odzyskać dane z uszkodzonego wewnętrznego dysku twardego to zadanie, które jest trudniejsze niż odzyskiwanie danych z dysku wymiennego. Ale proszę, zachowaj spokój; to nie jest problem, którego nie można naprawić. Dostarczę rozwiązania zarówno dla użytkowników komputerów stacjonarnych, jak i laptopów, aby odzyskać dane z uszkodzonego wewnętrznego dysku twardego.
Przede wszystkim proponuję spróbować Zrestartuj komputer spróbować po napotkaniu awarii wewnętrznego dysku twardego; to czasami działa. Nawet jeśli niektóre dane zostaną utracone w wyniku uszkodzenia, w takim przypadku można je łatwo odzyskać.
Jednak w wielu przypadkach możesz skończyć niepowodzeniem, utknąć w nieskończonej pętli lub na jednym etapie uruchamiania. W takim przypadku należy postępować zgodnie z poniższym samouczkiem, aby uratować swoje dane.
Uwaga: Nie martw się zbytnio; masz wielką szansę na odzyskanie wszystkich utraconych danych, o ile wypadek nie jest spowodowany fizycznym uszkodzeniem dysku twardego.Część 2: Jak odzyskać dane z uszkodzonego wewnętrznego dysku twardego
Sytuacja 1: odzyskiwanie plików z wewnętrznego dysku twardego, który się nie uruchamia
- Utwórz dysk rozruchowy (CD / DVD lub USB).
- Zmień sekwencję rozruchową w systemie BIOS.
- Odzyskaj dane przy użyciu dysku rozruchowego.
Proponuję zwrócić się do Dysk rozruchowy Power Data Recovery skanowanie i odzyskiwanie danych z dysku wewnętrznego bez uruchamiania systemu Windows:
Dysk rozruchowy należy utworzyć za pomocą narzędzia Snap-in WinPE Bootable Builder dostępnego w niektórych wersjach programu Power Data Recovery ( kliknij, aby zobaczyć porównanie edycji dowiedzieć się ). Następnie użyj dysku rozruchowego, aby wejść do komputera. I wreszcie możesz odzyskać swoje dane.
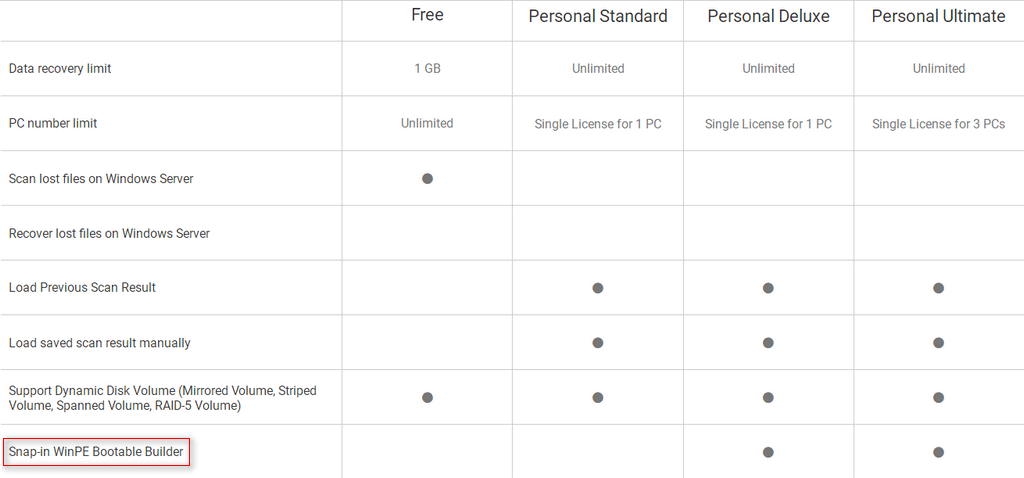
Jak utworzyć dysk rozruchowy?
Krok 1 : włóż dysk USB do innego komputera ( co działa dobrze ) i uruchom na nim MiniTool Power Data Recovery. Następnie zarejestruj go i kliknij „ Nośnik startowy ”W lewym dolnym rogu.
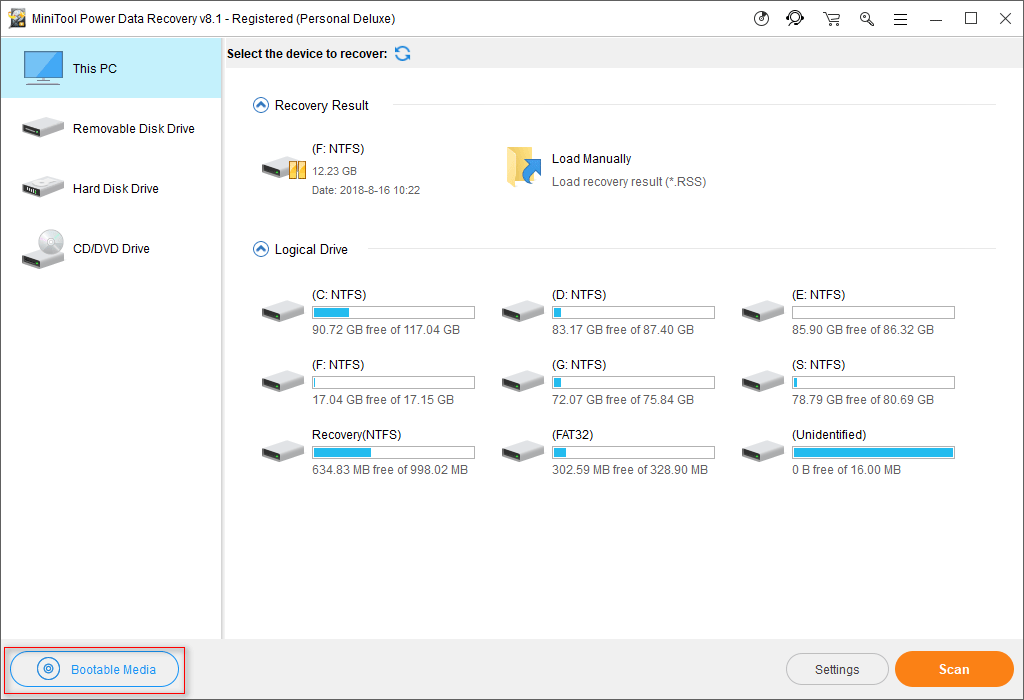
Krok 2 : kliknij na „ Nośnik oparty na WinPE z wtyczką MiniTool ”.
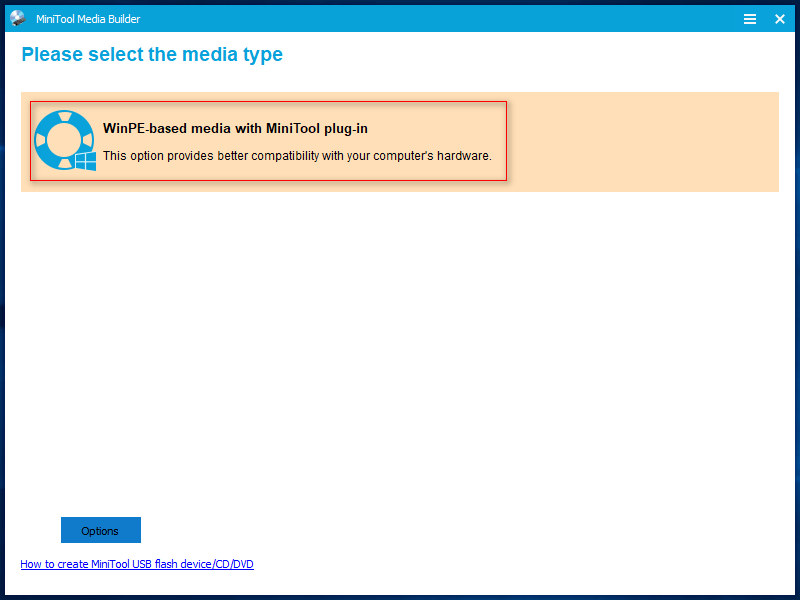
Krok 3 : wybierz miejsce docelowe multimediów. Jako przykład podam dysk flash USB. Po jego kliknięciu pojawi się monit informujący, że dane na dysku zostaną zniszczone. Kliknij ' tak ' potwierdzać.
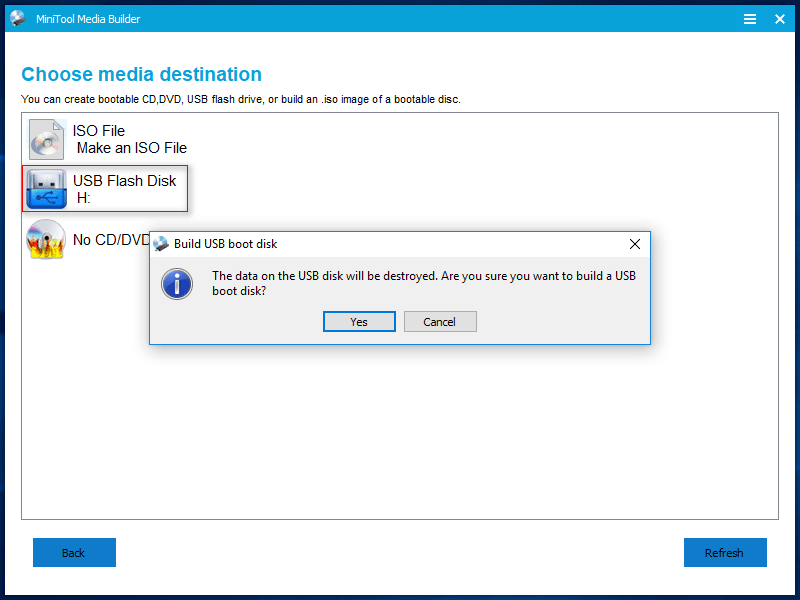
Co się stanie, jeśli jako miejsce docelowe wybierzesz zły dysk USB? Proszę zacząć darmowe odzyskiwanie danych z USB PALIĆ!
Krok 4 : czekaj cierpliwie podczas tworzenia rozruchowego dysku USB. Następnie kliknij „ koniec ”Po zakończeniu tego procesu.
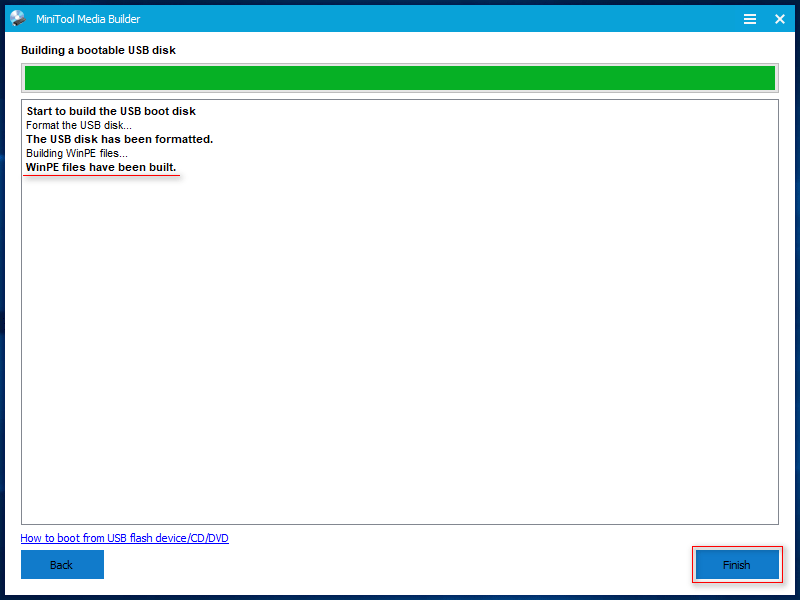
Teraz masz startowy dysk USB; powinieneś bezpiecznie wyjąć go z komputera.
Jak uruchomić system z tego dysku?
Krok 1 : włóż startowy dysk USB do komputera, który ma uszkodzony wewnętrzny dysk twardy. Następnie uruchom komputer, aby wejść do BIOS-u .
Krok 2 : dostosuj kolejność rozruchu - tworzenie urządzeń wymiennych ( w którym znajduje się dysk USB ) jako pierwsze urządzenie rozruchowe. Teraz zapisz zmiany i wyjdź.
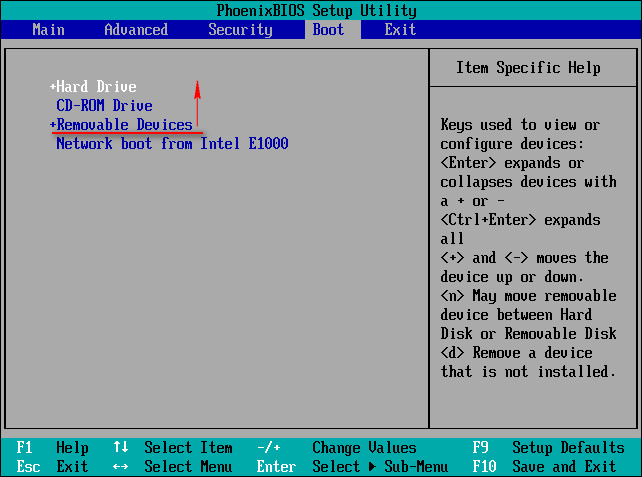
Krok 3 : następnie zobaczysz dwa okna w kolejności, w których musisz potwierdzić rozdzielczość ekranu i akcję uruchomienia MiniTool Power Data Recovery.
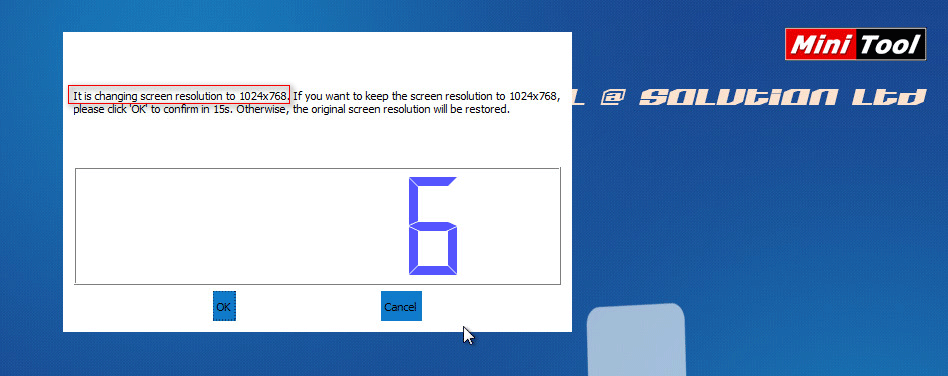
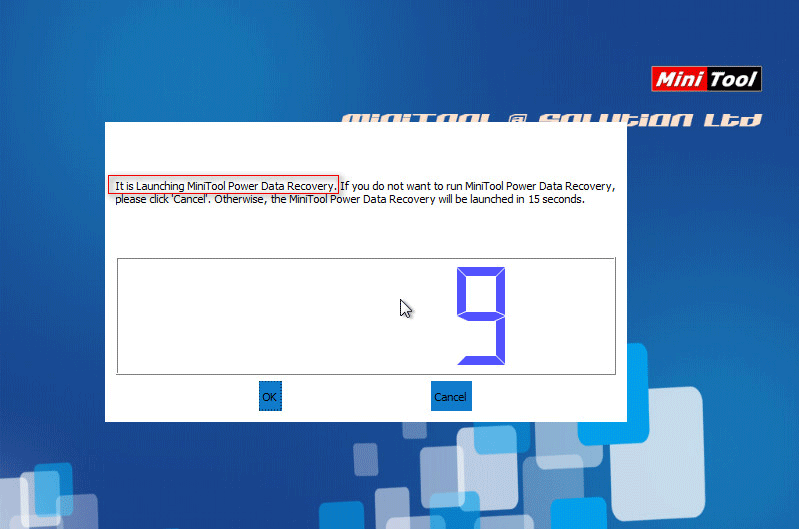
Krok 4 : w końcu należy kliknąć pierwszą opcję „ Odzyskiwanie danych MiniTool Power ”, Aby otworzyć oprogramowanie.
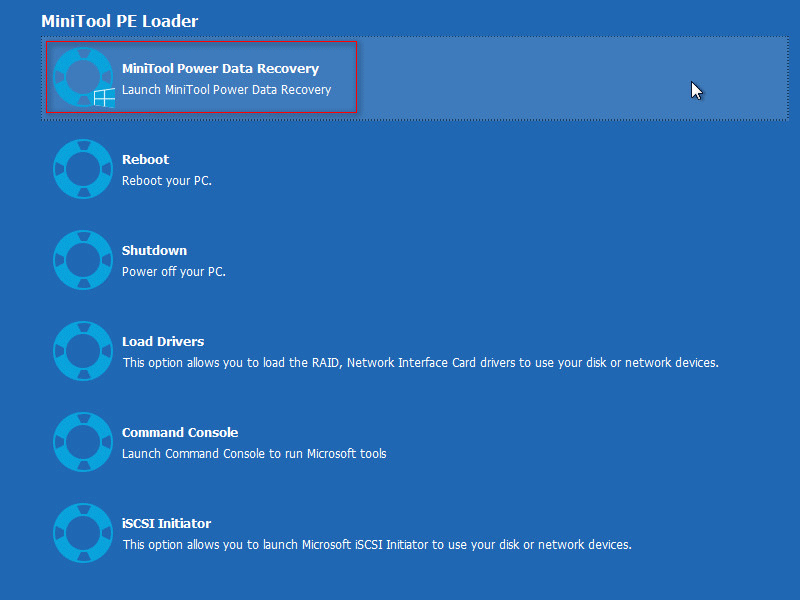
Jak odzyskać dane za pomocą dysku rozruchowego?
Krok 1 : w głównym interfejsie oprogramowania należy przeskanować uszkodzony wewnętrzny dysk twardy, aby znaleźć potrzebne pliki. Na tym etapie masz dwie możliwości.
- Wybierz ' Ten komputer ”I wybierz określoną partycję.
- Wybierz ' Dysk twardy ”I wybierz dysk wewnętrzny jako całość.
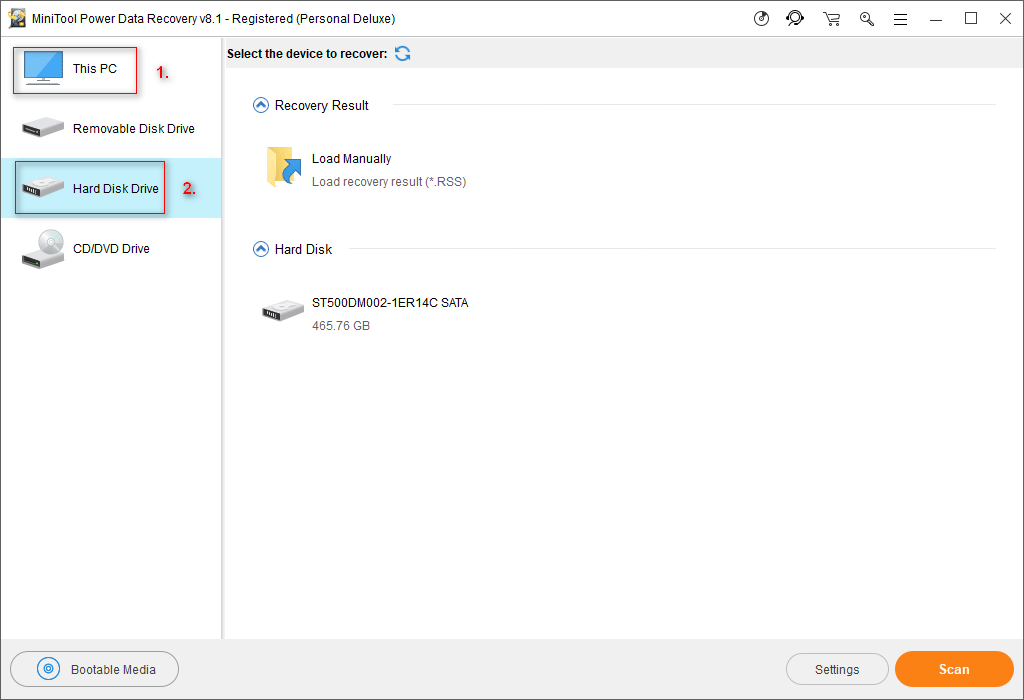
Krok 2 : również na tym etapie dostępne są 2 opcje.
- Kliknij dwukrotnie partycję / dysk, który chcesz wybrać, aby bezpośrednio rozpocząć skanowanie.
- Wciśnij ' Skanowanie ”W prawym dolnym rogu, aby rozpocząć skanowanie.
Krok 3 : podczas skanowania zostanie znalezionych coraz więcej plików. Powinieneś dokładnie je przejrzeć, aby dowiedzieć się, czy oprogramowanie znalazło to, czego potrzebujesz.
Krok 4 : sprawdź po kolei potrzebne pliki i kliknij „ Zapisać ”W prawym dolnym rogu. Następnie należy wybrać katalog, w którym mają zostać zapisane te pliki, i kliknąć przycisk „ dobrze ”, Aby potwierdzić wybór.
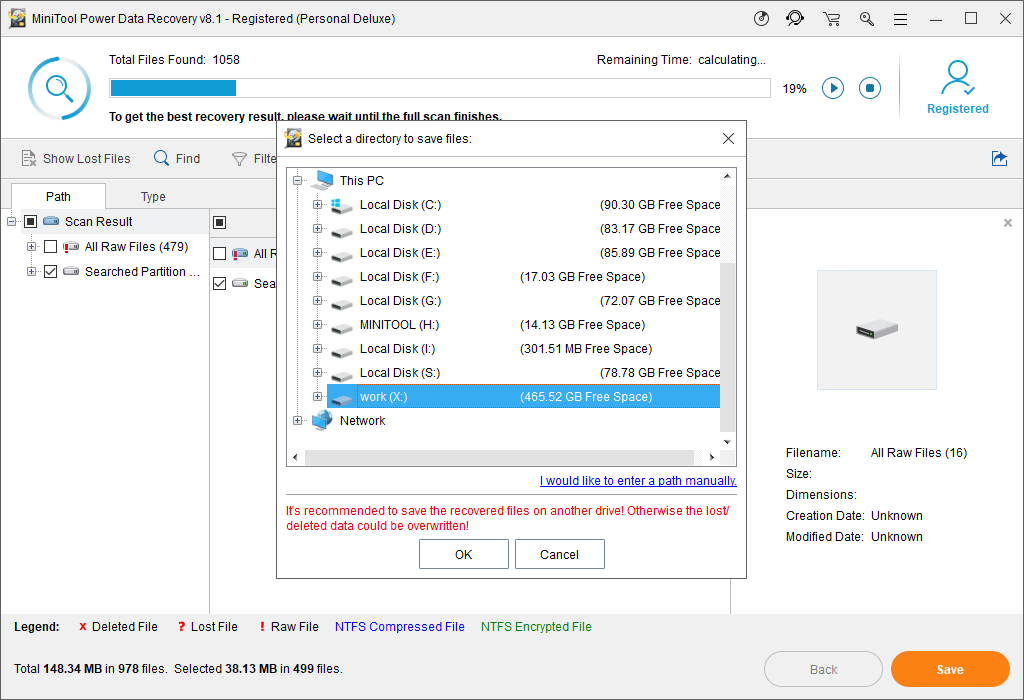
Ta metoda jest przydatna, gdy tego potrzebujesz odzyskać dane z dysku twardego bez systemu operacyjnego .
Sytuacja 2: Zakończ odzyskiwanie danych z dysku twardego po ponownym uruchomieniu komputera
Sugeruje Ci przyjąć bezpłatną wersję programu Power Data Recovery do skanowania i odzyskiwania utraconych danych, jeśli napotkasz następujące przypadki.
- Przypadek 1 : jak powiedziałem wcześniej, możesz spróbować ponownie uruchomić komputer zaraz po jego uszkodzeniu. W kilku przypadkach ludziom się to udaje - mogą wejść do komputera po ponownym uruchomieniu. I nagle odkrywają, że niektóre pliki zapisane na wewnętrznym dysku twardym zniknęły.
- Przypadek 2 : jeśli uszkodzony wewnętrzny dysk twardy zostanie umieszczony na pulpicie, jest on stosunkowo elastyczny. Możesz delikatnie wyjąć go z obudowy komputera, a następnie podłączyć do innego komputera jako dodatkowy dysk twardy.
Tak, możesz odzyskać dane nawet po awarii dysku twardego.
Jak odzyskać dane z uszkodzonego dysku twardego za pomocą bezpłatnego oprogramowania:
Krok 1 : pobierz i zainstaluj MiniTool Power Data Recovery Free Edition.
Krok 2 : wybierz natychmiastowe uruchomienie tego oprogramowania z ostatniego okna kreatora instalacji lub kliknij prawym przyciskiem myszy ikonę na pulpicie.
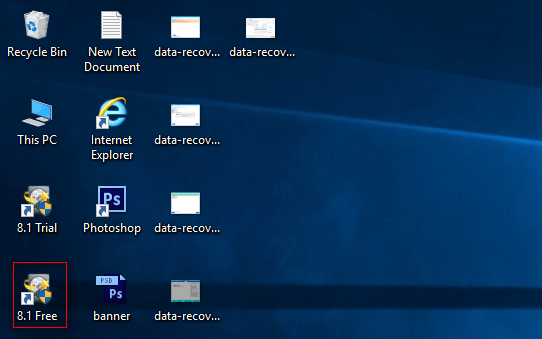
Krok 3 : należy zakończyć kroki od 1 do 4 wymienione w „ Jak odzyskać dane za pomocą dysku rozruchowego ”Część sytuacji 1.
Jedyną różnicą jest to, że możesz zapisać odzyskane pliki zarówno na dysku wymiennym ( polecić ) i sam wewnętrzny dysk twardy ( tak długo, jak możesz potwierdzić, że znalazłeś wszystkie potrzebne pliki z uszkodzonego dysku; w przeciwnym razie może dojść do wtórnego uszkodzenia i na zawsze utracisz pliki pozostające na dysku ).
Uwaga: Wersja bezpłatna pozwala tylko na odzyskanie nie więcej niż 1 GB plików z wewnętrznego dysku twardego. Aby odzyskać więcej, należy ręcznie zapisać wynik skanowania; następnie kup licencję na aktualizację bezpłatnego oprogramowania i załaduj ręcznie zapisane wyniki skanowania, aby kontynuować odzyskiwanie danych. 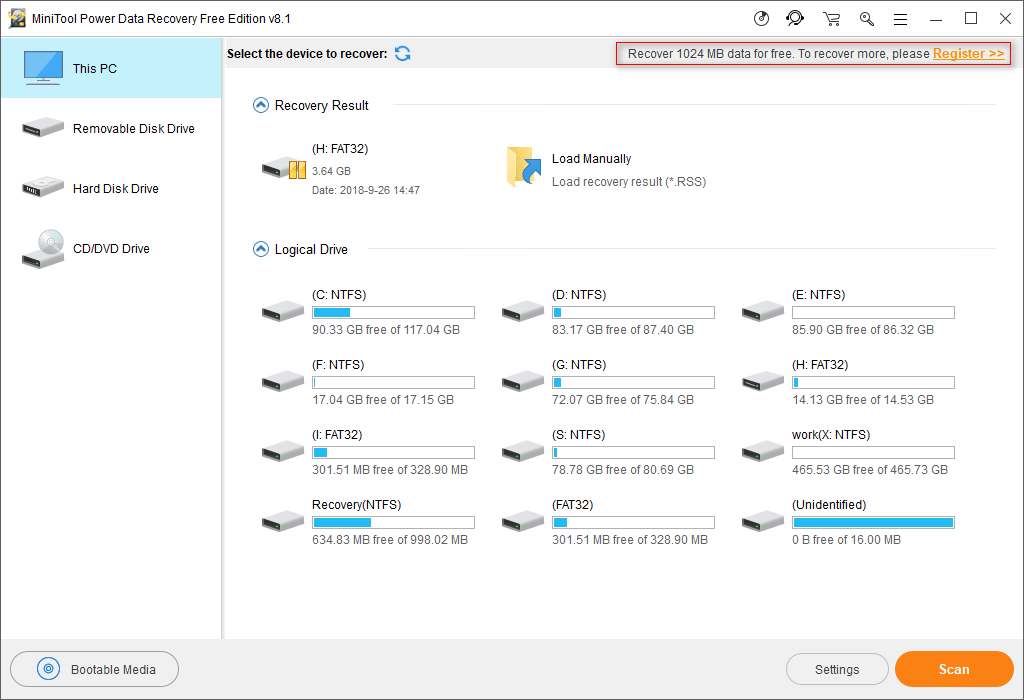
Ta metoda jest również przydatna, gdy chcesz odzyskać dane z uszkodzonego / martwego zewnętrznego dysku twardego .
Najlepsza rekomendacja
Jeśli jesteś użytkownikiem MacBooka i przeszkadza Ci awaria dysku wewnętrznego, powinieneś użyć Stellar Data Recovery dla komputerów Mac próbować wydobyć dane z martwego komputera. Przeczytaj ten fragment, aby dowiedzieć się, jak to zrobić:
 Jesteś w stanie odzyskać dane z martwego MacBooka, to imponujące
Jesteś w stanie odzyskać dane z martwego MacBooka, to imponujące Odzyskiwanie danych z martwego MacBooka może być dla Ciebie wcześniej trudne, ale od teraz tak nie będzie.
Czytaj więcej


![[Recenzja] Menedżer konfiguracji Acer: co to jest i czy mogę go usunąć?](https://gov-civil-setubal.pt/img/news/47/acer-configuration-manager.png)

![Jak kliknąć prawym przyciskiem myszy na komputerze Mac lub MacBooku? Przewodniki są tutaj [Wiadomości MiniTool]](https://gov-civil-setubal.pt/img/minitool-news-center/52/how-right-click-mac.jpg)

![Przewodnik MBR a GPT: jaka jest różnica i która jest lepsza [Porady MiniTool]](https://gov-civil-setubal.pt/img/disk-partition-tips/84/mbr-vs-gpt-guide-whats-difference.jpg)



![Jak zaktualizować system BIOS w systemie Windows 10 | Jak sprawdzić wersję BIOS [MiniTool Tips]](https://gov-civil-setubal.pt/img/data-recovery-tips/97/how-update-bios-windows-10-how-check-bios-version.jpg)


![[4 sposoby] Szablony programu Outlook ciągle znikają – jak to naprawić?](https://gov-civil-setubal.pt/img/news/B4/4-ways-outlook-templates-keep-disappearing-how-to-fix-it-1.jpg)
![Co zrobić, gdy telefon nie łączy się z komputerem [MiniTool News]](https://gov-civil-setubal.pt/img/minitool-news-center/60/what-do-when-your-phone-wont-connect-computer.jpg)


![Czy mogę uruchomić Rainbow Six Siege? Możesz uzyskać odpowiedzi tutaj [MiniTool Tips]](https://gov-civil-setubal.pt/img/disk-partition-tips/39/can-i-run-rainbow-six-siege.jpg)
