Czy Twój dysk twardy hałasuje? Oto, co powinieneś zrobić! [Wskazówki dotyczące MiniTool]
Is Your Hard Drive Making Noise
Podsumowanie :
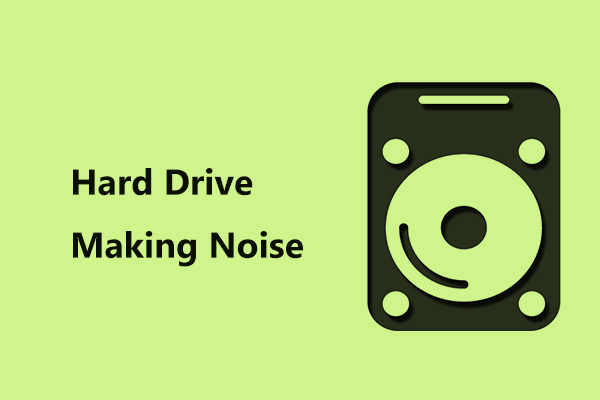
Podczas korzystania z komputera z dysku twardego mogą dochodzić odgłosy, takie jak brzęczenie, zgrzytanie, drapanie, piszczenie, klikanie itp. Co należy zrobić, gdy dysk twardy hałasuje? Teraz postępuj zgodnie z instrukcjami wymienionymi w tym poście z MiniTool . Wprowadzono również pewne informacje na temat głośnego dysku twardego.
Szybka nawigacja :
Dysk twardy hałasuje
W przypadku dysku twardego ma ruchome części. Kiedy się poruszają, potrafią tworzyć dźwięk. Innymi słowy, podobnie jak silnik samochodowy, dysk twardy może być hałaśliwy, ale nadal zdrowy. Ta sytuacja jest normalna, a normalne dźwięki dysku twardego, które spodziewasz się usłyszeć, to ciche buczenie lub cichy warkot podczas uruchamiania go lub uzyskiwania dostępu do danych.
Wskazówka: Wewnętrzne lub zewnętrzne dyski twarde mogą powodować hałas, ale nie słychać hałasu z dysków SSD, ponieważ nie mają one ruchomych części, jak tradycyjne dyski twarde. Chcesz dowiedzieć się więcej o dyskach HDD i SSD? Ten post - SSD VS HDD: Jaka jest różnica? Którego należy użyć na komputerze jest tym, czego potrzebujesz.
Jednak niektóre odgłosy wskazują, że coś jest naprawdę nie tak, na przykład powtarzające się klikanie, bardzo zauważalne buczenie / brzęczenie, zgrzytanie, wibracje, piski, piski lub drapanie.
W kolejnych częściach pomożemy Ci określić, czy dysk twardy jest naprawdę uszkodzony. Jeśli tak, to, co należy zrobić, zanim wszystkie cenne dane znikną, jest tutaj również przedstawione.
Dysk twardy hałasuje: co robić?
Sprawdź, czy hałas naprawdę pochodzi z dysku twardego
Jak wspomniano powyżej, hałas na dysku twardym jest normalnym zjawiskiem. Dźwięk jest zawsze niski i stosunkowo dyskretny. Tak więc pierwszą rzeczą, którą należy zrobić, jest upewnienie się, że rzeczywiste źródło hałasu pochodzi z dysku twardego, a nie z innego komponentu sprzętowego.
Po prostu wyłącz komputer, odłącz kabel zasilający i kabel danych od dysku twardego i uruchom komputer. Jeśli nadal słyszysz hałas, jasne jest, że Twój dysk twardy nie ma problemu z dźwiękiem. Jeśli szum zniknął po podłączeniu kabla zasilającego, ale powraca po podłączeniu kabla danych do dysku, konieczna jest wymiana kabla danych.
Jeśli to nie pomoże Ci dowiedzieć się, czy Twój dysk twardy hałasuje, wypróbuj inne scenariusze, aby naprawdę zlokalizować źródło.
Problem ze śrubą
Dźwięk grzechotki zwykle pochodzi od luźnych śrub. Jeśli usłyszysz grzechot, wyłącz komputer i dokręć wszystkie śruby. Jeśli słyszysz grzechotanie w środku, możliwe, że w środku wypadnie śruba. Po prostu usuń obraźliwą śrubę i użyj nowej.
Komputer wydaje brzęczenie - czasami problem z wentylatorem
Komputer ma inne elementy, takie jak wentylator, napęd dysków lub inne elementy, które mogą powodować hałas.
Jeśli Twój komputer pracuje nad konkretnym zadaniem, takim jak zapełniająca pamięć gra wideo, możesz znaleźć wentylatory działające szybciej, aby sprzęt był chłodny.
Jeśli słyszysz dziwny dźwięk, taki jak brzęczenie, być może jest coś, co utrudnia normalne funkcjonowanie wentylatorów lub łopatki uderzają o siebie. Po prostu otwórz komputer, usuń kurz i sprawdź łopatki wentylatorów.
CD / DVD hałasuje
Napędy dysków CD-ROM i DVD mogą również generować szumy podczas uzyskiwania do nich dostępu. Zwykle odgłos pracy dysku powinien być cichym dźwiękiem wirowania lub obracania się, który jest generowany tylko podczas uzyskiwania dostępu do napędu. Po prostu wyjmij dysk CD / DVD, aby naprawić szum.
Jeśli po kilku testach upewnisz się, że hałas, taki jak głośne brzęczenie, zgrzytanie, drapanie, piski lub wibracje, pochodzi z dysku twardego, postępuj zgodnie z poniższymi wskazówkami.
Coś do zrobienia, jeśli upewnisz się, że dysk twardy hałasuje
Poznaj nienormalny dźwięk dysku twardego podczas ponownego odczytu lub bezczynności:
- Dysk twardy wydaje brzęczący dźwięk
- Dźwięk zgrzytania dysku twardego
- Twardy dysk piszczy
- Wibracje dysku twardego
- Odgłos rysowania talerza z dysku twardego lub dźwięk drapania dysku twardego
Jeśli usłyszysz hałas, podejmij działanie teraz!
Wskazówka: Ponadto może się zdarzyć, że twój dysk twardy piszczy lub klika. Jeśli tak, zapoznaj się z tym postem - [ROZWIĄZANE] Dysk twardy Seagate piszczy? Oto, co powinieneś zrobić!Opcja 1: Uruchom oprogramowanie diagnostyczne dysku lub CHKDSK
W rzeczywistości wiele programów diagnostycznych do dysków twardych jest dostępnych w Internecie. Którego należy użyć do przetestowania dysku twardego? Możesz użyć jednego z listy 10 najlepszych, na przykład HD Tune, Seagate SeaTool, HDDScan, HDD Regenerator itp.
Podczas uruchamiania programu diagnostycznego należy zamknąć wszystkie inne programy i odłączyć wszelkie inne urządzenia, aby wynik był dokładny.
Uwaga: Niektóre programy naprawcze mogą pokazywać stan dysku i oznaczać obszary dysku twardego, które ulegają awarii, jako „złe”, aby uniemożliwić komputerowi ich używanie w przyszłości. Ale to nie rozwiąże problemu z dyskiem twardym. Następnie możesz podjąć działania w celu ochrony danych po dokładnym poznaniu problemu ze stanem dysku.Lub możesz użyć wbudowanego narzędzia systemu Windows - CHKDSK . W oknie wiersza polecenia wpisz chkdsk x: / r (x oznacza literę dysku lub zły dysk twardy), aby zlokalizować uszkodzone sektory i odzyskać czytelne informacje.
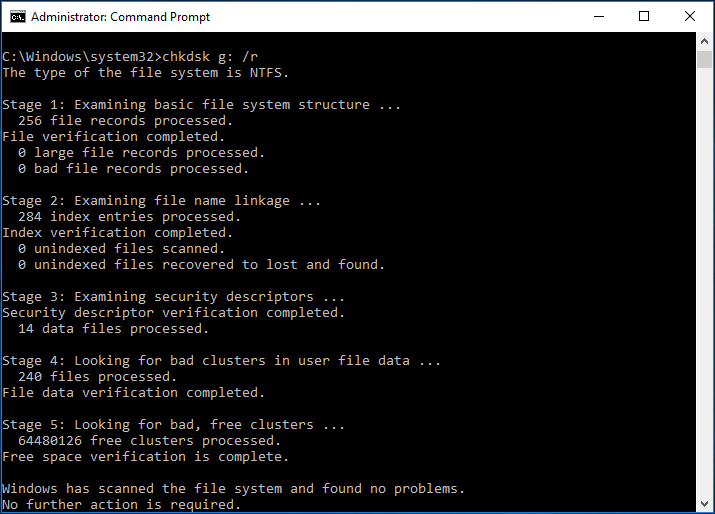
 Co zrobić, jeśli znajdę uszkodzone sektory na dysku twardym w systemie Windows 10/8/7?
Co zrobić, jeśli znajdę uszkodzone sektory na dysku twardym w systemie Windows 10/8/7? Czy kiedykolwiek spotkałeś się z problemem złych sektorów na dysku twardym? Co możesz zrobić, jeśli twój dysk twardy ma zły blok? Ten post ci pokaże.
Czytaj więcejCzasami oprogramowanie diagnostyczne nie może być pomocne w naprawianiu hałasu przez dysk twardy, ale czasami hałas dysku twardego może zostać zatrzymany przez program, ale sprawa jest tylko tymczasowa, ponieważ dysk twardy może nadal ulegać awarii, aż stanie się całkowicie bezużyteczny.
Aby zapewnić bezpieczeństwo danych na dysku, wykonaj pełną kopię zapasową i wymień dysk twardy bez względu na napotkaną sytuację.
Opcja 2: Utwórz kopię zapasową danych z komputera na wypadek, gdyby dysk twardy powodował hałas
Jednym z najlepszych sposobów tworzenia kopii zapasowych danych jest korzystanie z usługi kopii zapasowej online, takiej jak Dysk Google, OneDrive, Dropbox itp.
Wskazówka: Nasz poprzedni post - Dysk Google VS Dropbox: który jest najlepszym wyborem do przechowywania plików jest dla ciebie pomocna.W ten sposób Twoje pliki są przechowywane w chmurze i mniej narażone na zniszczenie lub utratę. Informacje na temat tworzenia kopii zapasowych danych w chmurze można znaleźć w Internecie, więc nie będziemy opisywać zbyt wiele.
Ponadto należy użyć innej metody tworzenia kopii zapasowych darmowe oprogramowanie do tworzenia kopii zapasowych . Jest to szybka metoda tworzenia kopii zapasowych na komputerze. Kiedy dostajesz hałaśliwy dysk twardy, możesz wypróbować MiniTool ShadowMaker, aby wykonać kopię zapasową ważnych plików za pomocą metod obrazowania lub synchronizacji z dowolnym zewnętrznym lub wymiennym nośnikiem danych.
Poza tym można go użyć do sklonowania uszkodzonego dysku twardego na działający dysk twardy po zabezpieczeniu uszkodzonych sektorów znalezionych przez CHKDSK.
Już teraz pobierz MiniTool ShadowMaker Trial Edition za pomocą następującego przycisku i zainstaluj go na komputerze z systemem Windows 10/8/7, aby skorzystać z 30-dniowego bezpłatnego okresu próbnego. Aby korzystać ze wszystkich funkcji przez cały czas, uaktualnij go do wersji Pro lub zaawansowanej za pośrednictwem Sklep MiniTool .
Następnie zobaczmy, jak wykonać kopię zapasową danych na dysku za pomocą klonowania dysku.
Krok 1: Uruchom MiniTool ShadowMaker.
Krok 2: Kliknij Przybory na pasku nawigacyjnym, a następnie wybierz Klonuj dysk z niektórych mediów.
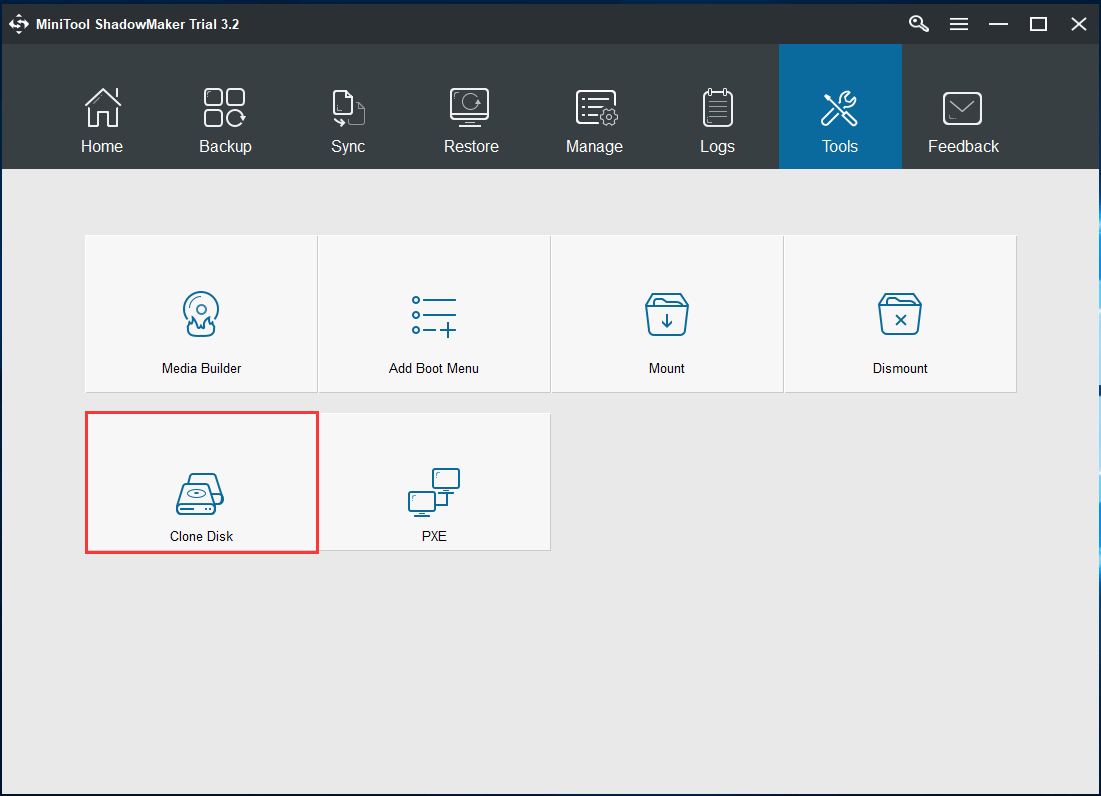
Krok 3: Wybierz dysk źródłowy (uszkodzony dysk twardy) i dysk docelowy (nowy dysk twardy). Następnie kliknij dobrze aby rozpocząć proces klonowania.
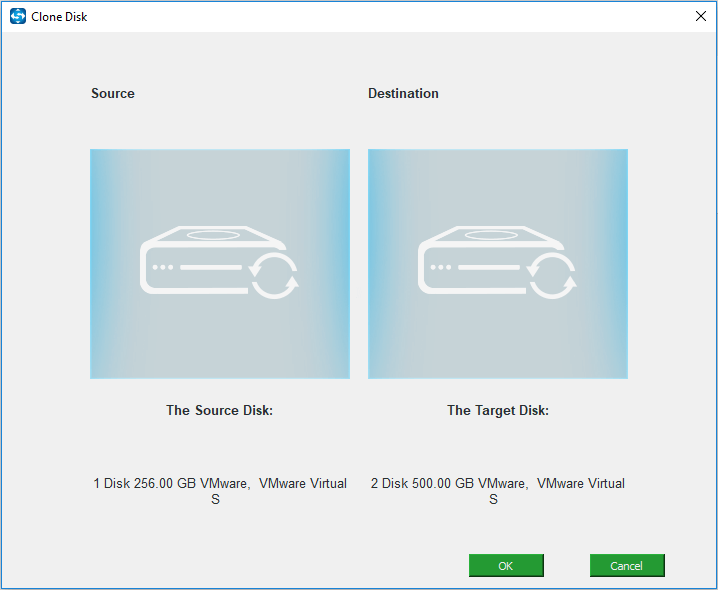
1. Docelowy dysk twardy powinien mieć wystarczająco dużo miejsca, aby pomieścić całą zawartość dysku źródłowego. Ten post - Programy MiniTool pomagają sklonować dysk twardy na mniejszy dysk SSD jest dla ciebie pomocna.
2. Nie należy przechowywać ważnych danych na dysku docelowym, ponieważ proces klonowania może zniszczyć wszystkie dane na tym dysku.
Krok 4: Proces klonowania zajmie trochę czasu i możesz zaznaczyć pole Wyłącz komputer po zakończeniu operacji .
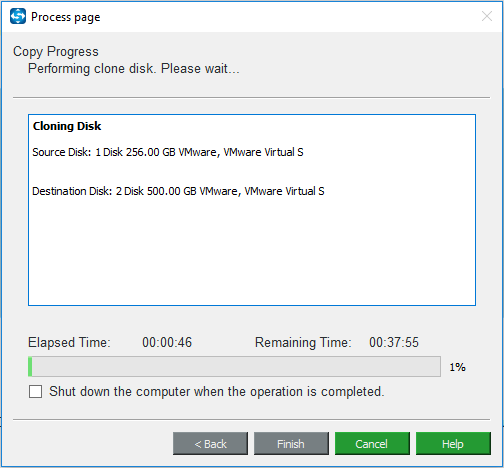
Krok 5: Po zakończeniu klonowania dysku należy upewnić się, że komputer jest wyłączony, a następnie wyjąć uszkodzony dysk twardy i umieścić sklonowany dysk w oryginalnym miejscu. Następnie możesz ponownie uruchomić komputer z nowego dysku.
Uwaga:1. Jeśli komputer nie uruchamia się ze sklonowanego dysku twardego, co należy zrobić? Odnieś się do tego postu - Sklonowany dysk nie uruchamia się | Jak sprawić, by sklonowany dysk był bootowalny znaleźć rozwiązania!
2. Ponadto możesz twórz kopie zapasowe tylko ważnych plików na zewnętrzny dysk twardy zamiast klonować dysk, wymień uszkodzony dysk, a następnie zainstaluj nowy system na nowym dysku twardym.
MiniTool ShadowMaker może łatwo wykonać kopię zapasową danych z komputera, gdy napotkasz taką sytuację - dysk twardy wydaje dźwięki, takie jak brzęczenie, zgrzytanie, drapanie, piski lub wibracje. Teraz pobierz to oprogramowanie do tworzenia kopii zapasowych, aby zapewnić bezpieczeństwo danych. Możesz także udostępnić go znajomym na Twitterze.


![Najlepsze rozwiązania Adobe Illustrator utrzymują problem z awariami [ROZWIĄZANE] [MiniTool Tips]](https://gov-civil-setubal.pt/img/data-recovery-tips/97/best-solutions-adobe-illustrator-keeps-crashing-issue.png)
![Jak skutecznie odzyskać uszkodzone pliki, aby zminimalizować straty [Porady MiniTool]](https://gov-civil-setubal.pt/img/data-recovery-tips/01/how-recover-corrupted-files-efficiently-minimize-losses.jpg)


![Jak przywrócić ustawienia fabryczne Toshiba Satellite w systemie Windows 7/8/10? [Wskazówki dotyczące MiniTool]](https://gov-civil-setubal.pt/img/disk-partition-tips/49/how-factory-reset-toshiba-satellite-windows7-8-10.png)
![Wild Hearts Niski FPS, zacinanie się i opóźnienia w systemie Windows 10 11? [Naprawił]](https://gov-civil-setubal.pt/img/news/DE/wild-hearts-low-fps-stuttering-lag-on-windows-10-11-fixed-1.jpg)



![Pobieranie/ponowna instalacja aplikacji Microsoft Photos w systemie Windows 10 [Wiadomości MiniTool]](https://gov-civil-setubal.pt/img/minitool-news-center/88/microsoft-photos-app-download-reinstall-windows-10.png)
![Jak naprawić system Windows utworzył błąd tymczasowego pliku stronicowania? [Wiadomości MiniTool]](https://gov-civil-setubal.pt/img/minitool-news-center/30/how-fix-windows-created-temporary-paging-file-error.png)
![[Rozwiązane!] Usługi Google Play ciągle się zatrzymują [MiniTool News]](https://gov-civil-setubal.pt/img/minitool-news-center/17/google-play-services-keeps-stopping.png)





