Jak naprawić rozdzieranie i migotanie ekranu Halo Infinite Win 10 11?
Jak Naprawic Rozdzieranie I Migotanie Ekranu Halo Infinite Win 10 11
Czy podczas grania w Halo Infinite na komputerze z systemem Windows występują problemy z grafiką, takie jak rozrywanie obrazu, migotanie, migotanie, zawieszanie się lub czarny obraz? Jeśli tak, postępuj zgodnie z tym przewodnikiem rozwiązywania problemów Witryna MiniTool , a problem zostanie rozwiązany.
Zrywanie ekranu Halo Infinite na PC
Halo Infinite to jedna z najpopularniejszych strzelanek akcji, dostępna na konsole Windows i Xbox. Podobnie jak w przypadku każdej innej gry wideo, podczas grania w tę grę możesz również napotkać pewne usterki graficzne, a jednym z nich jest rozdzieranie ekranu, migotanie, zawieszanie się lub czarny ekran.
Jeśli denerwuje Cię ten sam problem, zdecydowanie zalecamy wypróbowanie rozwiązań wymienionych w tym przewodniku jeden po drugim, aż problem zostanie rozwiązany.
Jak naprawić rozdzieranie ekranu Halo Infinite w systemie Windows 10/11?
Poprawka 1: Włącz V-Sync
Aby uniknąć usterek graficznych, takich jak nieskończone migotanie ekranu Halo, rozrywanie lub czarny ekran, możesz spróbować włączyć synchronizację pionową.
Dla karty graficznej NVIDIA:
Krok 1. Uruchom Panel sterowania NVIDIA .
Krok 2. Przejdź do Ustawienia 3D > Zarządzaj ustawieniami 3D > Ustawienia programu .
Krok 3. Naciśnij Dodać i wybierz Halo Nieskończoność z listy programów.
Krok 4. Przewiń w dół, aby znaleźć Synchronizacja pionowa i włącz go.
Krok 5. Uruchom ponownie komputer, aby zastosować zmiany.
Dla karty graficznej AMD:
Krok 1. Otwórz Oprogramowanie AMD Radeon i idź do Ustawienia .
Krok 2. Uderz Grafika > Poczekaj na pionowe odświeżenie > ustawić wartość Poczekaj na pionowe odświeżenie do Zawsze włączone .
Krok 3. Uruchom ponownie komputer.
Poprawka 2: Ustaw wysoką wydajność
Jeśli korzystasz z trybu zbalansowanego, możesz również napotkać rozrywanie ekranu Halo Infinite. W takim przypadku ustawienie trybu wysokiej wydajności może pomóc. Aby to zrobić:
Krok 1. Kliknij Początek i otwarte Panel sterowania .
Krok 2. Uderz Sprzęt i dźwięk oraz Opcje mocy .
Krok 3. Sprawdź Wysoka wydajność a następnie uruchom ponownie komputer.

Poprawka 3: Niższe ustawienia grafiki w grze
Większość graczy zgłasza, że obniżenie ustawień graficznych w grze pomaga im pozbyć się problemów z rozrywaniem i migotaniem ekranu Halo Infinite. Możesz rozważyć wyłączenie niektórych ustawień wyświetlania gry, takich jak efekt cienia, wygładzanie krawędzi, szczegóły tekstur i tak dalej.
Poprawka 4: Zaktualizuj sterowniki graficzne
Aktualizowanie sterowników GPU w grach wideo ma ogromne znaczenie. Wykonaj poniższe czynności, aby sprawdzić dostępne aktualizacje:
Krok 1. Kliknij prawym przyciskiem myszy Początek otworzyć Menu szybkiego łącza .
Krok 2. Wybierz Menadżer urządzeń i rozszerzyć Karty graficzne wybierać Uaktualnij sterownik > Automatyczne wyszukiwanie sterowników . Jeśli system wykryje dostępną aktualizację, automatycznie ją pobierze i zainstaluje.
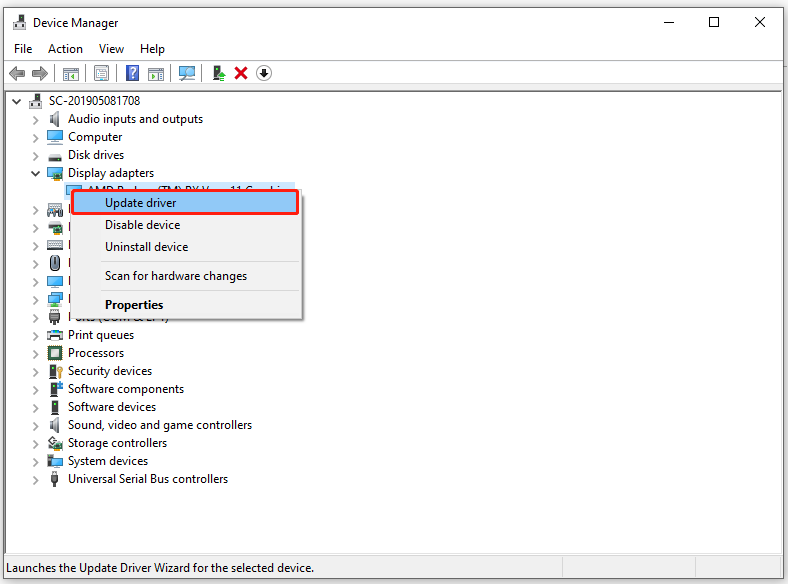
Poprawka 5: Sprawdź integralność plików gry
Czasami z pewnych powodów brakuje plików gry lub są one uszkodzone, co prowadzi do rozdzierania ekranu Halo Infinite. Dlatego powinieneś upewnić się, że pliki gry są nienaruszone.
Krok 1. Uruchom Parowy klienta i przejdź do Biblioteka .
Krok 2. Przewiń w dół, aby znaleźć Halo Infinite i kliknij prawym przyciskiem myszy, aby wybrać Nieruchomości .
Krok 3. W zakładce PLIKI LOKALNE naciśnij SPRAWDŹ INTEGRALNOŚĆ PLIKÓW GRY, a następnie poczekaj na zakończenie procesu.
Poprawka 6: Ustaw wysoki priorytet
Aby Twoja gra działała lepiej, możesz przydzielić jej więcej zasobów, ustawiając priorytet gry w wyższym segmencie. Oto jak to zrobić:
Krok 1. Kliknij prawym przyciskiem myszy pasek zadań, aby wybrać Menadżer zadań .
Krok 2. Pod Detale kliknij prawym przyciskiem myszy zadanie gry Halo Infinite i wybierz opcję Ustaw priorytet na Wysoki .
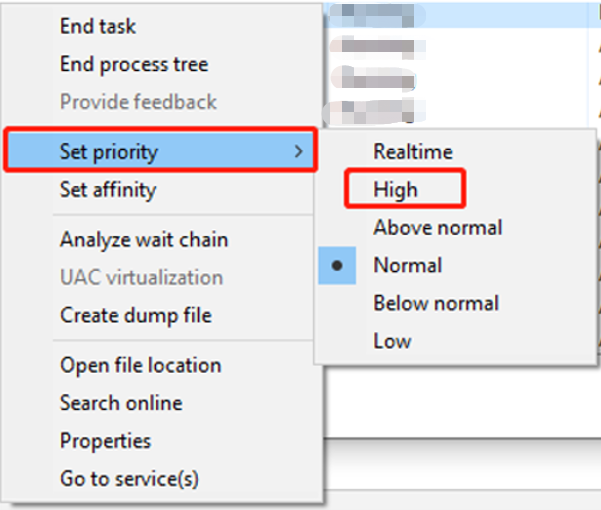
![Na komputerze z systemem Windows 10/8/7 brakuje pliku D3dcompiler_43.dll? Fit It! [MiniTool News]](https://gov-civil-setubal.pt/img/minitool-news-center/45/d3dcompiler_43-dll-is-missing-windows-10-8-7-pc.jpg)



![Jak bezpłatnie naprawić system Windows 10 bez utraty danych (6 sposobów) [MiniTool Tips]](https://gov-civil-setubal.pt/img/data-recovery-tips/16/how-repair-windows-10.jpg)
![Nie udało się odtworzyć dźwięku testowego w systemie Windows 10? Łatwo to napraw teraz! [MiniTool News]](https://gov-civil-setubal.pt/img/minitool-news-center/52/failed-play-test-tone-windows-10.png)
![Czy mogę ponownie zainstalować Microsoft Store w moim systemie Windows? [Wiadomości o Mininarzędziu]](https://gov-civil-setubal.pt/img/minitool-news-center/92/can-i-reinstall-microsoft-store-my-windows.png)







![Jak automatycznie i ręcznie aktualizować aplikacje na iPhonie [Wiadomości MiniTool]](https://gov-civil-setubal.pt/img/minitool-news-center/19/how-update-apps-your-iphone-automatically-manually.png)


![MRT zablokowany przez administratora systemu? Oto metody! [Wiadomości MiniTool]](https://gov-civil-setubal.pt/img/minitool-news-center/39/mrt-blocked-system-administrator.jpg)
![Co to jest tryb testowy? Jak go włączyć lub wyłączyć w systemie Windows 10/11? [Wskazówki dotyczące Mininarzędzia]](https://gov-civil-setubal.pt/img/news/F0/what-is-test-mode-how-to-enable-or-disable-it-in-windows-10/11-minitool-tips-1.png)
![Samsung Data Recovery - w 100% bezpieczne i skuteczne rozwiązania [MiniTool Tips]](https://gov-civil-setubal.pt/img/data-recovery-tips/95/samsung-data-recovery-100-safe.jpg)