Jak dodać opcję Usuń trwale usuń do menu kontekstowego
Jak Dodac Opcje Usun Trwale Usun Do Menu Kontekstowego
Czy wiesz, jak trwale usunąć plik za pomocą opcji Usuń trwale z menu kontekstowego? Czy masz jakiś pomysł, jak dodać lub usunąć tę opcję? Jeśli nie, nie martw się. Ten artykuł z MiniNarzędzie oferuje szczegółowy przewodnik.
Ogólnie rzecz biorąc, po usunięciu pliku z dysku twardego (zarówno wewnętrznego, jak i zewnętrznego) jest on wysyłany do Kosza systemu Windows, co umożliwia odzyskanie usuniętego pliku w razie potrzeby.
Jednak z biegiem czasu miejsce w Koszu może przekroczyć limit. Windows ma opcję o nazwie „ Usuń na stałe ”, który umożliwia trwałe usuwanie plików bezpośrednio zamiast umieszczania ich w Koszu.
Jak więc dodać opcję Usuń trwale do menu kontekstowego?
Jak dodać opcję trwałego usuwania do menu kontekstowego
Możesz dodać tę opcję za pomocą Edytora rejestru. Edytor rejestru systemu Windows to bardzo ważne narzędzie, które umożliwia przeglądanie i monitorowanie rejestru systemu operacyjnego Windows, utrzymywanie rejestru w ruchu oraz wprowadzanie zmian na poziomie głównym i administracyjnym, takich jak ustawianie uprawnień dostępu lub zmiana konfiguracji poziomów sprzętu lub oprogramowania.
Tutaj możesz zobaczyć szczegółowe kroki, aby dodać opcję Trwałe usuwanie do menu kontekstowego.
Ostrzeżenie: Wszelkie błędne zmiany w rejestrze mogą spowodować awarię systemu. Zaleca się, abyś wykonać kopię zapasową rejestru z wyprzedzeniem i ściśle postępuj zgodnie z poniższymi krokami.
Krok 1. Naciśnij Okna + R kombinacje klawiszy, aby otworzyć okno Uruchom.
Krok 2. Wpisz regedit w polu wprowadzania i naciśnij Wchodzić (Wybierać Tak w wyskakującym okienku).
Krok 3. Skopiuj poniższą ścieżkę do paska nawigacji rejestru i naciśnij Wchodzić (Możesz też znaleźć i otworzyć foldery jeden po drugim).
Komputer\HKEY_CLASSES_ROOT\AllFilesystemObjects\shell
Krok 4. Kliknij prawym przyciskiem myszy powłoka folder i wybierz Nowy > Klucz .

Krok 5. Nazwij utworzony klucz jako Windows.PermanentDelete . Następnie kliknij prawym przyciskiem myszy Windows.PermanentDelete wybrać Nowy > Wartość ciągu .
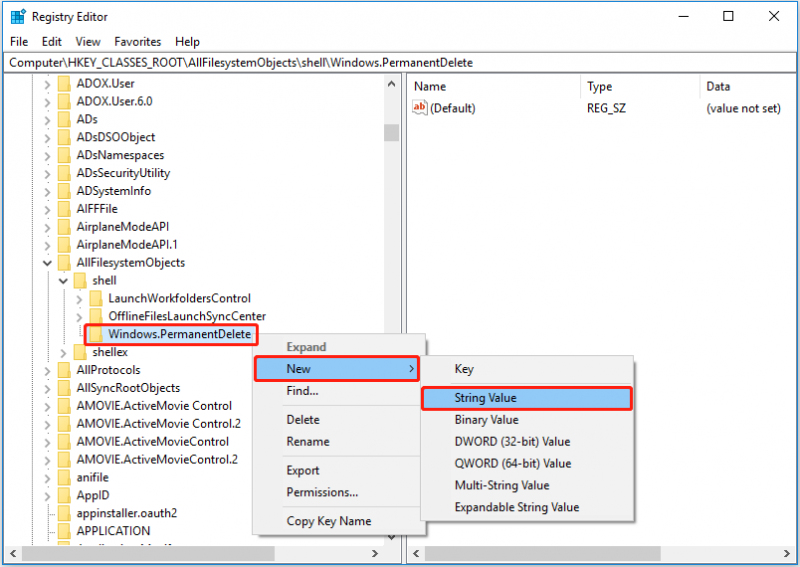
Krok 6. Nazwij utworzoną wartość ciągu jako CommandStateSync (W takim przypadku możesz kliknąć prawym przyciskiem myszy wartość ciągu na prawym panelu, aby wybrać Przemianować ).
Krok 7. Na prawym panelu kliknij prawym przyciskiem myszy puste miejsce i wybierz Nowy > Wartość ciągu . Następnie nazwij wartość ciągu jako ExplorerCommandHandler .
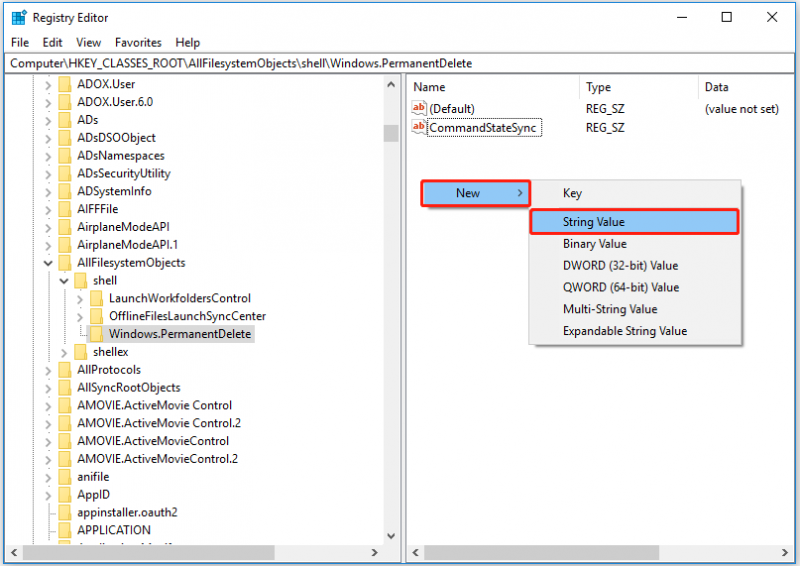
Krok 8. Kliknij dwukrotnie ExplorerCommandHandler i wejście E9571AB2-AD92-4ec6-8924-4E5AD33790F5 w polu danych wartości. Następnie kliknij OK .
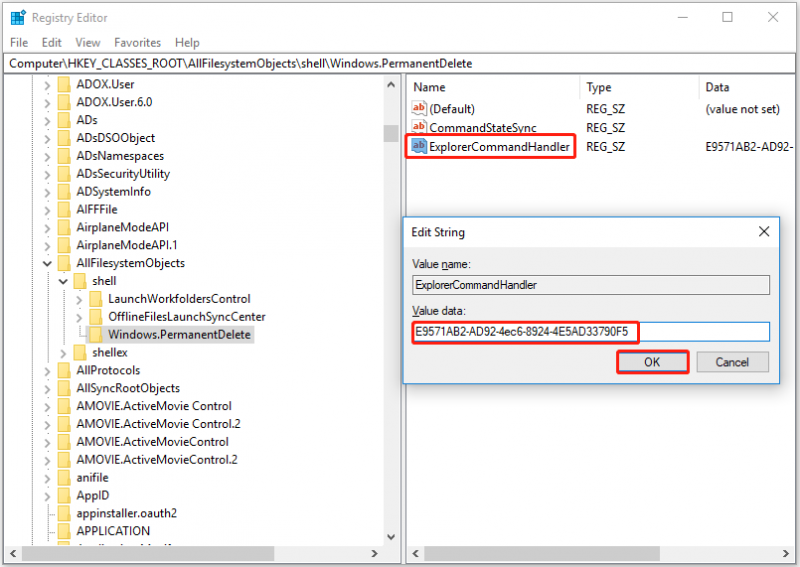
Krok 9. Utwórz nową wartość ciągu w pustym miejscu i nazwij ją Ikona . Następnie kliknij go dwukrotnie, aby ustawić dane wartości jako shell32.dll, -240 . Następnie naciśnij Wchodzić .
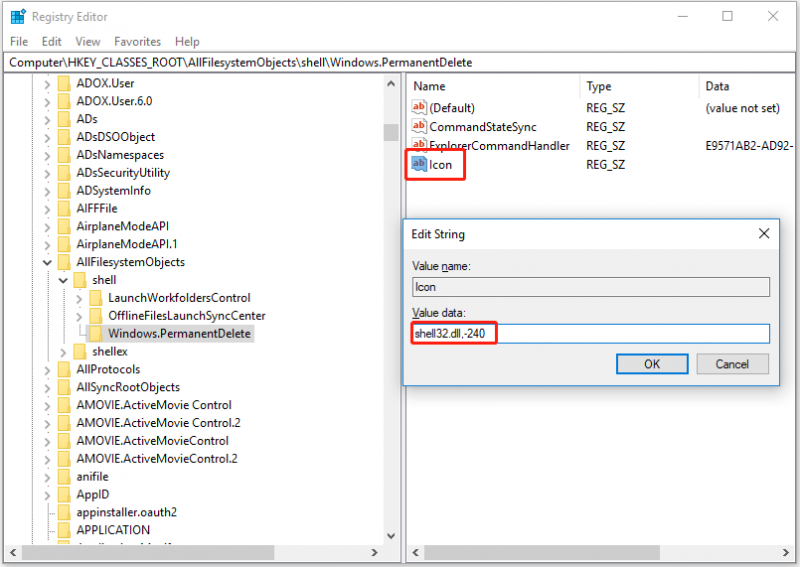
Krok 10. Utwórz nową wartość ciągu, wykonując te same czynności powyżej i nazwij ją Pozycja . Podwójne kliknięcie Pozycja i skonfiguruj dane wartości jako Spód . Następnie kliknij OK lub naciśnij Wchodzić .
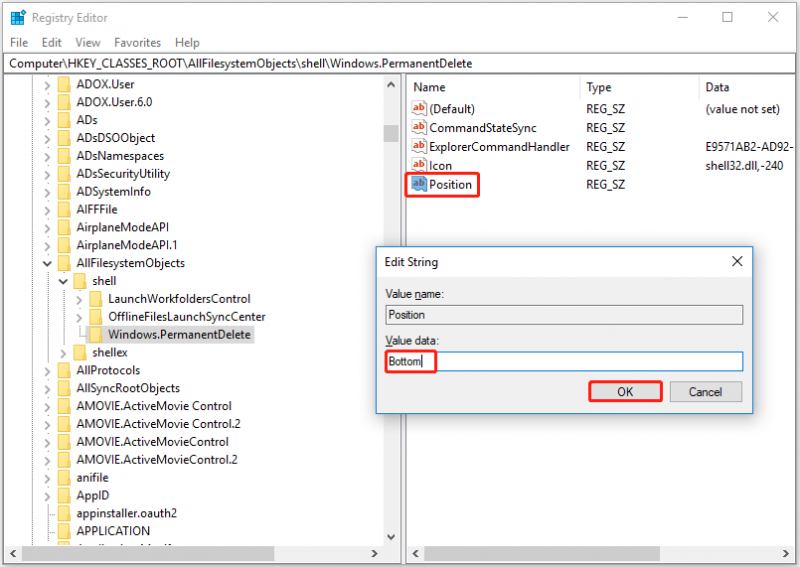
Wszystkie operacje dodania opcji Usuń trwale do menu kontekstowego zostały zakończone. Teraz możesz kliknąć dowolny plik prawym przyciskiem myszy i sprawdzić, czy dostępna jest opcja Trwałe usuwanie systemu Windows.
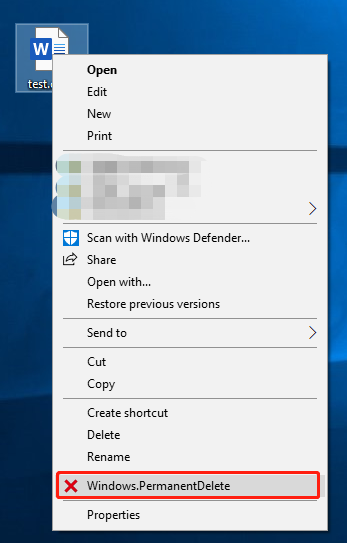
Jak usunąć opcję trwałego usuwania z menu kontekstowego
Jeśli chcesz usunąć opcję Trwałe usuwanie z menu kontekstowego, możesz wykonać poniższe czynności.
Krok 1. Otwórz Edytor rejestru.
Krok 2. Przejdź do Komputer\HKEY_CLASSES_ROOT\AllFilesystemObjects\shell .
Krok 3. Kliknij prawym przyciskiem myszy Windows.PermanentDelete i wybierz Usuwać .
Krok 4. W oknie potwierdzenia usunięcia klucza kliknij Tak .
Teraz usunąłeś opcję Trwałe usuwanie z menu kontekstowego.
Jak odzyskać trwale usunięte pliki
Pliki usunięte przy użyciu opcji Usuń trwale nie zostaną zapisane w Koszu. I nie możesz przywrócić ich z Kosza, jeśli przypadkowo usunąłeś ważne pliki. Jak w takim przypadku odzyskać utracone pliki?
Tutaj, profesjonalista oprogramowanie do odzyskiwania danych – Odzyskiwanie danych zasilania MiniTool jest ci polecany. Obsługuje skanowanie i odzyskiwanie danych na wszystkich urządzeniach do przechowywania plików, takich jak karty SD, dyski USB, dyski SSD itp., i pomaga bezpłatnie odzyskać 1 GB danych. Możesz go pobrać i wypróbować.
Szczegółowe instrukcje dotyczące korzystania z niego można znaleźć w tym artykule: Jak odzyskać trwale usunięte pliki w systemie Windows .
Zamykanie rzeczy
Jednym słowem, ten artykuł mówi o tym, jak dodawać i usuwać opcję Trwałe usuwanie z menu kontekstowego. Mam nadzieję, że możesz trwale usunąć plik z menu kontekstowego, postępując zgodnie z powyższym przewodnikiem. Jeśli masz jakiekolwiek pytania dotyczące korzystania z narzędzia MiniTool Power Data Recovery, skontaktuj się z nami za pośrednictwem [chroniony e-mail] .







![Jaka jest dobra prędkość procesora w laptopie i komputerze stacjonarnym? [MiniTool News]](https://gov-civil-setubal.pt/img/minitool-news-center/05/what-is-good-processor-speed.png)

![Jak naprawić błąd odinstalowania Dropbox w systemie Windows [MiniTool News]](https://gov-civil-setubal.pt/img/minitool-news-center/08/how-fix-dropbox-failed-uninstall-error-windows.png)








![[Przewodnik krok po kroku] Kontroler Legacy Hogwartu nie działa](https://gov-civil-setubal.pt/img/news/18/hogwarts-legacy-controller-not-working.png)
