[Naprawiono] Błąd DISM 1726 — zdalne wywołanie procedury nie powiodło się
Naprawiono Blad Dism 1726 Zdalne Wywolanie Procedury Nie Powiodlo Sie
Polecenia DISM mogą pomóc sprawdzić i naprawić uszkodzone pliki systemowe oraz niektóre potencjalne problemy, ale niektórzy użytkownicy otrzymują komunikat „Błąd DISM 1726, zdalne wywołanie procedury nie powiodło się”, gdy korzystają z tego narzędzia. Aby pozbyć się tego błędu, ten artykuł na temat Witryna MiniTool udzieli ci instrukcji krok po kroku.
Błąd DISM 1726 „Zdalne wywołanie procedury nie powiodło się”
DISM, skrót od Deployment Image Service and Management, to wbudowane narzędzie wiersza poleceń, służące do skanowania i przywracania potencjalnych problemów w systemie Windows, które mogą mieć wpływ na system operacyjny.
Kiedy ludzie uruchamiają polecenie DISM - DISM /Online /Cleanup-Image /RestoreHealth - aby naprawić niektóre problemy związane z systemem, niektóre z nich z jakiegoś powodu napotkają błędy DISM. Ostatnio błąd zdalnego wywołania procedury nie powiodło się jest jednym z często zgłaszanych problemów, z którymi borykają się ludzie.
Dlaczego więc przydarzyła Ci się ta awaria DISM?
Zgodnie z tym, co użytkownicy zgłosili na temat tego błędu, wnioskujemy o jego możliwych przyczynach w następujący sposób.
- Konflikty oprogramowania innych firm . Jeśli pobrałeś i zainstalowałeś programy antywirusowe innych firm, niektóre agresywne funkcje mogą zakłócać działanie DISM.
- Oczekiwanie na naprawę korupcji . Jeśli twój system ma wewnętrzne uszkodzenia, polecenie DISM nie będzie działać normalnie.
- Wyłączona usługa zdalnego wywoływania procedur (RPC). . Lepiej sprawdź usługę i zmień jej typ uruchamiania.
Teraz możesz przejść do następnej części, aby poznać kilka metod naprawy błędu DISM 1726.
Jak naprawić błąd DISM 1726?
Poprawka 1: Zmień ustawienia usługi zdalnego wywoływania procedur (RPC).
W większości sytuacji błąd DISM /Online /Cleanup-Image /RestoreHealth 1726 występuje z powodu wyłączonej powiązanej usługi — Usługa zdalnego wywoływania procedur (RPC). . Możesz naprawić błąd DISM 1726, zmieniając typ uruchamiania usługi Remote Procedure Call (RPC).
Krok 1: Otwórz plik Uruchomić okno dialogowe, naciskając przycisk Wygraj + R klawisze i wejście usługi.msc aby przejść do okna Usługi.
Krok 2: Przewiń w dół, aby zlokalizować i kliknąć prawym przyciskiem myszy plik Zdalne wywołanie procedury (RPC) usługi, a następnie wybrać Nieruchomości .
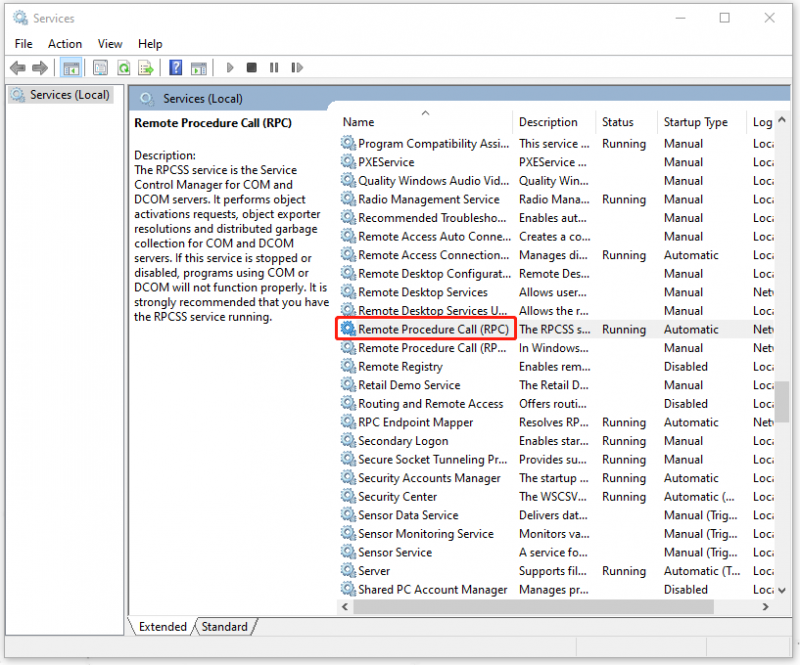
Krok 3: W Ogólny kartę, upewnij się, że Typ uruchomienia opcja jest Automatyczny . Jeśli nie, zmień to i wybierz Stosować I OK aby zapisać swój wybór.
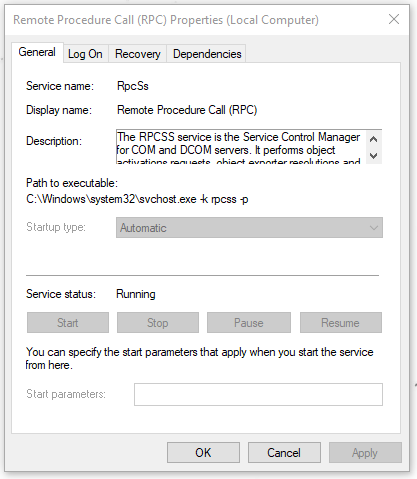
Następnie możesz ponownie uruchomić komputer i sprawdzić, czy błąd nadal występuje.
Poprawka 2: Zmodyfikuj klucz rejestru RpcSs
Inną metodą włączenia usługi zdalnego wywoływania procedur (RPC) jest użycie Edytora rejestru. Jeśli ostatnia poprawka nie zadziała, możesz wypróbować tę.
Ale bądź ostrożny, edytor rejestru jest dość ważnym elementem normalnego działania systemu, więc lepiej najpierw wykonaj kopię zapasową rejestru, aby uniknąć pomyłkowego usunięcia. Aby uzyskać szczegółowe informacje, możesz odnieść się do tego posta: Jak wykonać kopię zapasową i przywrócić rejestr w systemie Windows 10 .
Krok 1: Otwórz Uruchomić i wejście regedit wejść do Edytora rejestru.
Krok 2: Przejdź do następującego klucza rejestru za pomocą lewego panelu.
HKEY_LOCAL_MACHINE\SYSTEM\CurrentControlSet\Usługi\RpcSs
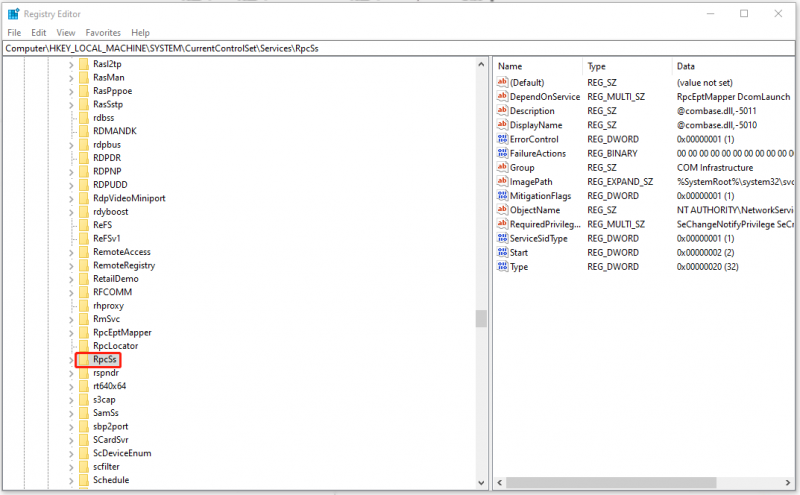
Krok 3: Wybierz RpcSs i kliknij dwukrotnie Początek z prawego panelu, aby wpisać 2 in Dane wartości i kliknij OK aby to zapisać.
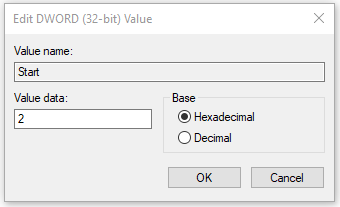
Następnie możesz zamknąć okno i wypróbować polecenie DISM /Online /Cleanup-Image /RestoreHealth, aby sprawdzić, czy błąd 1726 nadal występuje.
Poprawka 3: Tymczasowo wyłącz usługę wyszukiwania systemu Windows
Niektórzy użytkownicy uważają, że błąd zdalnego wywołania procedury nie powiódł się, można naprawić, wyłączając usługę Windows Search. Ta usługa czasami może zakłócać normalne działanie procesu DISM, więc możesz spróbować tymczasowo wyłączyć usługę.
Krok 1: Otwórz Uruchomić i wejście usługi.msc wejść.
Krok 2: Zlokalizuj i kliknij dwukrotnie Wyszukiwanie w systemie Windows a następnie w Ogólny zakładka, wybierz Zatrzymywać się aby tymczasowo wyłączyć usługę.
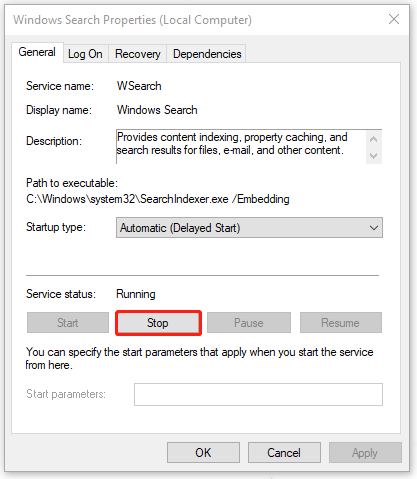
Możesz ponownie uruchomić polecenie DISM; jeśli błąd jest wywoływany przez usługę Windows Search, błąd można naprawić. Po zakończeniu skanowania DISM możesz ponownie uruchomić usługę Windows Search.
Poprawka 4: Zaktualizuj system Windows
Poza tym ważne jest, aby system Windows był aktualny. Jeśli przez długi czas ignorowałeś żądania aktualizacji, niektóre narzędzia mogą działać nieprawidłowo i nie działać. Możesz więc zaktualizować system Windows, wykonując następujące czynności.
Krok 1: Idź do Start > Ustawienia > Aktualizacja i zabezpieczenia > Windows Update .
Krok 2: Kliknij Sprawdź aktualizacje a system Windows automatycznie sprawdzi, czy są dostępne, pobierze je i zainstaluje.
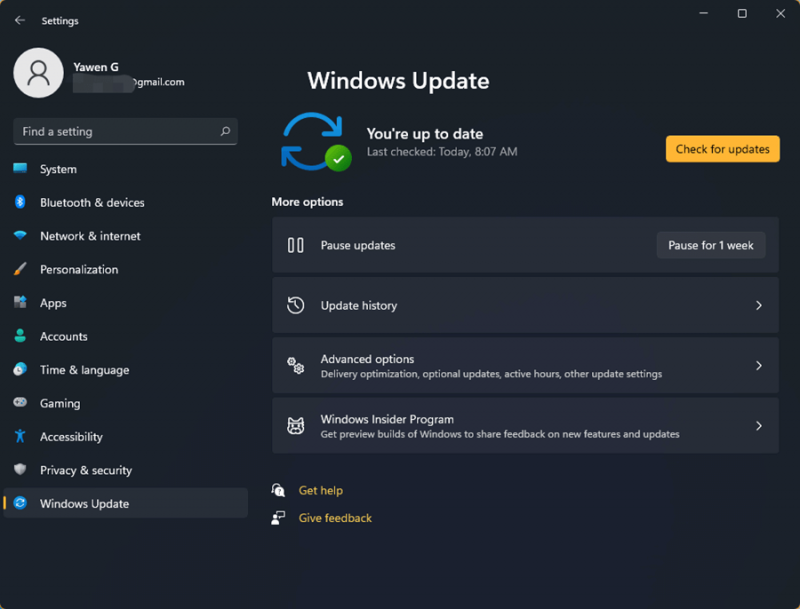
Utwórz kopię zapasową swoich danych z wyprzedzeniem
Jak widać, błąd DISM 1726 może być wywołany przez wiele przyczyn, a kiedy to się stanie, twój DISM ulegnie awarii, a nawet poważniejsze problemy mogą mu towarzyszyć. Zdecydowanie zalecamy wcześniejsze utworzenie kopii zapasowej systemu, aby można było szybko odzyskać system, gdy wydarzy się coś złego.
MiniTool ShadowMaker to profesjonalne oprogramowanie do tworzenia kopii zapasowych, zapewniające różne typy kopii zapasowych i zaplanowane kopie zapasowe. Możesz go użyć do rozwiązania do tworzenia kopii zapasowych systemu jednym kliknięciem. Przyjdź spróbować!
Kliknij poniższy przycisk, aby pobrać i zainstalować program.
Krok 1: Otwórz program i kliknij Zachowaj wersję próbną mieć 30-dniowy bezpłatny okres próbny.
Krok 2: Przejdź do Kopia zapasowa zakładka, w której wybrano część zawierającą system i wystarczy wybrać miejsce docelowe kopii zapasowej. Następnie kliknij Utwórz kopię zapasową teraz aby rozpocząć proces.
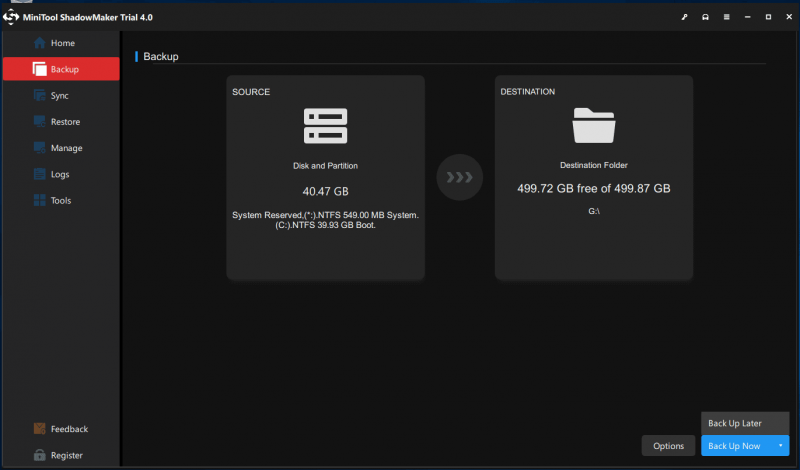
Konkluzja:
Jak pozbyć się komunikatu „Błąd DISM 1726, zdalne wywołanie procedury nie powiodło się”? W tym artykule wymieniono kilka metod, które pomogą rozwiązać ten problem. Poza tym nadal zdecydowanie zalecamy korzystanie z programu MiniTool ShadowMaker do tworzenia kopii zapasowych ważnych danych na wypadek ich utraty.
Jeśli napotkałeś jakiekolwiek problemy podczas korzystania z MiniTool ShadowMaker, możesz zostawić wiadomość w poniższej strefie komentarzy, a my odpowiemy tak szybko, jak to możliwe. Jeśli potrzebujesz pomocy w korzystaniu z oprogramowania MiniTool, możesz skontaktować się z nami za pośrednictwem [chroniony e-mail] .



![7 skutecznych metod naprawy Netwtw06.sys nie powiodło się w systemie Windows 10 [MiniTool Tips]](https://gov-civil-setubal.pt/img/backup-tips/29/7-efficient-methods-fix-netwtw06.jpg)
![Przewodnik po naprawie błędu Windows Update 0x800706BE - 5 metod pracy [MiniTool News]](https://gov-civil-setubal.pt/img/minitool-news-center/03/guide-fix-windows-update-error-0x800706be-5-working-methods.png)

![iPhone utknął w trybie odzyskiwania? MiniTool może odzyskać Twoje dane [MiniTool Tips]](https://gov-civil-setubal.pt/img/ios-file-recovery-tips/17/iphone-stuck-recovery-mode.jpg)





![Napraw błąd „Ustaw ustawienia użytkownika na błąd sterownika” w systemie Windows [MiniTool News]](https://gov-civil-setubal.pt/img/minitool-news-center/93/fix-set-user-settings-driver-failed-error-windows.png)
![[11 sposobów] Jak naprawić błąd BSOD Ntkrnlmp.exe w systemie Windows 11?](https://gov-civil-setubal.pt/img/backup-tips/50/how-fix-ntkrnlmp.png)





