7 wskazówek, jak naprawić aplikację Windows PC Heath Check, która nie działa podczas otwierania
7 Wskazowek Jak Naprawic Aplikacje Windows Pc Heath Check Ktora Nie Dziala Podczas Otwierania
Jeśli Kontrola stanu komputera Aplikacja nie działa lub nie otwiera się na komputerze z systemem Windows 10/11, możesz zapoznać się z 7 poradami w tym poście, aby sprawdzić, czy pomogą one rozwiązać problem. Więcej porad komputerowych, sztuczek i bezpłatnych narzędzi można znaleźć na stronie Oprogramowanie MiniTool oficjalna strona internetowa.
Wskazówka 1. Uruchom ponownie komputer i kontrolę stanu komputera
Jeśli Windows PC Health Check nie działa normalnie na Twoim komputerze, możesz zamknąć aplikację PC Health Check, ponownie uruchomić komputer z systemem Windows i spróbować ponownie uruchomić PC Health Check. Ponowne uruchomienie komputera może zrobić magię, aby rozwiązać wiele drobnych problemów z komputerem.
Wskazówka 2. Napraw aplikację PC Health Check
Możesz spróbować naprawić aplikację PC Health Check, aby rozwiązać jej problemy. Sprawdź jak to zrobić poniżej.
- Naciskać Okna + R , rodzaj kpl w oknie Uruchom Windows i naciśnij Wchodzić otworzyć Programy i funkcje w Panelu sterowania.
- Znajdź i kliknij prawym przyciskiem myszy Kontrola stanu komputera z systemem Windows i wybierz Naprawa .
- Po naprawieniu możesz ponownie uruchomić aplikację, aby sprawdzić, czy może się płynnie otworzyć i działać na komputerze.

Wskazówka 3. Zainstaluj najnowszą wersję PC Health Check
Możesz spróbować zaktualizować PC Health Check do najnowszej wersji, aby sprawdzić, czy problem można rozwiązać.
Sposób 1. Pobierz PC Health Check z oficjalnej strony Windows 11
- Możesz iść do Oficjalna strona Windows 11 i przewiń w dół, aby znaleźć Sprawdź kompatybilność Sekcja.
- Kliknij Pobierz aplikację PC Health Check , aby pobrać najnowszą wersję aplikacji PC Health Check.
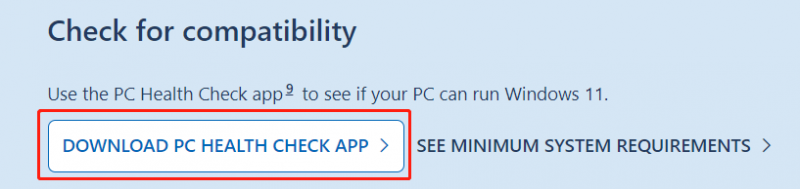
Sposób 2. Zaktualizuj aplikację PC Health Check
Możesz otworzyć aplikację PC Health Check na komputerze z systemem Windows 10/11. Jeśli ma nowszą wersję, możesz kliknąć Aktualizuj, aby zaktualizować ją do najnowszej wersji.
Możesz też nacisnąć Windows + S i wpisać PC Health Check w polu wyszukiwania. Jeśli widzisz opcję Aktualizuj dostępną po prawej stronie aplikacji PC Health Check, możesz ją kliknąć, aby zaktualizować aplikację.
Wskazówka 4. Przywróć kontrolę stanu komputera do poprzednich wersji
Jeśli bieżąca wersja PC Health Check nie działa, możesz spróbować przywrócić aplikację do poprzedniej wersji. Możesz kliknąć prawym przyciskiem myszy aplikację PC Health Check i wybrać Przywróć poprzednie wersje opcja.
Wskazówka 5. Zaktualizuj system operacyjny Windows
Aplikacja PC Health Check może być niezgodna z Twoją wersją systemu Windows. Możesz zaktualizować system operacyjny Windows, aby sprawdzić, czy aplikacja będzie działać normalnie.
Do zaktualizuj system Windows , możesz kliknąć Start -> Ustawienia -> Aktualizacje i zabezpieczenia -> Windows Update -> Sprawdź aktualizacje aby sprawdzić i zainstalować najnowszą wersję systemu operacyjnego Windows.
Wskazówka 6. Odinstaluj i ponownie zainstaluj PC Health Check
Możesz też spróbować odinstaluj i ponownie zainstaluj aplikację PC Health Check rozwiązać problem.
- Naciskać Okna + R , rodzaj kpl w oknie dialogowym Uruchom systemu Windows i naciśnij Wchodzić aby otworzyć okno Programy i funkcje w Panelu sterowania.
- Kliknij prawym przyciskiem myszy Kontrola stanu komputera z systemem Windows i wybierz Odinstaluj aby usunąć go z komputera.
- Po odinstalowaniu aplikacji możesz postępować zgodnie z powyższym przewodnikiem, aby pobrać i zainstalować najnowszą wersję programu PC Health Check.
Wskazówka 7. Uruchom Kontroler plików systemowych (SFC)
- Naciskać Okna + R , rodzaj cmd i naciśnij Ctrl + Shift + Enter aby otworzyć wiersz polecenia z podwyższonym poziomem uprawnień na komputerze z systemem Windows.
- Wpisz sfc /skanuj polecenie i naciśnij Wchodzić do skanowania i naprawy ewentualnych uszkodzonych plików systemowych. Następnie możesz sprawdzić, czy PC Health Check nie działa lub czy problem z otwieraniem został naprawiony.
Darmowe oprogramowanie do odzyskiwania danych dla systemu Windows
Aby pomóc Ci odzyskać usunięte lub utracone dane z komputera z systemem Windows lub innego nośnika pamięci, możesz użyć Odzyskiwanie danych zasilania MiniTool który jest profesjonalnym programem do odzyskiwania danych.
Możesz użyć MiniTool Power Data Recovery, aby odzyskać usunięte lub utracone pliki, zdjęcia, filmy, wiadomości e-mail itp. Z komputera z systemem Windows lub laptopa, dysku flash USB, karty pamięci, zewnętrznego dysku twardego lub dysku SSD.
Może pomóc w radzeniu sobie z różnymi sytuacjami utraty danych, w tym omyłkowym usunięciem plików, uszkodzeniem dysku twardego, infekcją złośliwym oprogramowaniem/wirusem, awarią systemu i innymi.
![Ustawienia zabezpieczeń lub zapory mogą blokować połączenie [Wiadomości MiniTool]](https://gov-civil-setubal.pt/img/minitool-news-center/52/security-firewall-settings-might-be-blocking-connection.png)


![Jak naprawić błąd synchronizacji iTunes 54 w systemie Windows i Mac [MiniTool News]](https://gov-civil-setubal.pt/img/minitool-news-center/23/how-fix-itunes-sync-error-54-windows-mac.png)








![10 rozwiązań problemów z opóźnieniem pary [przewodnik krok po kroku] [MiniTool News]](https://gov-civil-setubal.pt/img/minitool-news-center/54/10-solutions-steam-lagging.png)


![2 metody sprawdzania DPI myszy w komputerze w systemie Windows 10 [MiniTool News]](https://gov-civil-setubal.pt/img/minitool-news-center/92/2-methods-check-your-computer-s-mouse-dpi-windows-10.jpg)



![Jak naprawić wyszukiwarkę Google, która nie działa w systemie Android / Chrome [MiniTool News]](https://gov-civil-setubal.pt/img/minitool-news-center/33/how-fix-google-search-not-working-android-chrome.png)