Napraw Nie można zmienić tła dla różnych pulpitów wirtualnych
Fix Can T Change The Background For Different Virtual Desktops
Jeśli nie możesz zmienić tła dla różnych wirtualnych pulpitów, możesz zapoznać się z tym postem MiniNarzędzie . Oto kilka wykonalnych i przydatnych rozwiązań. Teraz czytaj dalej, aby uzyskać więcej szczegółów.
Nie mogę zmieniać tapet na różnych wirtualnych pulpitach. Próbuję mieć różne obrazy na różnych komputerach stacjonarnych, ale za każdym razem, gdy próbuję zmienić tło, zmienia się to na wszystkich komputerach stacjonarnych.
Próbowałem to zmienić, klikając pulpit w widoku zadań, ale to nie działa. Kiedy próbuję skorzystać z opcji personalizacji i kliknąć prawym przyciskiem myszy, aby ustawić konkretny pulpit, nic się nie dzieje, a tapeta nie zmienia się. Microsoftu
Zobaczmy teraz, jak rozwiązać problem „nie można zmienić tła dla różnych wirtualnych pulpitów”.
Poprawka 1: Uruchom SFC i DISM
Pierwszą metodą naprawienia problemu „nie można zmienić tła dla różnych wirtualnych pulpitów” jest użycie narzędzia Kontroler plików systemowych (SFC) i narzędzia DISM. Oto jak to zrobić:
1. Wpisz cmd w Szukaj pole, a następnie kliknij prawym przyciskiem myszy plik Wiersz polecenia aplikację i wybierz Uruchom jako administrator .
2. Wpisz sfc /skanuj . Skanowanie może zająć dużo czasu, proszę cierpliwie czekać.
3. Jeśli skanowanie SFC nie działa, możesz uruchomić kolejno następujące polecenia i po każdym nacisnąć klawisz Enter.
- Dism /Online /Cleanup-Image /CheckHealth
- Dism /Online /Cleanup-Image /ScanHealth
- Dism /Online /Cleanup-Image /RestoreHealth
Po zakończeniu uruchom ponownie komputer i sprawdź, czy problem został rozwiązany.
Poprawka 2: Użyj Edytora rejestru
Jeśli nie możesz ustawić tła dla różnych wirtualnych pulpitów, możesz użyć Edytora rejestru, aby to naprawić. Oto jak to zrobić:
1. Naciśnij Okna + R klucze razem, aby otworzyć Uruchomić okno dialogowe. Typ regedit w tym.
2. Przejdź do następującej ścieżki:
Komputer\HKEY_CURRENT_USER\Software\Microsoft\Windows\CurrentVersion\Explorer\VirtualDesktops\
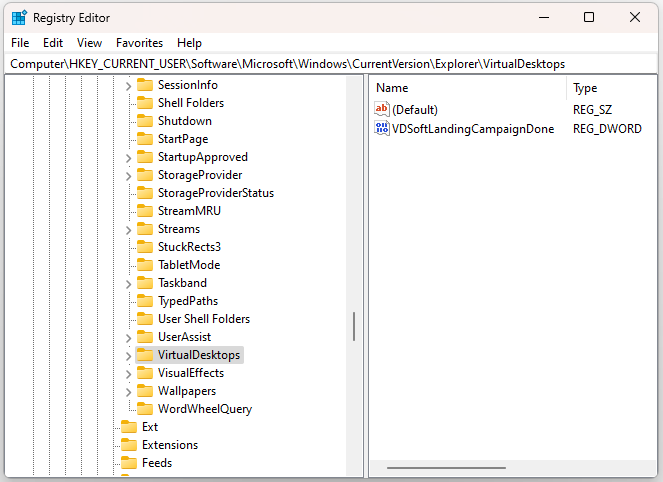
3. Następnie możesz rozważyć usunięcie klucza rejestru VirtualDesktops.
Poprawka 3: Zmień wersję systemu Windows 11 23H2 na 22H2
Jeśli nadal nie możesz zmienić tła dla różnych wirtualnych pulpitów, możesz przywrócić system Windows 11 23H2 do 22H2. Wielu użytkowników udowodniło, że jest to pomocne. Oto jak to zrobić:
Jeśli używasz systemu Windows 11 23H2 tylko przez 10 dni od daty uaktualnienia do najnowszej wersji, możesz przywrócić go do wersji 22H2 w Ustawieniach.
1. Naciśnij Okna + I klucze razem, aby otworzyć Ustawienia .
2. Przejdź do System > Odzyskiwanie i kliknij Wróć pod Opcje odzyskiwania .
3. Wybierz powód odinstalowania 23H2, aby kontynuować. Kliknij Nie, dziękuję i KLIKNIJ Następny kilka razy.
4. Na koniec kliknij Wróć do wcześniejszej kompilacji .
Jeśli Przycisk powrotu nie jest dostępny po 10 dniach , jak przejść z 23H2 na 22H2/21H2? Jedynym sposobem, jaki możesz spróbować, jest wykonanie czystej instalacji.
Porady: Przed instalacją zaleca się uruchomienie programu Oprogramowanie do tworzenia kopii zapasowych komputera – MiniTool ShadowMaker do tworzenia kopii zapasowych krytycznych plików, ponieważ proces ten może usunąć część danych. To narzędzie obsługuje tworzenie kopii zapasowych plików, partycji, dysków i systemów w systemie Windows 11/10/8/7.Wersja próbna MiniTool ShadowMaker Kliknij, aby pobrać 100% Czyste i bezpieczne
1. Przejdź do Pobieranie systemu Windows 11 strona do pobrania systemu Windows 11 22H2 ISO.
2. Pobierz i zainstaluj Rufus z jego oficjalnej strony internetowej. Następnie wypal plik ISO i utwórz dysk rozruchowy.
3. Podłącz dysk startowy do komputera docelowego. Następnie uruchom ponownie komputer, aby wejść do BIOS-u i zmień kolejność rozruchu, aby system Windows mógł działać z dysku USB.
4. Postępuj zgodnie z instrukcjami wyświetlanymi na ekranie, aby zakończyć instalację.
5. Następnie musisz dokonać wyboru język , godzina i bieżący format , I klawiatura lub metoda wprowadzania . Po ich wybraniu kliknij Następny kontynuować.
6. W kolejnym oknie kliknij Zainstaluj teraz . Postępuj zgodnie z instrukcjami wyświetlanymi na ekranie, aby go zainstalować.
Ostatnie słowa
Co zrobić, gdy nie można zmienić tła dla różnych wirtualnych pulpitów? Możesz wypróbować powyższe metody jedna po drugiej, aż problem zostanie rozwiązany. Mam nadzieję, że ten post będzie dla Ciebie przydatny.
![Jak uaktualnić 32-bitowy do 64-bitowego w Win10 / 8/7 bez utraty danych [MiniTool Tips]](https://gov-civil-setubal.pt/img/backup-tips/20/how-upgrade-32-bit-64-bit-win10-8-7-without-data-loss.jpg)
![Czy Battlefront 2 się nie uruchamia? Spróbuj to naprawić za pomocą 6 rozwiązań! [MiniTool News]](https://gov-civil-setubal.pt/img/minitool-news-center/44/is-battlefront-2-not-launching.jpg)





![[Prosty przewodnik] 5 najlepszych poprawek do powolnej instalacji systemu Windows](https://gov-civil-setubal.pt/img/news/2E/easy-guide-top-5-fixes-to-windows-installation-slow-1.png)

![Jak naprawić błąd VIDEO_TDR_FAILURE w systemie Windows 10? [MiniTool News]](https://gov-civil-setubal.pt/img/minitool-news-center/86/how-fix-video_tdr_failure-error-windows-10.png)



![Zakładki Chrome zniknęły? Jak przywrócić zakładki Chrome? [MiniTool News]](https://gov-civil-setubal.pt/img/minitool-news-center/86/chrome-bookmarks-disappeared.png)
![5 najlepszych rozwiązań dla kodu błędu Hulu Runtime-2 [MiniTool News]](https://gov-civil-setubal.pt/img/minitool-news-center/45/top-5-solutions-hulu-error-code-runtime-2.png)
![Najlepsze sposoby naprawy błędu Media Center w systemie Windows 10 [MiniTool News]](https://gov-civil-setubal.pt/img/minitool-news-center/31/best-ways-fix-media-center-error-windows-10.png)



![10 najlepszych sposobów na niedziałanie kopii zapasowych i synchronizacji Google [MiniTool Tips]](https://gov-civil-setubal.pt/img/backup-tips/99/top-10-ways-google-backup.png)