4 sposoby na niepowodzenie otwarcia sesji dla maszyny wirtualnej [MiniTool News]
4 Ways Failed Open Session
Podsumowanie :
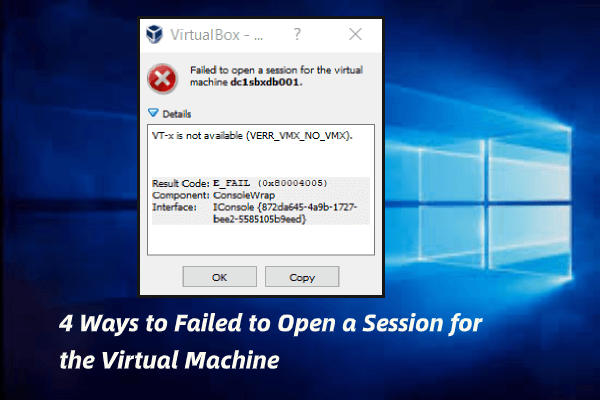
Co powoduje, że błąd nie mógł otworzyć sesji dla maszyny wirtualnej? Jak naprawić błąd VirtualBox nie otworzył sesji dla maszyny wirtualnej? Ten post od MiniTool pokaże Ci rozwiązania.
Niektórzy użytkownicy narzekają, że napotkali błąd, który nie mógł otworzyć sesji dla maszyny wirtualnej podczas próby uruchomienia maszyny wirtualnej z VirtualBox w systemie Windows 10. Jeśli również napotkałeś ten błąd, oto kilka sugestii, które mogą pomóc w naprawieniu błąd polegający na tym, że VirtualBox nie mógł otworzyć sesji dla maszyny wirtualnej.
W dalszej części pokażemy Ci rozwiązania.
4 sposoby naprawy Błąd podczas otwierania sesji dla maszyny wirtualnej
W tej sekcji przeprowadzimy Cię przez proces naprawiania błędu VirtualBox, który nie mógł otworzyć sesji dla maszyny wirtualnej.
Sposób 1. Otwórz VirtualBox jako Administrator
Aby naprawić błąd podczas otwierania sesji dla maszyny wirtualnej, możesz otworzyć VirtaulBox jako administrator.
Teraz oto samouczek.
- Kliknij prawym przyciskiem myszy skrót VirtualBox na pulpicie i wybierz Nieruchomości .
- W oknie Właściwości przejdź do Zgodność patka.
- Wtedy znajdziesz opcję Uruchom ten program jako administrator i sprawdź to.
Następnie ponownie uruchom VirtualBox i sprawdź, czy błąd nie mógł otworzyć sesji dla maszyny wirtualnej został rozwiązany.
Jeśli to rozwiązanie nie jest skuteczne, wypróbuj inne rozwiązanie.
Sposób 2. Zainstaluj pakiet platformy
Aby rozwiązać błąd Błąd VirtualBox nie mógł otworzyć sesji dla maszyny wirtualnej, możesz zainstalować pakiet platformy. Pakiet platformy może pomóc VirtualBox w łatwym korzystaniu z różnych komponentów.
Teraz oto samouczek.
- Jeśli masz już pakiet platformy na swoim komputerze, po prostu go zainstaluj.
- Jeśli nie masz pakietu platformy na swoim komputerze, możesz kliknąć tutaj aby go pobrać i zainstalować.
Następnie uruchom ponownie komputer i sprawdź, czy błąd nie mógł otworzyć sesji dla maszyny wirtualnej został rozwiązany.
Jeśli to rozwiązanie nie przyniesie efektu, wypróbuj inne.
Sposób 3. Odrzuć stan zapisany
Aby naprawić błąd, w którym VirtualBox nie otworzył sesji dla maszyny wirtualnej, możesz odrzucić zapisany stan.
Teraz oto samouczek.
- Kliknij prawym przyciskiem myszy maszynę wirtualną.
- W wyskakującym oknie wybierz plik Odrzuć stan zapisany .
- Następnie wciśnij Ctrl + jot aby zakończyć proces.
Następnie uruchom ponownie komputer i uruchom ponownie VirtualBox i sprawdź, czy błąd nie powiodło się podczas otwierania sesji dla maszyny wirtualnej został rozwiązany.
Sposób 4. Ponownie zainstaluj VirtualBox
Aby naprawić błąd podczas otwierania sesji dla maszyny wirtualnej, możesz ponownie zainstalować VirtualBox.
Teraz oto samouczek.
- Rodzaj Panel sterowania w polu wyszukiwania systemu Windows i wybierz najlepiej dopasowany.
- W wyskakującym okienku wybierz Odinstaluj program pod Programy kontynuować.
- Następnie wybierz VirtualBox i kliknij go prawym przyciskiem myszy.
- Następnie wybierz Odinstaluj kontynuować.
- Następnie przejdź do oficjalnej strony VirtualBox i pobierz najnowszą.
- Następnie zainstaluj go na swoim komputerze.
Po wykonaniu wszystkich kroków spróbuj sprawdzić, czy błąd nie powiodło się podczas otwierania sesji dla maszyny wirtualnej został rozwiązany.
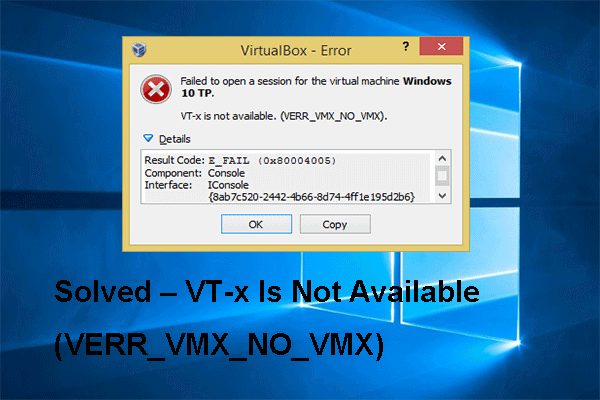 Rozwiązany - VT-x nie jest dostępny (VERR_VMX_NO_VMX)
Rozwiązany - VT-x nie jest dostępny (VERR_VMX_NO_VMX) Podczas otwierania maszyn wirtualnych za pomocą VirtualBox możesz napotkać błąd VT-x jest niedostępny. Ten post pokazuje, jak rozwiązać ten problem.
Czytaj więcejSłowa końcowe
Podsumowując, ten post wprowadził 4 sposoby na naprawienie błędu, który nie spowodował otwarcia sesji dla maszyny wirtualnej. Jeśli napotkasz ten sam problem, wypróbuj te rozwiązania. Jeśli masz jakieś lepsze rozwiązanie, aby naprawić ten błąd VirtualBox, nie udało się otworzyć sesji dla maszyny wirtualnej, możesz udostępnić go w strefie komentarzy.

![Co należy zrobić, aby pozwolić przeglądarce Google Chrome na usunięcie adresu URL autouzupełniania? [MiniTool News]](https://gov-civil-setubal.pt/img/minitool-news-center/37/what-should-do-let-google-chrome-delete-autocomplete-url.jpg)

![[Naprawiono] Chcesz uwierzytelnić usługi Microsoft w Minecrafcie?](https://gov-civil-setubal.pt/img/news/92/you-need-authenticate-microsoft-services-minecraft.png)




![Skąd mam wiedzieć, jaki DDR jest moja pamięć RAM? Postępuj zgodnie z przewodnikiem teraz! [MiniTool News]](https://gov-civil-setubal.pt/img/minitool-news-center/01/how-do-i-know-what-ddr-my-ram-is.png)

![Metody usuwania ostatnich plików i wyłączania ostatnich elementów w systemie Windows 10 [MiniTool News]](https://gov-civil-setubal.pt/img/minitool-news-center/54/methods-clear-recent-files-disable-recent-items-windows-10.jpg)




![Antywirus vs Firewall – jak zwiększyć bezpieczeństwo danych? [Wskazówki dotyczące Mininarzędzia]](https://gov-civil-setubal.pt/img/backup-tips/68/antivirus-vs-firewall-how-to-improve-your-data-security-minitool-tips-1.png)


![Napraw błąd „Te pliki mogą być szkodliwe dla komputera” [MiniTool News]](https://gov-civil-setubal.pt/img/minitool-news-center/23/fix-these-files-might-be-harmful-your-computer-error.png)
![Jak naprawić, że nie mogliśmy znaleźć żadnych dysków podczas instalacji systemu Windows [MiniTool News]](https://gov-civil-setubal.pt/img/minitool-news-center/49/how-fix-we-couldn-t-find-any-drives-while-installing-windows.jpg)