Tytuł: Jak wyczyścić kartę SD w systemie Windows 11 10? Zobacz Poradnik!
Title How To Wipe An Sd Card On Windows 11 10 See The Guide
Czy możesz wyczyścić kartę SD i użyć jej ponownie? Oczywiście, że możesz. Całkowite wymazanie karty SD jest dobrym rozwiązaniem, jeśli chcesz przekazać tę kartę innej osobie. MiniNarzędzie poprowadzi Cię, jak wyczyścić kartę SD lub jak wyczyścić kartę SD, aby całkowicie usunąć wszystko i zobaczmy szczegóły.Możesz używać karty SD do przechowywania plików wideo, obrazów, dokumentów itp., a niektóre ukryte pliki są na niej również zapisywane. Zwykle proste usunięcie może spełnić większość zastosowań, ale danych nie można usunąć trwale. Za pomocą oprogramowania do odzyskiwania danych pliki te można odzyskać.
Jeśli chcesz całkowicie wymazać kartę SD, łącznie z widocznymi i ukrytymi danymi, dobrym sposobem może być sformatowanie jej bez korzystania z funkcji szybkiego formatowania. Poza tym zalecane jest również wycieranie. Jak zatem wyczyścić kartę SD na dwa sposoby w systemie Windows 10/11? Przejdź do następnej części, aby poznać szczegóły.
Powiązany post: Rozwiązania 3 umożliwiające całkowite usunięcie karty SD Windows 10/8/7
Utwórz wcześniej kopię zapasową karty SD
Zanim przedstawisz, jak całkowicie wyczyścić kartę SD, powinieneś zwrócić uwagę na jedną rzecz. Oznacza to utworzenie kopii zapasowej ważnych plików na karcie SD, aby uniknąć utraty danych, jeśli ich potrzebujesz. Jak więc wykonać kopię zapasową karty SD na komputerze?
Jednym ze sposobów jest uruchomienie kawałka oprogramowanie do tworzenia kopii zapasowych i MiniTool ShadowMaker mogą przynieść Ci wiele korzyści. Dzięki niemu możesz łatwo tworzyć kopie zapasowe plików, folderów, systemu Windows, dysków i partycji. Poza tym umożliwia twórz kopie zapasowe tylko zmienionych plików poprzez tworzenie przyrostowych lub różnicowych kopii zapasowych lub automatycznie tworzyć kopie zapasowe plików w skonfigurowanym punkcie czasowym.
Teraz pobierz to bezpłatne oprogramowanie do tworzenia kopii zapasowych, aby mieć szansę.
Wersja próbna MiniTool ShadowMaker Kliknij, aby pobrać 100% Czyste i bezpieczne
Krok 1: Podłącz kartę SD do komputera za pomocą czytnika kart.
Krok 2: Otwórz wersję próbną MiniTool ShadowMaker.
Krok 3: Udaj się do Kopia zapasowa > ŹRÓDŁO > Pliki i foldery , wybierz kartę SD i wybierz dane, których kopię zapasową chcesz utworzyć. Następnie idź do MIEJSCE DOCELOWE wybrać ścieżkę.
Krok 4: Kliknij Utwórz kopię zapasową teraz aby rozpocząć tworzenie kopii zapasowej danych.
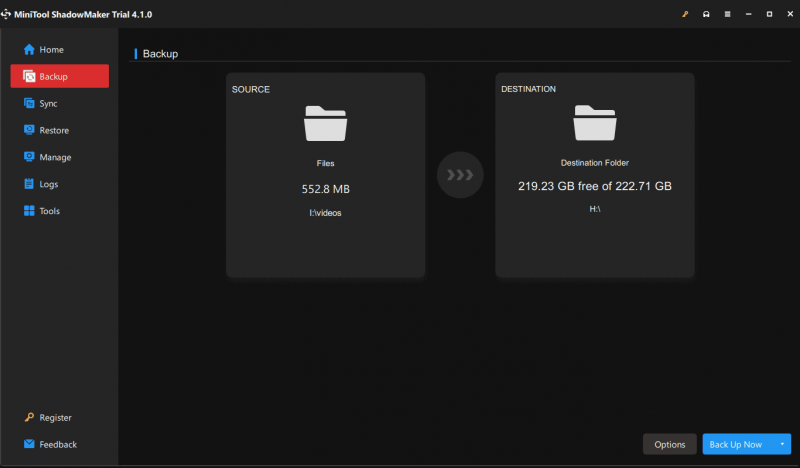
Jak wyczyścić kartę SD Windows 10/11
Po zakończeniu tworzenia kopii zapasowej danych postępuj zgodnie z poniższymi wskazówkami, aby całkowicie wyczyścić kartę SD.
Jak wyczyścić kartę SD za pomocą Kreatora partycji MiniTool
Kreator partycji MiniTool, a darmowy menedżer partycji , pomaga w zarządzaniu wieloma dyskami i partycjami, w tym w zmianie rozmiaru/przenoszeniu/scalaniu/tworzeniu/formatowaniu/usuwaniu/czyszczeniu partycji, kopiowaniu dysku, testowaniu dysku, analizowaniu miejsca na dysku, przeprowadzaniu testu porównawczego dysku i nie tylko.
Jeśli chodzi o funkcję czyszczenia dysku, oferuje wiele opcji wymazywania, aby umożliwić całkowite wymazanie całego dysku twardego, karty SD, napędu USB, pendrive'a itp. Teraz pobierz bezpłatnie tę gumkę, aby spróbować.
Poradnik dotyczący usuwania karty SD za pomocą narzędzia Wipe Disk of MiniTool Partition Wizard:
Kreator partycji MiniTool za darmo Kliknij, aby pobrać 100% Czyste i bezpieczne
Krok 1: Uruchom tego menedżera partycji na swoim komputerze.
Krok 2: Kliknij prawym przyciskiem myszy kartę SD i wybierz Wyczyść dysk .
Krok 3: Wybierz metodę wycierania i kliknij OK . Zaleca się wybierać Wypełnij sektory zerem Lub Wypełnij sektory jednym . Te dwie opcje umożliwiają szybki proces wycierania.
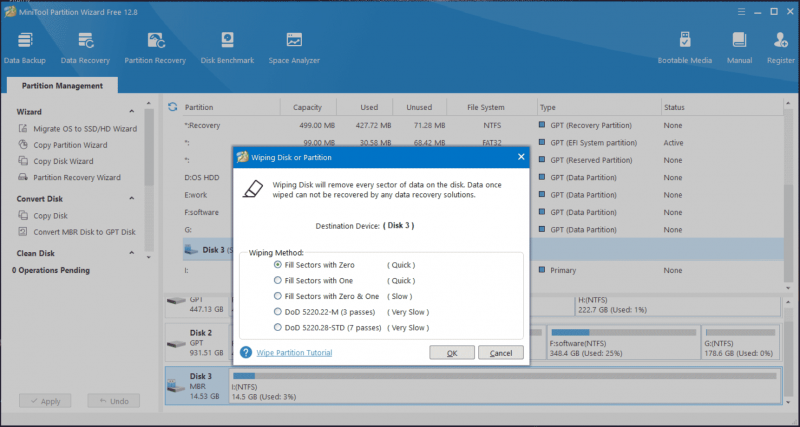
Krok 4: Na koniec kliknij Stosować . Po zakończeniu procesu czyszczenia danych na karcie SD nie da się odzyskać.
Jak wymazać kartę SD poprzez formatowanie bez szybkiego formatowania
Zarządzanie dyskami umożliwia wyczyszczenie karty SD i jej formatowanie bez zaznaczania opcji Wykonaj szybkie formatowanie. Zobacz jak wyczyścić kartę SD w ten sposób:
Krok 1: Wybierz Zarządzanie dyskiem po naciśnięciu Wygraj + X w Windowsie 11/10.
Krok 2: Kliknij prawym przyciskiem myszy partycję karty SD i wybierz Format . Następnie wybierz swoje preferencje i odznacz Wykonaj szybkie formatowanie . Następnie kliknij OK .
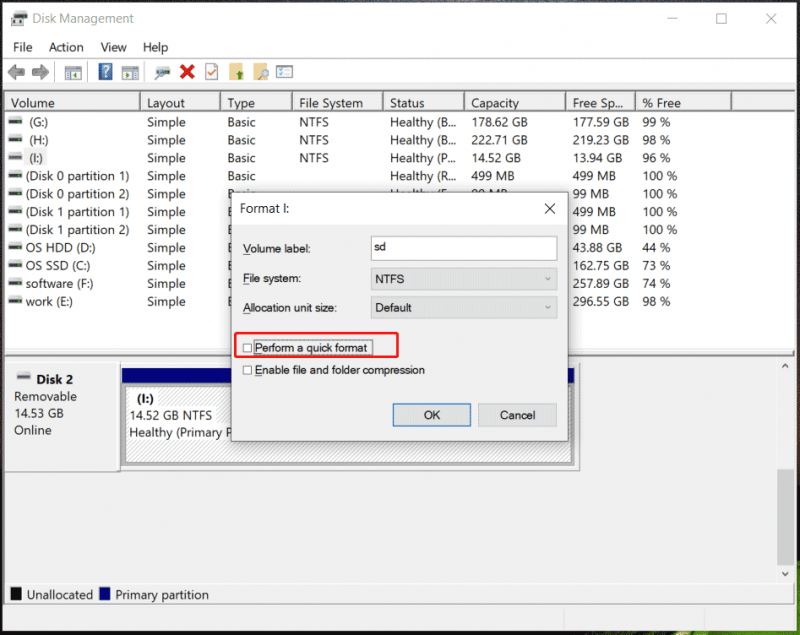
Krok 3: Potwierdź operację i rozpocznie się proces formatowania. Nazywamy to pełnym formatem i dane są trudne do odzyskania.
Powiązany post: Szybki format VS pełny format [jak wybrać ze względu na bezpieczeństwo danych] .
Ostatnie słowa
Jak wyczyścić kartę SD w systemie Windows 10/11? Po przeczytaniu tego postu masz jasne zrozumienie. Wyczyścić lub wykonać pełny format? To zależy od ciebie. Pamiętaj jednak, że przed skasowaniem lepiej utworzyć kopię zapasową ważnych plików na karcie za pomocą oprogramowania takiego jak MiniTool ShadowMaker, aby uniknąć utraty danych.

![Co to jest host ramki aplikacji na komputerze z systemem Windows? [MiniTool News]](https://gov-civil-setubal.pt/img/minitool-news-center/97/what-is-application-frame-host-windows-computer.png)
![7 rozwiązań pozwalających naprawić utknięcie systemu Windows Ready w systemie Windows 10 [MiniTool Tips]](https://gov-civil-setubal.pt/img/backup-tips/54/7-solutions-fix-getting-windows-ready-stuck-windows-10.jpg)

![2 skuteczne sposoby na wyłączenie ochrony poświadczeń w systemie Windows 10 [MiniTool News]](https://gov-civil-setubal.pt/img/minitool-news-center/61/2-effective-ways-disable-credential-guard-windows-10.png)
![Jak rozwiązać problem „Wewnętrzne zarządzanie pamięcią wideo” [MiniTool News]](https://gov-civil-setubal.pt/img/minitool-news-center/03/how-fix-video-memory-management-internal-issue.jpg)
![Czy mogę usunąć pliki optymalizacji dostarczania? Tak, możesz to zrobić [MiniTool News]](https://gov-civil-setubal.pt/img/minitool-news-center/03/can-i-delete-delivery-optimization-files.png)





![Poprawka: nie można wysłać wiadomości - blokowanie wiadomości jest aktywne na telefonie [Wiadomości MiniTool]](https://gov-civil-setubal.pt/img/minitool-news-center/81/fix-unable-send-message-message-blocking-is-active-phone.png)






