Przewodnik napraw: Błąd Microsoft Teams Nie można załadować Twojego kalendarza
Fix Guide Microsoft Teams Error Couldn T Load Your Calendar
Chociaż Microsoft Teams jest popularnym narzędziem używanym w środowisku domowym i biznesowym, jednym z godnych uwagi problemów, jakie możesz napotkać, jest błąd Teams: Nie można załadować kalendarza. Ten błąd zwykle pojawia się, gdy użytkownik próbuje skorzystać z funkcji kalendarza. Nie ma nic bardziej frustrującego niż komunikat o błędzie uniemożliwiający śledzenie i obsługę terminów i spotkań. Na szczęście możesz to śledzić MiniNarzędzie opublikuj, aby rozwiązać problem.
Kalendarz Microsoft Teams to narzędzie zwiększające produktywność, które użytkownicy mogą śledzić i obsługiwać swoje spotkania i spotkania bezpośrednio z aplikacji. Dla tych, którzy korzystają z tej funkcji, błąd Teams Nie można załadować kalendarza może być poważnym problemem i może zepsuć ich dzień pracy.

Przyczyny błędu Microsoft Teams Nie można załadować kalendarza są zazwyczaj proste, ale należy je rozwiązać. Ten błąd występuje z powodu problemu z łącznością między Microsoft Teams a serwerem Exchange, problemów z konfiguracją konta lub problemów z wersją aplikacji. Ponadto problemy z siecią lub tymczasowe usterki w usłudze Teams mogą również powodować ten błąd.
Jak uzyskać pozwolenie na dostęp do Kalendarza w Teams? Po prostu postępuj zgodnie z poniższymi możliwymi poprawkami, aż Twój kalendarz Microsoft Teams będzie działał tak, jak powinien.
Poprawka 1: Sprawdź połączenie internetowe
Utrzymanie stabilnego połączenia internetowego jest ważniejsze niż kiedykolwiek, ponieważ bez połączenia z Internetem nie możemy pracować ani uczyć się. Przyczyną błędu Teams może być problem z siecią. Nie można załadować kalendarza. Dlatego możesz łatwo uruchomić narzędzie do rozwiązywania problemów z Internetem, aby naprawić błąd, wykonując poniższe czynności:
Krok 1: Kliknij przycisk Windows Szukaj na pasku zadań, wpisz Rozwiązywanie problemów z ustawieniami w polu i naciśnij Wchodzić .
Krok 2: W wyskakującym oknie wybierz Dodatkowe narzędzia do rozwiązywania problemów opcję w prawym panelu.

Krok 3: Kliknij Połączenie internetowe opcję z listy i wybierz Uruchom rozwiązywanie problemów R.

Poprawka 2: zaktualizuj Microsoft Teams
Sprawdź, czy Twój Microsoft Teams jest zaktualizowany do najnowszej wersji. Czasami nieaktualna wersja aplikacji może powodować drobne błędy lub błędy, na przykład Kalendarz nie jest dostępny w Microsoft Teams.
Krok 1: Kliknij Zespoły Microsoftu ikona na pulpicie.
Krok 2: W poniższym interfejsie kliknij trzy poziome kropki (…) w prawym górnym rogu

Krok 3: Wybierz Zaktualizuj i uruchom ponownie aplikację Teams opcja

Po aktualizacji sprawdź, czy błąd Teams został naprawiony.
Poprawka 3: Wyczyść pamięć podręczną Microsoft Teams
Czyszczenie pamięci podręcznej Teams może potencjalnie rozwiązać problem spowodowany uszkodzonymi danymi, które mogą uniemożliwiać załadowanie kalendarza. Oto jak to się robi:
Uwagi: Przy okazji, nie zapomnij wykonaj kopię zapasową ważnych danych zanim wyczyścisz pamięć podręczną. MiniTool ShadowMaker jest wysoce zalecane, aby uniknąć utraty ważnych danych.
Wersja próbna MiniTool ShadowMaker Kliknij, aby pobrać 100% Czyste i bezpieczne
Krok 1: Zamknij aplikację Teams i upewnij się, że nie działa ona w tle. Możesz go zamknąć w Menedżerze zadań. Naciskać klawisz kontrolny + Zmiana + Wyjście razem, aby otworzyć Menedżera zadań. Następnie kliknij prawym przyciskiem myszy Zespoły i wybierz Zakończ zadanie .

Krok 2: Naciśnij Wygrać + R kombinacja klawiszy, aby otworzyć okno dialogowe Uruchom.
Krok 3: Wpisz Dane aplikacji w polu i naciśnij Wchodzić .
Krok 4: Przejdź do następującej lokalizacji:
Local\Packages\MSTeams_8wekyb3d8bbwe\LocalCache\Microsoft\MSTeams
Krok 5: Usuń wszystkie pliki i foldery znajdujące się w folderze Teams.
Poprawka 4: napraw lub zresetuj Microsoft Teams
Czasami zresetowanie aplikacji może rozwiązać problem. Jeśli aplikacja Teams nie może uzyskać dostępu do Kalendarza, możesz zresetować aplikację Microsoft Teams, aby to naprawić.
Notatka: Zresetowanie spowoduje usunięcie danych aplikacji. Nie zapomnij wykonać kopii zapasowej ważnych danych. MiniTool ShadowMaker to profesjonalne narzędzie do tworzenia kopii zapasowych.Wersja próbna MiniTool ShadowMaker Kliknij, aby pobrać 100% Czyste i bezpieczne
Krok 1: Naciśnij Wygrać + X razem, aby otworzyć menu WinX. Następnie wybierz Aplikacje i funkcje opcja.
Krok 2: Wpisz Zespoły Microsoftu w polu wyszukiwania kliknij odpowiedni wynik na liście i wybierz Zaawansowane opcje .
Krok 3: Kliknij Zakończyć przycisk. Następnie wybierz Naprawa .
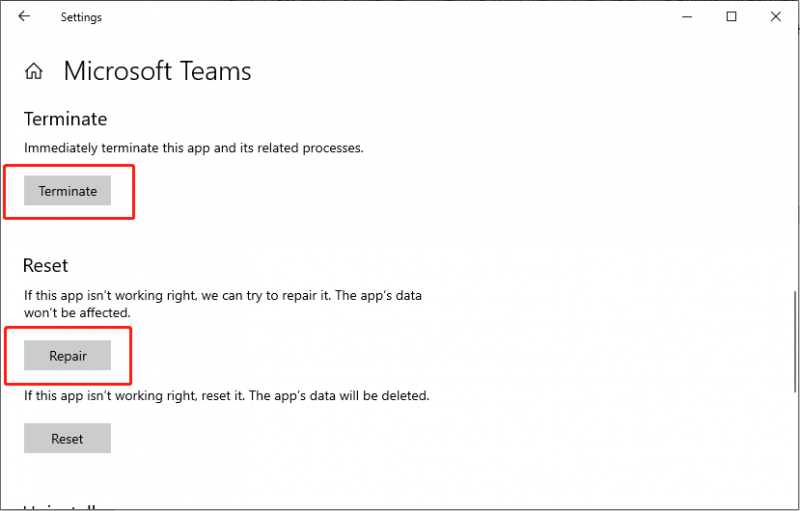
Krok 4: Poczekaj chwilę, jeśli operacja naprawy nie rozwiąże problemu, spróbuj Nastawić opcję pod przyciskiem Napraw.
Poprawka 5: Zainstaluj ponownie Microsoft Teams
Niektórzy użytkownicy zgłosili, że naprawiają błąd Teams, instalując go ponownie. Jeśli wypróbujesz powyższe metody, aby rozwiązać problem, ale nadal okaże się, że aplikacja Teams nie może uzyskać dostępu do Kalendarza, możesz odinstalować i ponownie zainstalować aplikację Teams.
Krok 1: Naciśnij Wygrać + R razem, aby otworzyć okno Uruchom, wpisz kontrola i naciśnij Wchodzić .
Krok 2: Przejdź do ścieżki: Programy > Programy i funkcje.
Krok 3: Znajdź i kliknij prawym przyciskiem myszy Zespoły Microsoftu . Następnie wybierz Odinstaluj .
Krok 4: Postępuj zgodnie z instrukcjami wyświetlanymi na ekranie, aby usunąć aplikację.
Krok 5: Naciśnij Wygrać + I kombinacja klawiszy, aby otworzyć Eksplorator plików.
Krok 6: W Pogląd na górze okna, włącz Ukryte pliki .
Krok 7: Przejdź do lokalizacji: C:\Program Files\WindowsApps .
Krok 8: Usuń plik Zespoły Microsoftu falcówka.
Krok 9: Wpisz Dane aplikacji w polu wyszukiwania w oknie i naciśnij Wchodzić .
Krok 10: Usuń plik Zespoły falcówka.
Krok 11: Uruchom ponownie komputer i zainstaluj ponownie Microsoft Teams .
Porady: Jeśli chcesz odzyskać usunięte dane bez tworzenia kopii zapasowych , zaleca się użycie Odzyskiwanie danych zasilania MiniTool .Odzyskiwanie danych MiniTool Power za darmo Kliknij, aby pobrać 100% Czyste i bezpieczne
Dolna linia
Jak naprawić błąd Teams Nie można załadować kalendarza? W tym artykule zebrano 5 poprawek, które pomogą Ci rozwiązać problem. Jeśli napotkasz takie problemy z działaniem Microsoft Teams, warto wypróbować te rozwiązania. Doceniaj swój czas.
![Czym jest proces Perfmon.exe i jak rozwiązać problemy z nim? [MiniTool Wiki]](https://gov-civil-setubal.pt/img/minitool-wiki-library/14/what-is-perfmon-exe-process.png)
![MRT zablokowany przez administratora systemu? Oto metody! [Wiadomości MiniTool]](https://gov-civil-setubal.pt/img/minitool-news-center/39/mrt-blocked-system-administrator.jpg)

![Co to jest błąd urządzenia I / O? Jak naprawić błąd urządzenia we / wy? [Wskazówki dotyczące MiniTool]](https://gov-civil-setubal.pt/img/data-recovery-tips/52/what-is-i-o-device-error.jpg)
![Dwa rozwiązania umożliwiające odświeżenie systemu Windows 10 bez utraty programów [MiniTool Tips]](https://gov-civil-setubal.pt/img/backup-tips/72/two-solutions-refresh-windows-10-without-losing-programs.png)







![Co to jest aplikacja Vprotect i jak ją usunąć? [Wiadomości MiniTool]](https://gov-civil-setubal.pt/img/minitool-news-center/87/what-is-vprotect-application.png)






