Czy Malwarebytes nie aktualizuje się w systemie Windows 10 11?
Czy Malwarebytes Nie Aktualizuje Sie W Systemie Windows 10 11
Czy używasz Malwarebytes do radzenia sobie z nieznośnymi wirusami, PUP lub oprogramowaniem reklamowym na swoim komputerze? Jeśli masz problemy z aktualizacją złośliwego oprogramowania, nie martw się! W tym poście dot Witryna MiniTool , opracujemy dla Ciebie najskuteczniejsze obejścia!
Malwarebytes nie aktualizuje się
Malwarebytes to oprogramowanie antywirusowe, które chroni komputer w czasie rzeczywistym, wykonując regularne skanowanie i aktualizacje baz danych. Jak każda inna aplikacja, Malwarebytes wymaga regularnych aktualizacji. Jednak czasami aktualizacja Malwarebytes może nie być możliwa.
Jeśli napotkasz, że Malwarebytes nie aktualizuje się nawet po kilku próbach, konieczne jest ustalenie możliwych przyczyn. Są one wymienione w następujący sposób:
- Uruchamianie Windows Defendera.
- Zapora systemu Windows Defender przez pomyłkę blokuje program Malwarebytes.
- Przestarzały system operacyjny Windows.
- Uszkodzona instalacja aplikacji Malwarebytes.
Regularnie twórz kopie zapasowe swoich danych za pomocą MiniTool ShadowMaker
Jeśli Malwarebytes nie zaktualizuje swojej bazy danych, Twój komputer będzie prawdopodobnie zainfekowany wirusami lub złośliwym oprogramowaniem. Oprócz korzystania z oprogramowania Malwarebytes, do zabezpieczenia danych potrzebne są silniejsze środki, takie jak tworzenie kopii zapasowych plików. Tutaj szczerze polecamy spróbować potężne oprogramowanie do tworzenia kopii zapasowych – MiniTool ShadowMaker Trial do ochrony Twoich danych.
To przydatne narzędzie jest od lat dość popularne wśród użytkowników systemu Windows. Ma na celu zapewnienie łatwych i wydajnych rozwiązań do tworzenia kopii zapasowych i przywracania plików, folderów, systemów, partycji i dysków. Rzućmy okiem na szczegółowe instrukcje tworzenia kopii zapasowych plików za jego pomocą:
Krok 1. Pobierz wersję próbną MiniTool ShadowMaker za darmo i przez 30 dni możesz korzystać z jej usług.
Krok 2. Uruchom ten program i przejdź do Kopia zapasowa funkcjonalna strona.
Krok 3. Na tej stronie przejdź do ŹRÓDŁO > Foldery i pliki aby sprawdzić pliki, które chcesz chronić. W MIEJSCE DOCELOWE , wybierz lokalizację, w której chcesz zapisać pliki obrazów kopii zapasowych.

Krok 4. Kliknij Opcje > włącz Ustawienia harmonogramu ręcznie > ustaw określoną porę dnia (dni) dziennej, tygodniowej lub miesięcznej kopii zapasowej.
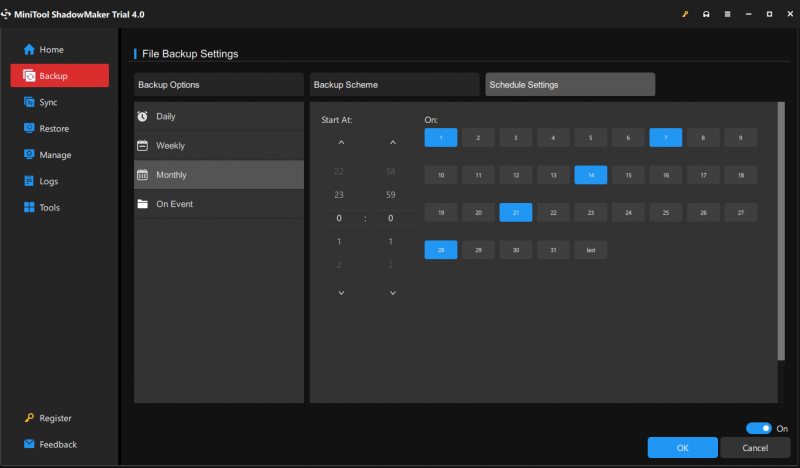
Krok 5. Kliknij Utwórz kopię zapasową teraz aby rozpocząć zadanie w mgnieniu oka.
Zobacz także: Jak wykonać kopię zapasową systemu Windows, aby zabezpieczyć komputer? Wypróbuj MiniTool!
Kliknij na Twitterze: Hej, chłopaki! Udaje mi się utworzyć kopię zapasową moich plików za pomocą niezawodnego oprogramowania do tworzenia kopii zapasowych, a kroki są bardzo łatwe do wykonania. Jeśli używasz komputera z systemem Windows, naprawdę zasługuje na szansę!
Jak naprawić Malwarebytes, który nie aktualizuje systemu Windows 10/11?
Poprawka 1: Wyłącz program Windows Defender
Nie można uruchomić dwóch programów antywirusowych w tym samym czasie, więc upewnij się, że Windows Defender lub inne oprogramowanie antywirusowe jest wyłączone podczas uruchamiania Malwarebytes. Aby uniknąć ingerencji programu Windows Defender, musisz:
Krok 1. Przejdź do Ustawienia systemu Windows > Aktualizacja i bezpieczeństwo > Zabezpieczenia systemu Windows > Ochrona przed wirusami i zagrożeniami .
Krok 2. Kliknij Zarządzaj ustawieniami a następnie wyłącz Ochrona w czasie rzeczywistym .
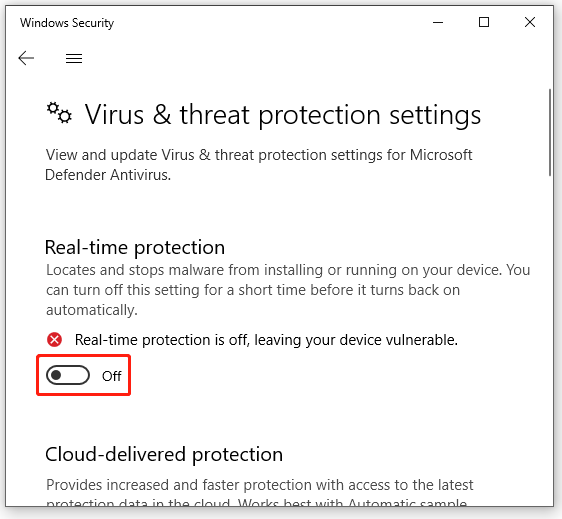
Krok 3. Uruchom ponownie komputer, aby zobaczyć, czy Malwarebytes nie aktualizujący bazy danych zniknie.
Poprawka 2: Zainstaluj aktualizacje ręcznie
Jeśli stwierdzisz, że Malwarebytes nie aktualizuje się automatycznie, spróbuj ręcznie zainstalować aktualizację w aplikacji Malwarebytes.
Krok 1. Uruchom Malwarebytes i kliknij Ikona zębatki otworzyć Ustawienia .
Krok 2. Pod Ogólny zakładka, uderz Sprawdź aktualizacje i zacznie pobierać i instalować wszelkie dostępne aktualizacje.
Krok 3. Po zakończeniu aktualizacji pojawi się monit Aktualizacja zakończona wiadomość. Uderzyć OK .
Poprawka 3: Zezwalaj Malwarebytes przez Zaporę systemu Windows
Aby chronić system przed zagrożeniami, Zapora systemu Windows Defender zablokuje niektóre aplikacje innych firm. Dlatego jeśli Malwarebytes nie aktualizuje się nadal tam jest, po prostu dodanie go do białej listy może być dobrym rozwiązaniem.
Krok 1. Wpisz panel sterowania w pasku wyszukiwania i naciśnij Wchodzić .
Krok 2. Wejście Panel sterowania , Uderz w odwrócony trójkąt obok Widok przez i wybierz Kategoria .
Krok 3. Przejdź do System i bezpieczeństwo > Zapora systemu Windows Defender > Zezwól aplikacji lub funkcji na korzystanie z Zapory systemu Windows Defender .
Krok 4. Kliknij Zmienia ustawienia > przewiń w dół z listy aplikacji i funkcji, aby znaleźć Malwarebytes > zaznacz pole wyboru Prywatny I Publiczny .
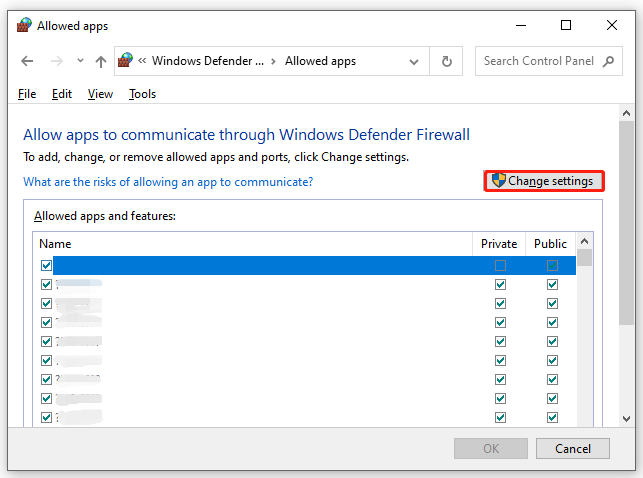
Krok 5. Kliknij OK aby zapisać te zmiany.
Poprawka 4: Zaktualizuj system Windows
Przestarzały system Windows może powodować pewne problemy z wydajnością lub usterki w systemie, prowadząc do problemów zarówno z aplikacjami wbudowanymi, jak i aplikacjami innych firm. Dlatego może to być również winowajcą braku aktualizacji złośliwego oprogramowania. Oto jak zaktualizować system Windows:
Krok 1. Naciskać Wygrać + I Wystrzelić Ustawienia systemu Windows .
Krok 2. W menu ustawień poszukaj Aktualizacja i bezpieczeństwo a następnie naciśnij go.
Krok 3. W Aktualizacja systemu Windows sekcję, kliknij Sprawdź aktualizacje . Jeśli jest oczekująca aktualizacja, kliknij Ściągnij i zainstaluj i postępuj zgodnie z instrukcjami wyświetlanymi na ekranie, aby ukończyć aktualizację.
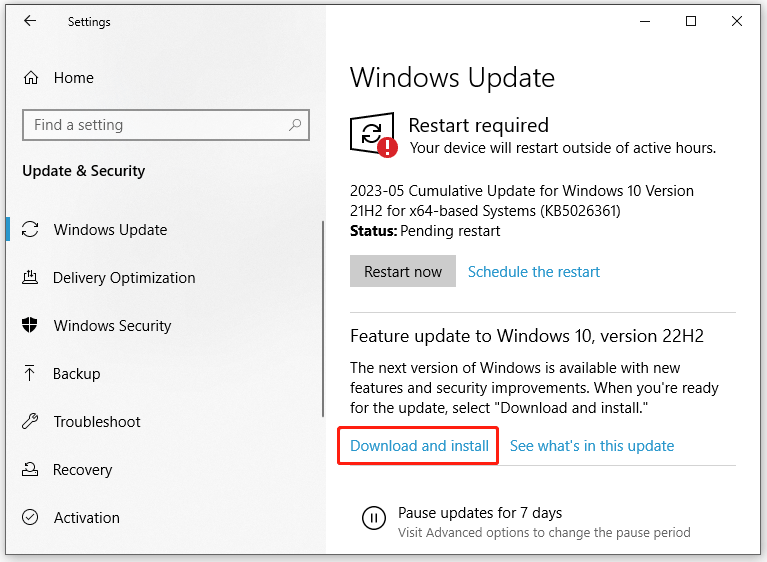
Poprawka 5: Zainstaluj ponownie Malwarebytes
Inną przyczyną braku aktualizacji Malwarebytes może być uszkodzona instalacja tego programu. Aby wyeliminować ten problem, możesz ponownie zainstalować Malwarebytes na swoim komputerze.
Krok 1. Naciśnij Wygrać + R aby otworzyć Uruchomić Okno dialogowe.
Krok 2. Wpisz appwiz.cpl i uderzyć Wchodzić Wystrzelić Programy i funkcje .
Krok 3. Na liście aplikacji przewiń w dół, aby znaleźć Malwarebytes i naciśnij go, aby wybrać Odinstaluj .
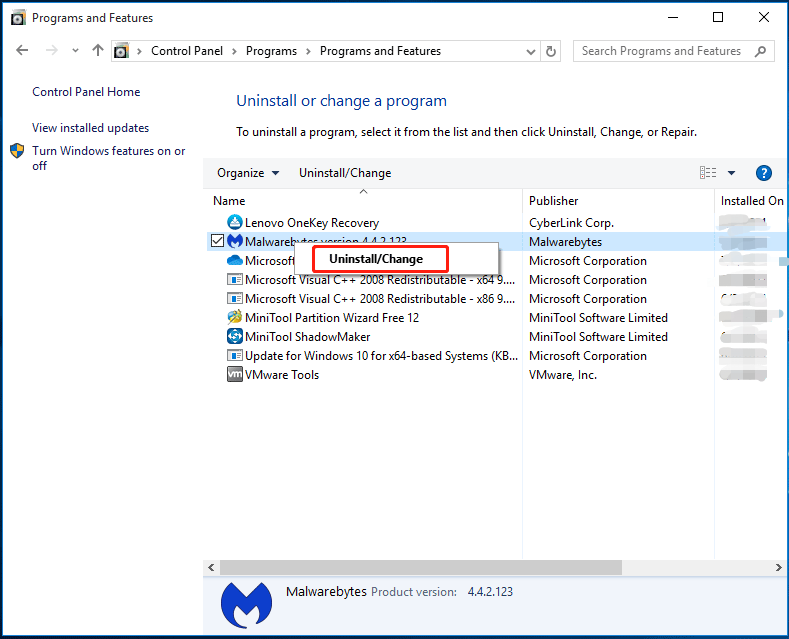
Krok 4. Uderz Odinstaluj ponownie, aby potwierdzić tę operację, a następnie postępuj zgodnie z instrukcjami kreatora dezinstalacji, aby odinstalować go z komputera.
Krok 5. Po ponownym uruchomieniu systemu przejdź do Oficjalna strona Malwarebytes Do pobierz i zainstaluj Malwarebytes Ponownie.
Potrzebujemy Twojego głosu
W tym poście możesz uzyskać 5 metod rozwiązywania problemów, aby naprawić niedziałające Malwarebytes. Daj im szansę i poinformuj nas, jeśli im się uda. W przypadku dalszych pytań zapraszamy do kontaktu za pośrednictwem [chroniony e-mail] .

![Najbardziej efektywne sposoby odzyskiwania usuniętych plików z Dropbox [Porady MiniTool]](https://gov-civil-setubal.pt/img/data-recovery-tips/44/most-effective-ways-recover-deleted-files-from-dropbox.jpg)

![4 rozwiązania naprawiające Chrome utrzymuje awarię systemu Windows 10 [MiniTool News]](https://gov-civil-setubal.pt/img/minitool-news-center/61/4-solutions-fix-chrome-keeps-crashing-windows-10.png)
![Poprawki błędu „Windows wykrył te ulepszenia audio” [MiniTool News]](https://gov-civil-setubal.pt/img/minitool-news-center/50/fixes-windows-has-detected-that-audio-enhancements-error.png)




![[Odpowiedź] Jaki format wideo obsługuje Twitter? MP4 czy MOV?](https://gov-civil-setubal.pt/img/blog/21/what-video-format-does-twitter-support.png)


![[Rozwiązano] Błąd serwera 9anime, spróbuj ponownie w systemie Windows](https://gov-civil-setubal.pt/img/news/30/9anime-server-error.png)
![Jak zmienić domyślną lokalizację instalacji w systemie Windows 10? [Wiadomości MiniTool]](https://gov-civil-setubal.pt/img/minitool-news-center/65/how-change-default-installation-location-windows-10.jpg)

![Zapora sprzętowa czy programowa — która jest lepsza? [Wskazówki dotyczące Mininarzędzia]](https://gov-civil-setubal.pt/img/backup-tips/39/hardware-vs-software-firewall-which-one-is-better-minitool-tips-1.png)
![Jak korzystać z aplikacji Windows 10 Photos do edycji zdjęć i filmów [Wiadomości MiniTool]](https://gov-civil-setubal.pt/img/minitool-news-center/02/how-use-windows-10-photos-app-edit-photos.png)


![[ROZWIĄZANE] USB ciągle się rozłącza i ponownie łączy? Najlepsze rozwiązanie! [Wskazówki dotyczące MiniTool]](https://gov-civil-setubal.pt/img/data-recovery-tips/02/usb-keeps-disconnecting.jpg)